Beste Omegle-alternatieven: uw nieuwe favoriete chatparadijzen
Ontdek de beste Omegle-alternatieven voor veilige, leuke en anonieme chats in 2025. Maak contact met nieuwe mensen via video of tekst, waar ook ter wereld.
U kunt verschillende code-elementen van een website onderzoeken met behulp van de opdracht Inspecteren in de meeste webbrowsers. In Chrome krijgt u het als een contextmenu-item met de rechtermuisknop. Verschillende webbrowsers kunnen de optie een andere naam geven, maar het doel is hetzelfde: inzicht krijgen in de broncode van de website.
Inzicht in de constructie van de websites van een concurrent helpt digitale marketeers en ontwikkelaars om zeer concurrerende websites van hun eigen merken te maken. Maar als ontwikkelaar of ontwerper moet u weten hoe u elementen in populaire webbrowsers kunt inspecteren. Lees deze tutorial tot het einde om een volledig begrip te krijgen van de functie voor het inspecteren van elementen in de meeste trending websites die internetgebruikers gebruiken.
Moderne webbrowsers worden geleverd met veel ontwikkelaarstools om gebruikers te helpen bij het inspecteren van de broncode van websites en kwaadaardige activiteiten. Een van die tools is het inspecteer element, dat de gemarkeerde inhoud in een HTML- of code-indeling onthult. Hierdoor kunnen gebruikers de code lezen en begrijpen wat deze op de achtergrond doet.
| Beroep | Voordelen van Inspect Element |
|---|---|
| Inhoudmaker | Maak schermafbeeldingen van hoge kwaliteit door onnodige elementen te verwijderen. |
| Website-ontwikkelaar | Test verschillende webcomponenten online en debug na ontwikkeling. |
| Klantenservice Vertegenwoordiger | Helpt met het manipuleren van webcomponenten. |
| Web- en grafisch ontwerper | Visualiseer nieuwe toevoegingen voordat ze worden geïmplementeerd. |
| Digitale marketeer | Ontdek de acties van concurrenten en optimaliseer uw website. |
U heeft verschillende methoden ontdekt voor het inspecteren van code-elementen in populaire webbrowsers. U zou nu duidelijk moeten begrijpen hoe u elementen kunt inspecteren en de voordelen die dit biedt in uw beroep of hobby als webontwikkelaar, ontwerper of digitale marketeer.
Mogelijk bent u ook geïnteresseerd in de beste VPN-services om uw surfen op het web privé te maken en toegang te krijgen tot geografisch beperkte inhoud.
Ontdek de beste Omegle-alternatieven voor veilige, leuke en anonieme chats in 2025. Maak contact met nieuwe mensen via video of tekst, waar ook ter wereld.
Heb je ooit een Flash-game willen spelen op je Android-telefoon, maar lukte dat niet omdat je daarvoor bedieningselementen nodig had die je telefoon niet bood? Nu kun je...
Als je in hart en nieren een gadgetfreak bent en graag alles doet wat te maken heeft met het op afstand toegang krijgen tot je apparaat, waar dan ook, probeer dan SwiFTP FTP Server eens.
Ontdek de ultieme gids voor het gratis online streamen van muziek in 2023, zonder downloads! Geniet zorgeloos van je favoriete muziek.
Google Translator is echt goed in wat het doet, namelijk tekst vertalen. Je voert een tekstreeks in en krijgt direct het resultaat in verschillende andere talen.
Er zijn in totaal 7 startschermen op elk Android-apparaat en er kunnen slechts 16 app-snelkoppelingen per scherm worden toegevoegd. Door de toevoeging van grote widgets wordt het
Eindelijk is er goed nieuws voor N900-bezitters: MeeGo 1.1 met dual-boot-functionaliteit is uitgebracht. MeeGo is in feite een op Linux gebaseerde smartphone.
Ontdek veilige en legale manieren om iemands adres online te vinden. Volg deze stappen om informatie te vinden zonder de privacywetgeving te overtreden.
Vraag je je af wat de omgekeerde smiley betekent? 🙃 Het wordt vaak gebruikt om sarcasme, ongemakkelijkheid of passief-agressieve humor te tonen in chats.
Ontdek het verschil tussen het gelijkteken en het niet-gelijkteken. Leer ze gebruiken in wiskunde en programmeren.
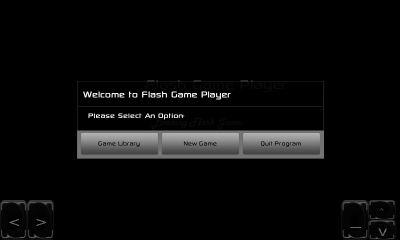


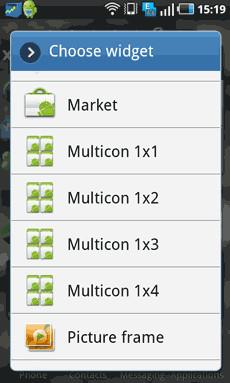
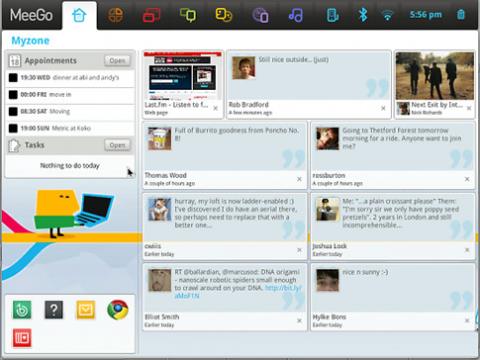
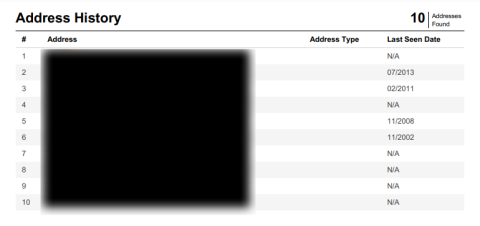
Lisa -
Eindelijk begrijp ik hoe ik snel kan inspecteren zonder te verdwalen in de mogelijkheden. Dit artikel maakt het heel toegankelijk
Joris -
Dit is zo’n handige guide! Heb eerder niet kunnen begrijpen hoe ik het effectief moest gebruiken. Bedankt
Storm -
Ik vind het leuk om te zien hoe eenvoudig het kan zijn om deze tools te gebruiken. Heeft iemand een video tutorial die ze kunnen aanbevelen
Lily -
Super handig artikel! Ik gebruik meestal Chrome, maar ga nu ook experimenteren met Firefox. Heeft iemand tips voor het gebruik van de inspectiemodus?
Karen Kitty -
LOL, ik heb altijd gedacht dat ‘inspect element’ alleen voor techneuten was. Nu weet ik dat ook ik het kan gebruiken
Renee -
Geweldig artikel! Het heeft me herinnerd aan het belang van het inspecteren van elementen bij webdesign
Lara -
Ik vind het altijd leuk om nieuwe tools te leren gebruiken! Dit was een belangrijke toevoeging aan mijn toolkit
Tommy -
Goeie uitleg, ik ben net begonnen met webdesign. Zou graag meer willen leren over CSS en hoe ik dat kan inspecteren in verschillende browsers.
Hugo -
Wat zijn enkele geavanceerdere technieken van inspecteren die we zouden moeten weten? Laat het ons weten
Jill -
Ja, ik heb veel geleerd! Kan iemand me uitleggen hoe ik kan werken met de console in Chrome? Ik ben nog een beginner
Frieda -
Heb net geprobeerd om de inspectietools in Edge te gebruiken. Ze zijn verrassend krachtig! Bedankt voor de nuttige informatie
Mark 123 -
Wist je dat je met de ontwikkelaarstools van Edge heel veel handige dingen kunt doen? Ik was verbaasd over wat ik allemaal kon ontdekken
Max 45 -
Ik ben benieuwd of de inspectie tools ook in de mobiele versies van deze browsers werken. Iemand daar ervaring mee
Mickey IT -
Ik vond het echt een eyeopener! Heb nu al mijn favoriete elementen in Edge gevonden. Ga zo door
Nienke -
Dit artikel is echt een levensredder voor mijn projecten! Bedankt voor het delen van deze kennis.
Lars -
Ik gebruik altijd Chrome, maar dit heeft me overtuigd om ook Firefox een kans te geven. Heb al enkele interessante tools ontdekt!
Sam -
Dank voor het delen! Het is zo handig om de verschillende aspecten van een website te inspecteren
Thijs -
Wat een geweldige uitleg over de verschillende browsers! Het heeft mijn ervaring met webontwikkeling verbeterd. Echt een aanrader voor beginners!
Jasper -
Dit artikel heeft me echt geholpen. Het was altijd verwarrend voor me, maar nu kan ik makkelijk navigeren door de verschillende features
Anna -
Ik heb altijd moeite gehad met het inspecteren van elementen in verschillende browsers. Dit artikel heeft me echt geholpen om beter te begrijpen hoe ik dit kan doen in Chrome, Firefox en Safari. Bedankt
Henkie -
Heel nuttig! Ik use altijd Safari, maar had nooit nagedacht over de mogelijkheden van de inspectie tools. Waardevolle informatie
Emmy -
Ik had geen idee dat ik zo veel kon doen met de inspectieve tool! Wat een verrassing, dankje voor deze tips
Sanne -
Ik vind het geweldig hoe gebruikersvriendelijk de tools in Firefox zijn. Geweldige tips in dit artikel tegengekomen!
Pietje -
Haha, ik dacht altijd dat ‘inspect element’ iets was voor geeky types, maar het is eigenlijk best leuk
Robbie -
Ik snap eindelijk hoe ik elementen kan inspectoreren! Heeft iemand tips voor verder leren over HTML en CSS
Sophie -
Bedankt voor het delen van deze informatie! Inspecteren van elementen is een essentiële vaardigheid voor mijn werk als designer.
Eva -
Waarom zijn de inspectie tools in Chrome zoveel beter dan in de andere browsers? Ik begrijp het echt niet.
Alice -
Bedankt voor de super duidelijke uitleg! Ik stel voor om ook een tutorial te maken over debugging in deze tools.
Hilde -
Ik kan er niet genoeg van krijgen! Heb nu alles onder controle in Edge. Kan niet wachten om het in de praktijk te gebruiken!
Rogier -
Dit is precies wat ik nodig had! De tijd die ik op zoek ben naar specifieke elementen is nu aanzienlijk verminderd.
Lisette -
Ik heb nu geleerd hoe ik snel my favorite sites kan inspecteren. Dit is een grote stap voorwaarts voor mijn design skills
Cora -
Dank voor dit overzicht! Het heeft mijn werk als webontwikkelaar zoveel makkelijker gemaakt. Wil ook leren hoe ik elementstyles kan aanpassen
Vincent -
Fantastische uitleg! Zou je misschien ook iets kunnen schrijven over hoe je deze tools kan gebruiken voor SEO
Daan -
Ik ben altijd bang voor het breken van iets terwijl ik inspekteer. Dit artikel heeft me geholpen om me daardoor minder angstig te voelen!
Koen -
Erg nuttig! Wat ik me afvraag is of deze tools ook beschikbaar zijn op tablets of smartphones. Zou dat een goede toevoeging zijn?