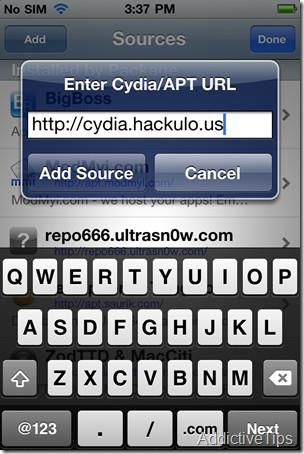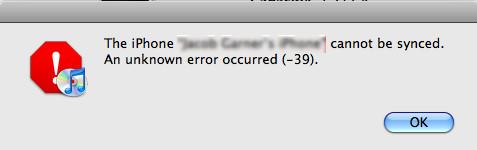Hoe je iemand op TikTok kunt blokkeren in 2025
Leer hoe je iemand op TikTok kunt blokkeren met onze eenvoudige, stapsgewijze handleiding. Voorkom dat ongewenste gebruikers je content bekijken of erop reageren.
Als u deelneemt aan een Zoom-vergadering vanaf een Windows- of Mac-computer, moet u Reacties selecteren en vervolgens de optie Hand opsteken kiezen om de aandacht van de andere deelnemers te trekken. Lees verder om te weten hoe u uw hand kunt opsteken in Zoom met stapsgewijze handleidingen voor alle apparaten.
Wat is de beste manier om de aandacht van de gastheer en deelnemers van een vergadering te trekken? Het steekt een hand op. Dezelfde etiquette moet ook worden gevolgd bij online vergaderingen. Als u in een Zoom-vergadering zit, kunt u de functie Hand opsteken gebruiken om de boodschap over te brengen die u wilt spreken.
De afgelopen jaren zijn online conferenties en videogesprekken een onderdeel van uw dagelijkse leven geworden. Deze gids zal u vertellen hoe u uw hand kunt opsteken in Zoom, zodat u deze functie kunt gebruiken voor uw persoonlijke en professionele doeleinden.
Wat is de functie Hand opsteken in zoom?
Voordat we ingaan op de hoofddiscussie, is het goed om meer over de functie te weten. Hiermee kunnen Zoom-gebruikers virtueel hun hand opsteken tijdens een online vergadering. Terwijl iemand aan het praten is in een vergadering, kunt u met deze functie hun aandacht trekken zonder hun toespraak of presentatie te onderbreken.
Door de functie Hand opsteken in te schakelen, kunt u de host laten weten dat u een opmerking wilt maken of een vraag wilt stellen. Dan kan de gastheer stoppen met praten en jou het woord aanbieden. Of ze kunnen doorgaan en als ze klaar zijn, vragen ze je om je punt aan iedereen voor te leggen.
Vereisten voor de functie Zoom Hand omhoog
Als u gebruik wilt maken van de hand opsteken-functie van de Zoom-applicatie, moet u over de ondersteunde specificaties beschikken.
De Zoom-desktopclient gebruiken:
Windows: 3.5.24604.0824 of hogere versies
Mac: 3.5.24604.0824 of hogere versies
Linux: 1.1.44485.0317 of hogere versies
Om de mobiele Zoom-app te gebruiken:
Android: 3.5.24588.0824 of hogere versies
iPhone: 3.5.31169.1102 of hogere versies
Hoe u uw hand kunt opsteken in zoom op Windows en Mac
Opmerking: als u op zoek bent naar een sneltoets, drukt u op Alt+Y in Windows en Option+Y in Mac om de functie Hand opsteken voor u in te schakelen.
Hand in zoom opsteken vanaf iPhone- of Android-apparaten
Hand opsteken bij inbelzoomgesprekken
Als je hebt deelgenomen aan een Zoom-vergadering door een telefoonnummer te bellen, moet je een andere reeks stappen volgen om je hand op te steken in Zoom. Tijdens de vergadering moet u achtereenvolgens op * en 9 drukken vanaf het toetsenblok van uw telefoon om uw hand op te steken. Zo kan de gastheer van de vergadering zien dat u zijn aandacht wilt en u mogelijk vragen om te spreken.
Steek uw hand op in de webversie van Zoom
Veel mensen geven er de voorkeur aan rechtstreeks vanuit hun webbrowser toegang te krijgen tot Zoom-vergaderingen. Zo hoeven ze de Zoom meeting app niet op hun computer of laptop te installeren. U kunt dit artikel raadplegen om te weten te komen hoe u de webversie van Zoom gebruikt .
De webversie van de app heeft een gebruikersinterface die vergelijkbaar is met de desktop-applicatie en de hand opsteken-functie is ook beschikbaar voor de gebruikers. Als u wilt weten hoe u uw hand kunt opsteken in Zoom wanneer u deze opent vanuit een browser, volgt hier de methode:
Wat als u de optie Hand opsteken niet kunt zien in Zoom
De bovenstaande methoden zouden uw vraag moeten kunnen beantwoorden, "hoe hand opsteken in Zoom?" Als u de optie Hand opsteken echter niet kunt vinden, bevindt u zich mogelijk in de modus Volledig scherm of heeft de gastheer de non-verbale feedback uitgeschakeld.
Voor de eerste situatie verplaatst u uw cursor of tikt u op het mobiele scherm om de werkbalk te laten verschijnen. Selecteer de optie Deelnemers en kies de optie Hand opsteken om hand op te steken in Zoom. Vraag voor het laatste uw host om de optie in te schakelen. Bovendien ziet u de optie hand opsteken niet als u de gastheer van de vergadering bent.
FAQ
Hoe de hand in zoom te laten zakken?
Het is belangrijk om te weten hoe je de hand ook in Zoom kunt laten zakken. Vanaf uw pc of Mac moet u Deelnemers selecteren en vervolgens op Lagere hand klikken .
U kunt vanaf deze computers ook op ALt+Y drukken om uw hand te laten zakken via sneltoetsen. Degenen die iPhone of Android gebruiken, moeten Meer kiezen en vervolgens Lagere hand selecteren om deze actie uit te voeren.
Hoe hand opsteken in Zoom Mac?
Als u de Zoom-desktopapp op uw Mac-apparaat gebruikt, klikt u op de knop Reacties in de onderste werkbalk van de app. Selecteer vervolgens de optie Hand opsteken in de lijst en de functie Hand omhoog zoomen wordt ingeschakeld.
Als u de Zoom-vergadering op een Mac-apparaat opent via een webbrowser, zoekt u naar de knop Reacties onder aan het scherm. Klik erop en kies de optie Hand opsteken wanneer deze verschijnt.
Leer hoe je iemand op TikTok kunt blokkeren met onze eenvoudige, stapsgewijze handleiding. Voorkom dat ongewenste gebruikers je content bekijken of erop reageren.
Hoe verwijder je geautoriseerde apps van Instagram
Ontdek de waarheid over Starlink Internet in onze gedetailleerde review. We analyseren abonnementen, configuratie en klanttevredenheid.
Wil je jezelf beschermen tegen kwaadaardige backdoors op verschillende websites? Wil je je kinderen beschermen terwijl ze op internet surfen? WOT is de populairste
De Modaco Custom ROM, gebaseerd op 1.34.405.5 WWE Android 2.2 Froyo ROM voor HTC Desire Z / T-Mobile G2, is nu beschikbaar om te downloaden. De ROM is pre-rooted.
Moe van online lezen? Probeer dotEPUB, een Chrome-extensie die EPUB-e-books van webpagina's maakt. Lees offline op elke e-bookreader.
Screenleap: de makkelijkste manier om je scherm te delen. Geen installaties, geen aanmeldingen. Gewoon scherm delen met één klik voor naadloze samenwerking.
Goed nieuws voor iPhone 4-gebruikers die wachten op een manier om gekraakte App IPA-bestanden op hun telefoon te installeren. Nu kun je ze eenvoudig installeren.
Google heeft onlangs verbeterde functies toegevoegd aan zijn Google Boeken-service. Je kunt nu een boekvoorbeeld in je website/blog insluiten met behulp van embed.
iTunes-synchronisatiefout –39 treedt meestal op wanneer u uw iPhone probeert te synchroniseren met iTunes via Mac en Windows. Deze fout treedt meestal op wanneer u probeert te verwijderen.

![Download WOT-plug-in voor Chrome [extensie] Download WOT-plug-in voor Chrome [extensie]](https://tips.webtech360.com/resources8/r252/image-5165-0829093409375.jpg)

![Converteer en download websites als EPUB e-boeken met dotEPUB [Chrome] Converteer en download websites als EPUB e-boeken met dotEPUB [Chrome]](https://tips.webtech360.com/resources8/r252/image-3387-0829094952453.jpg)
![Screenleap: scherm delen met één klik zonder aanmelding [Web] Screenleap: scherm delen met één klik zonder aanmelding [Web]](https://tips.webtech360.com/resources8/r252/image-3959-0829094829476.jpg)