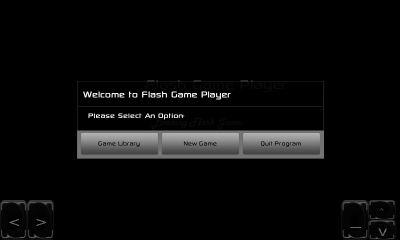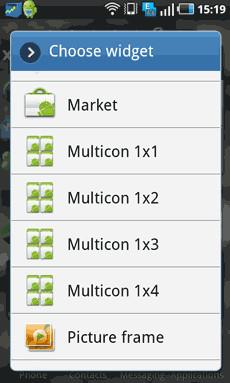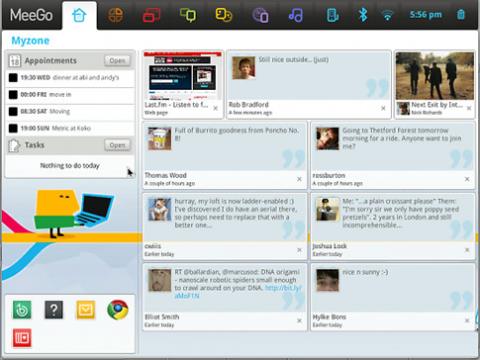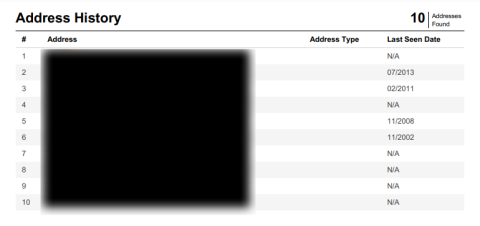Beste Omegle-alternatieven: uw nieuwe favoriete chatparadijzen
Ontdek de beste Omegle-alternatieven voor veilige, leuke en anonieme chats in 2025. Maak contact met nieuwe mensen via video of tekst, waar ook ter wereld.
Navigeer naar uw zoomprofiel en wijzig uw weergavenaam voordat u de nieuwe opslaat. Lees verder voor meer informatie over het wijzigen van de naam op Zoom.
In de afgelopen jaren heeft de wereld een paradigmaverschuiving gezien op het gebied van communicatie op professioneel en persoonlijk vlak. De persoonlijke ontmoeting van vroeger wordt vervangen door videoconferenties. Om ononderbroken en vruchtbare communicatie te hebben, moet u een betrouwbare applicatie zoals Zoom gebruiken .
Tijdens het gebruik van deze app vragen mensen zich vaak af: "hoe verander ik mijn naam op Zoom?" Als je het antwoord op deze vraag wilt weten, dan is dit de juiste blog voor jou. Hier vertellen we je hoe je je naam op Zoom kunt wijzigen.
Redenen om de naam op Zoom te wijzigen
Er kunnen veel redenen zijn waarom iemand zou kiezen voor naamswijziging Zoom. U woont bijvoorbeeld een externe vergadering bij met uw klanten. Verrassend genoeg heeft iemand van het andere team dezelfde Zoom-weergavenaam als die van jou. In dit scenario wilt u misschien uw naam wijzigen zodat iedereen u kan onderscheiden.
Daarnaast wil je misschien weten hoe je je naam op Zoom kunt wijzigen als je een leuk gesprek hebt met je schoolvrienden op Zoom en jezelf wilt vertegenwoordigen met je koosnaampjes.
Naam wijzigen op Zoom vanaf internet
Voor een vergadering
Tijdens een bijeenkomst
Als u uw Zoom-naam probeert te wijzigen tijdens een vergadering vanuit de webportal, wordt u doorgestuurd naar de web-app en wordt u gevraagd de stappen daar uit te voeren. Dus als u de desktop-app al hebt geïnstalleerd, kunt u deze vanaf daar wijzigen. Zo niet, dan kunt u de Zoom-vergader-app op uw computer installeren.
Naam wijzigen in zoom vanuit desktop-app / client
Voor een vergadering
Tijdens een bijeenkomst
Hoe de zoomnaam op Android en iPhone te wijzigen
Voor een vergadering
Tijdens een bijeenkomst
Veelgestelde vragen over het wijzigen van uw naam op Zoom
Waarom kan ik mezelf niet hernoemen op Zoom?
Het is mogelijk dat je probeert je Zoom-naam te wijzigen door de nauwkeurige stappen te volgen, maar dat is niet gelukt. Nu kunnen verschillende redenen hiervoor verantwoordelijk zijn. De meest voorkomende is deelnemen aan een vergadering via een link.
Links waarmee je direct kunt deelnemen aan een vergadering, bieden je geen optie om je Zoom-naam te wijzigen. Als u de mogelijkheid wilt hebben om uw naam vóór een vergadering te wijzigen, dient u de vergadering-ID in te voeren.
Ook kan de gastheer van de vergadering de naamswijzigingsoptie voor de deelnemers uitschakelen. In dat geval moet je hun toestemming vragen om je Zoom-naam te wijzigen.
Hoe verander ik mijn naam op Zoom als er geen knop voor hernoemen is?
Als u de knop voor het wijzigen van uw Zoom-naam niet kunt vinden, is de kans groot dat de gastheer van de vergadering de optie vanaf zijn kant heeft uitgeschakeld. Vraag hen om de optie in te schakelen als u de naam in Zoom wilt wijzigen.
Ook vind je hier hoe je als host een Zoom meeting start .
Hoe hernoem ik in zoom zonder te vergaderen?
Het leuke van Zoom is dat je niet in een vergadering hoeft te zijn om je weergavenaam te wijzigen. Je hebt op elk moment toegang tot je Zoom-profiel via internet om je weergavenaam te wijzigen. Log in op uw Zoom-account en selecteer Profiel in het linkerdeelvenster. Klik op de knop Bewerken aan de rechterkant van uw naam.
Voer in het veld Weergavenaam de naam in die anderen moeten zien wanneer u deelneemt aan een vergadering. Klik op Opslaan om het naamwijzigingsproces buiten een vergadering te voltooien.
Afsluiten
Zoom is een populair platform geworden voor communicatie op afstand, omdat u hiermee met anderen kunt deelnemen aan een audio- en videoconferentie. Nu je weet hoe je de naam op Zoom kunt wijzigen, kun je doorgaan met de procedure, ongeacht welk apparaat je hebt.
Als je geïnteresseerd bent, zijn hier enkele Zoom-alternatieven die je in 2022 kunt proberen .
Ontdek de beste Omegle-alternatieven voor veilige, leuke en anonieme chats in 2025. Maak contact met nieuwe mensen via video of tekst, waar ook ter wereld.
Heb je ooit een Flash-game willen spelen op je Android-telefoon, maar lukte dat niet omdat je daarvoor bedieningselementen nodig had die je telefoon niet bood? Nu kun je...
Als je in hart en nieren een gadgetfreak bent en graag alles doet wat te maken heeft met het op afstand toegang krijgen tot je apparaat, waar dan ook, probeer dan SwiFTP FTP Server eens.
Ontdek de ultieme gids voor het gratis online streamen van muziek in 2023, zonder downloads! Geniet zorgeloos van je favoriete muziek.
Google Translator is echt goed in wat het doet, namelijk tekst vertalen. Je voert een tekstreeks in en krijgt direct het resultaat in verschillende andere talen.
Er zijn in totaal 7 startschermen op elk Android-apparaat en er kunnen slechts 16 app-snelkoppelingen per scherm worden toegevoegd. Door de toevoeging van grote widgets wordt het
Eindelijk is er goed nieuws voor N900-bezitters: MeeGo 1.1 met dual-boot-functionaliteit is uitgebracht. MeeGo is in feite een op Linux gebaseerde smartphone.
Ontdek veilige en legale manieren om iemands adres online te vinden. Volg deze stappen om informatie te vinden zonder de privacywetgeving te overtreden.
Vraag je je af wat de omgekeerde smiley betekent? 🙃 Het wordt vaak gebruikt om sarcasme, ongemakkelijkheid of passief-agressieve humor te tonen in chats.
Ontdek het verschil tussen het gelijkteken en het niet-gelijkteken. Leer ze gebruiken in wiskunde en programmeren.