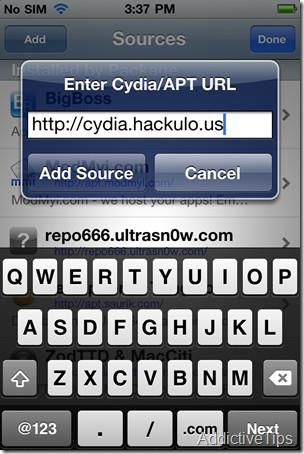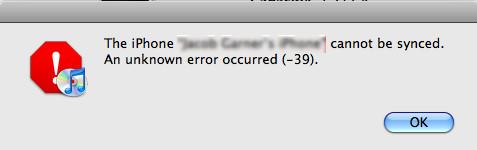Hoe je iemand op TikTok kunt blokkeren in 2025
Leer hoe je iemand op TikTok kunt blokkeren met onze eenvoudige, stapsgewijze handleiding. Voorkom dat ongewenste gebruikers je content bekijken of erop reageren.
Pdf-bestanden zijn het meest populaire bestandssysteem voor digitale documenten geworden, omdat het hetzelfde gevoel geeft als het lezen van een boek. Omdat er functies zijn zoals annotatie, bladwijzers en tekstmarkering. Het markeren van tekst is erg belangrijk bij het markeren van teksten in de PDF en het later ophalen ervan.
Lees verder om te leren hoe u de markeringskleur in Adobe Reader kunt wijzigen op 4 verschillende manieren die het beheer van PDF-documenten vereenvoudigen.
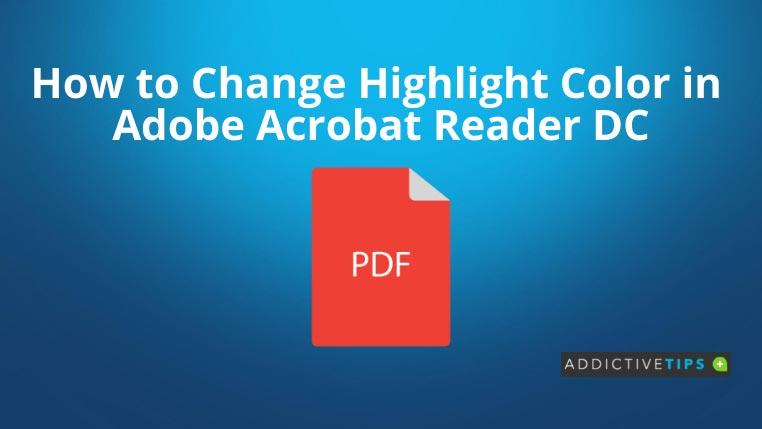
Wijzig de markeringskleur in Adobe met behulp van een sneltoets
Het is verreweg de eenvoudigste en snelste methode om de kleur van het hulpmiddel voor gemarkeerde tekst te wijzigen. Hier is hoe:
Wijzig de markeringskleur in Adobe met behulp van het menu Voorkeuren
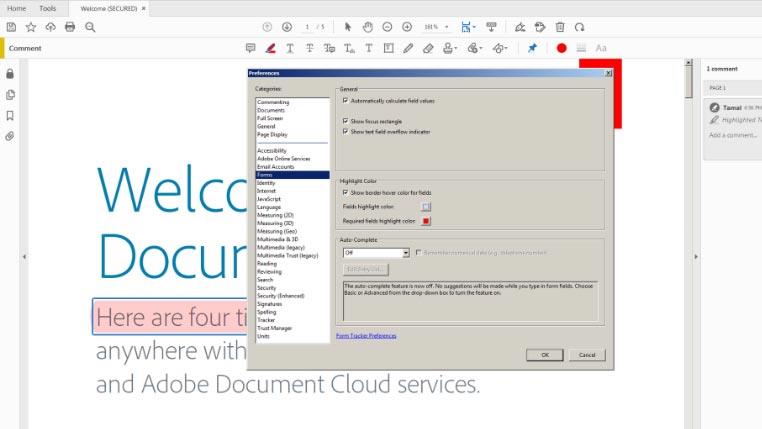
Wijzig de markeringskleur in Adobe vanuit het commentaargereedschap
Wijzig de markeringskleur in Adobe vanuit het contextmenu
Laten we aannemen dat u al het bestaande hulpmiddel voor tekstmarkering hebt gekozen en een deel van de tekst hebt gemarkeerd. Kun je nu nog steeds de kleur van het hulpmiddel voor gemarkeerde tekst wijzigen? Ja, dit is wat u kunt doen:
Conclusie
Tot nu toe heb je enkele intuïtieve en eenvoudige methoden doorlopen om het kleurenpalet voor tekstmarkering in Adobe Acrobat Reader DC te wijzigen. Deze methoden moeten uw zoekopdracht nauwkeurig hebben beantwoord, "hoe u de markeringskleur in Adobe kunt wijzigen."
U kunt een van de bovenstaande methoden kiezen en belangrijke tekst in uw PDF-boek of -document markeren.
Mogelijk bent u ook geïnteresseerd in hoe u Google Docs als pdf kunt opslaan .
Leer hoe je iemand op TikTok kunt blokkeren met onze eenvoudige, stapsgewijze handleiding. Voorkom dat ongewenste gebruikers je content bekijken of erop reageren.
Hoe verwijder je geautoriseerde apps van Instagram
Ontdek de waarheid over Starlink Internet in onze gedetailleerde review. We analyseren abonnementen, configuratie en klanttevredenheid.
Wil je jezelf beschermen tegen kwaadaardige backdoors op verschillende websites? Wil je je kinderen beschermen terwijl ze op internet surfen? WOT is de populairste
De Modaco Custom ROM, gebaseerd op 1.34.405.5 WWE Android 2.2 Froyo ROM voor HTC Desire Z / T-Mobile G2, is nu beschikbaar om te downloaden. De ROM is pre-rooted.
Moe van online lezen? Probeer dotEPUB, een Chrome-extensie die EPUB-e-books van webpagina's maakt. Lees offline op elke e-bookreader.
Screenleap: de makkelijkste manier om je scherm te delen. Geen installaties, geen aanmeldingen. Gewoon scherm delen met één klik voor naadloze samenwerking.
Goed nieuws voor iPhone 4-gebruikers die wachten op een manier om gekraakte App IPA-bestanden op hun telefoon te installeren. Nu kun je ze eenvoudig installeren.
Google heeft onlangs verbeterde functies toegevoegd aan zijn Google Boeken-service. Je kunt nu een boekvoorbeeld in je website/blog insluiten met behulp van embed.
iTunes-synchronisatiefout –39 treedt meestal op wanneer u uw iPhone probeert te synchroniseren met iTunes via Mac en Windows. Deze fout treedt meestal op wanneer u probeert te verwijderen.

![Download WOT-plug-in voor Chrome [extensie] Download WOT-plug-in voor Chrome [extensie]](https://tips.webtech360.com/resources8/r252/image-5165-0829093409375.jpg)

![Converteer en download websites als EPUB e-boeken met dotEPUB [Chrome] Converteer en download websites als EPUB e-boeken met dotEPUB [Chrome]](https://tips.webtech360.com/resources8/r252/image-3387-0829094952453.jpg)
![Screenleap: scherm delen met één klik zonder aanmelding [Web] Screenleap: scherm delen met één klik zonder aanmelding [Web]](https://tips.webtech360.com/resources8/r252/image-3959-0829094829476.jpg)