Ubuntu: map verwijderen uit Terminal of Bestandsbeheer

Probeert u een map op uw Linux-pc te verwijderen? Volg deze uitgebreide gids voor tips en trucs!
Wilt u uw stem opnemen op uw Linux-pc? Weet u niet zeker welke app u moet gebruiken om deze taak uit te voeren? Wij kunnen je helpen! Volg onze lijst terwijl we drie manieren bespreken om je stem op Linux op te nemen!
Houd er rekening mee dat je een functionerende microfoon nodig hebt die correct is geconfigureerd op je Linux-pc als het standaard audio-invoerapparaat om deel te nemen aan deze handleiding. Als je problemen hebt met het configureren van je microfoon, raadpleeg dan de officiële documentatie van je distributie. Als alternatief kunt u de toepassing Pavucontrol control center installeren .
1. Durf
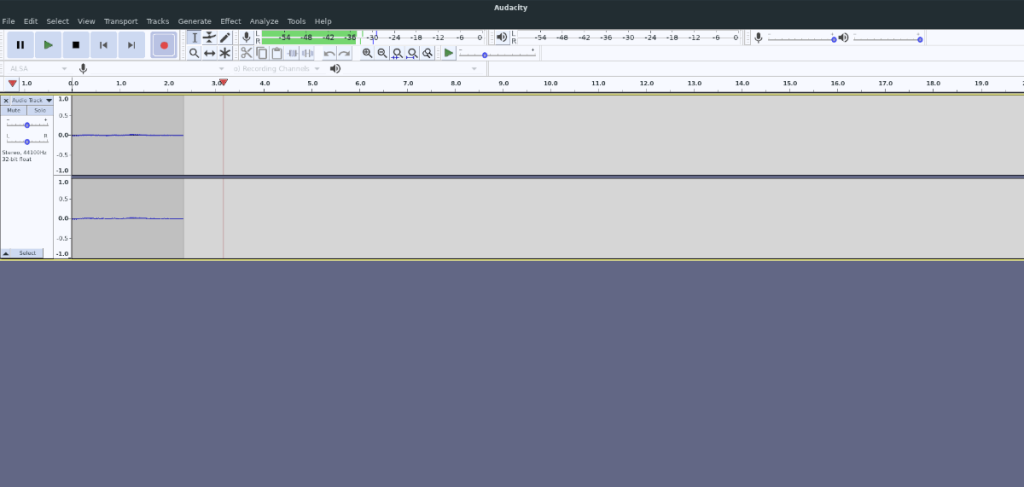
De beste manier om je stem op Linux op te nemen is met Audacity. De belangrijkste reden om met Audacity boven alle andere opname-apps te gaan, is dat het meer is dan alleen een opnametool. Natuurlijk kun je geluiden opnemen met een invoerapparaat zoals een microfoon, maar je krijgt ook een volwaardige bewerkingssuite.
Om je stem op te nemen met Audacity, moet je het eerst op je computer installeren. Om Audacity op uw computer te installeren, opent u een terminalvenster op het Linux-bureaublad. Volg daarna de onderstaande installatie-instructies op de opdrachtregel.
Ubuntu
sudo apt install audacity
Debian
sudo apt-get install audacity
Arch Linux
sudo pacman -S durf
Fedora
sudo dnf install audacity
OpenSUSE
sudo zypper install audacity
Flatpak
Om Audacity als Flatpak uit de Flathub-app store te halen, moet je eerst de Flatpak-runtime op je Linux-pc inschakelen. Om dat te doen, volg deze gids . Nadat je de Flatpak-runtime op je computer hebt ingesteld, voer je de onderstaande opdrachten in om Audacity te krijgen.
flatpak remote-add --if-not-exists flathub https://flathub.org/repo/flathub.flatpakrepo flatpak install flathub org.audacityteam.Audacity
Snap pakket
Om Audacity als Snap-pakket op uw Linux-pc te installeren, moet u eerst de Snap-runtime inschakelen. Volg onze gids over dit onderwerp om deze runtime in te schakelen . Als u klaar bent, kunt u Audacity installeren met behulp van de volgende opdracht.
sudo snap install audacity
Opnemen met Audacity
Nadat u de Audacity-app op uw computer hebt geïnstalleerd, volgt u de stapsgewijze instructies hieronder om te leren hoe u uw stem ermee kunt opnemen.
Stap 1: Sluit een microfoon aan op uw USB-poort of microfoonpoort. Zodra het is aangesloten, schakelt u het in via de aan/uit-schakelaar. Raadpleeg de systeeminstellingen als u uw apparaat moet configureren.
Stap 2: Start Audacity door ernaar te zoeken in het app-menu. Zodra de app is geopend, sluit u het tipvenster dat verschijnt.
Stap 3: Zoek de rode opnameknop linksboven in het scherm en klik erop met de muis. Wanneer u deze knop selecteert, zou Audacity moeten beginnen met opnemen vanaf het standaard opnameapparaat (dit zou uw microfoon moeten zijn).
Stap 4: Wanneer u klaar bent met opnemen, drukt u op de stopknop om het te stoppen. Selecteer vervolgens de knop "Bestand", gevolgd door "Exporteren" om uw spraakopname als audiobestand te exporteren.
Wilt u uw opname vooraf bewerken? Gebruik de Audacity-editor.
2. Audiorecorder
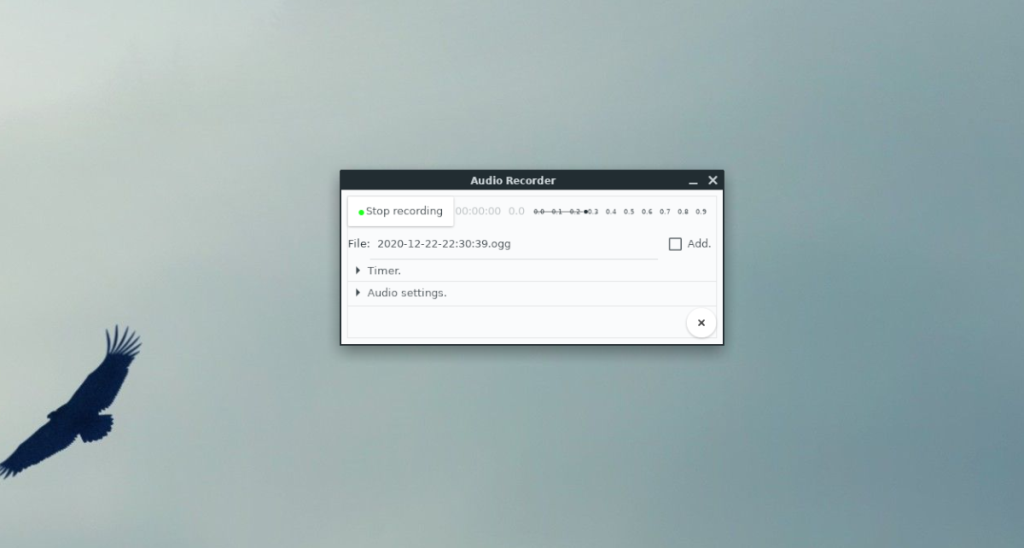
Een andere manier om je stem op Linux op te nemen, is met de Audio Recorder-app voor de Gnome 3-desktop. Het is een moeiteloze, gebruiksvriendelijke tool als je niet van fancy bewerkingen houdt en wilt opnemen.
Om de Audio Recorder-app voor uw Linux-pc te krijgen, opent u een terminalvenster en volgt u de onderstaande instructies.
Arch Linux
Audio Recorder is beschikbaar voor Arch Linux-gebruikers via de AUR. Voer de onderstaande opdrachten achter elkaar in om het te installeren.
sudo pacman -S git base-devel git clone https://aur.archlinux.org/trizen.git cd trizen makepkg -sri trizen -S audio-recorder
Fedora
sudo dnf audiorecorder installeren
OpenSUSE
sudo zypper installeer audiorecorder
Snap pakket
Om Audio Recorder als Snap te gebruiken, moet u eerst de runtime inschakelen door deze handleiding te volgen . Voer vervolgens de onderstaande opdracht in om het te installeren.
sudo snap audiorecorder installeren
Opnemen met audiorecorder
Nadat u de Audio Recorder-app op uw Linux-pc hebt geïnstalleerd, start u deze en volgt u de stapsgewijze instructies hieronder.
Stap 1: Zoek het gedeelte "Audio-instellingen" van Audio Recorder en klik erop met de muis. Gebruik vervolgens het gedeelte "Audio-instellingen" om de app te configureren om uw microfoon als invoer te gebruiken.
Stap 2: Zoek de knop "start opname" in de Audio Recorder-app en klik erop om het opnameproces te starten. Wanneer de opname is voltooid, klikt u op de knop "Opname stoppen" om te stoppen.
Stap 3: Open de Linux-bestandsbeheerder en open de map "Audio" in uw thuismap om toegang te krijgen tot de opname die u zojuist hebt gemaakt. Dubbelklik erop om te luisteren als je dat wilt.
3. Geluidsrecorder
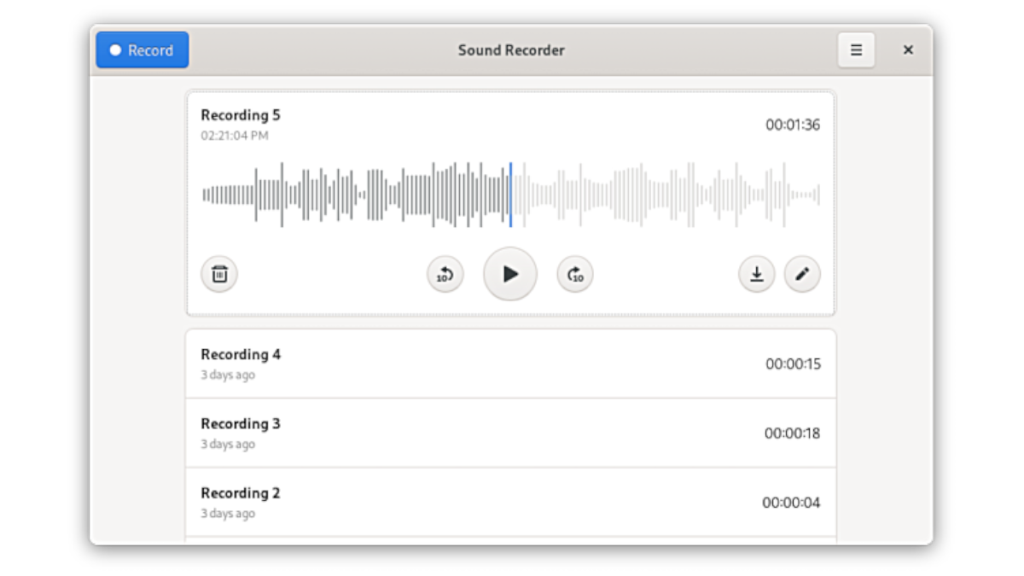
Sound Recorder is een andere geweldige app die je kunt gebruiken om je stem op te nemen op de Linux-desktop. Het is een eenvoudige toepassing, net als Audio Recorder. Om ermee aan de slag te gaan, opent u een terminalvenster en volgt u de onderstaande installatie-instructies.
Ubuntu
sudo apt install gnome-sound-recorder
Debian
sudo apt-get install gnome-sound-recorder
Arch Linux
sudo pacman S gnome-geluidsrecorder
Fedora
sudo dnf installeer gnome-sound-recorder
OpenSUSE
sudo zypper installeer gnome-sound-recorder
Flatpak
De Sound Recorder-app is beschikbaar in de Flatpak-winkel. Om het te installeren, moet u ervoor zorgen dat u de nieuwste Flatpak-runtime hebt geconfigureerd en klaar voor gebruik. Voer daarna de volgende opdrachten uit om het in te stellen.
flatpak remote-add --if-not-exists flathub https://flathub.org/repo/flathub.flatpakrepo flatpak install flathub org.gnome.SoundRecorder
Opnemen met Geluidsrecorder
Volg na het instellen van Sound Recorder de stapsgewijze instructies hieronder om te leren hoe u uw stem ermee kunt opnemen.
Stap 1: Sluit uw microfoon aan. Zoek vervolgens de knop "Opnemen" in de linkerbovenhoek en klik erop met de muis om de opname te starten.
Stap 2: Wanneer u klaar bent met opnemen, klikt u op de knop "STOP" om het opnameproces te stoppen.
Stap 3: Nadat u op de knop "STOP" hebt geklikt, verschijnt er een pop-upvenster. Gebruik dit venster om uw spraakopnamebestand op uw Linux-pc op te slaan.
Je kunt opnames direct in de app terugluisteren door op de afspeelknop onder een opname te klikken.
Gevolgtrekking
In deze lijst hebben we 3 manieren besproken waarop u uw stem op Linux kunt opnemen. Er worden echter elke dag nieuwe spraakopname-apps aan het Linux-platform toegevoegd. Dus vertel ons: wat is je favoriete spraakopname-app om op Linux te gebruiken?
Probeert u een map op uw Linux-pc te verwijderen? Volg deze uitgebreide gids voor tips en trucs!
Laten we eerlijk zijn, het standaard Gnome Shell-klembord is niet erg goed. Installeer Pano om uw klembordervaring te verbeteren!
Heb je een geweldige niet-lineaire video-editor nodig voor je Linux-box? Laat Davinci Resolve 17 werken met deze gids!
Wallpaper Downloader is een gelikte Linux wallpaper-downloader en -manager. Het ondersteunt de meeste Linux-desktopomgevingen en is zeer eenvoudig te gebruiken. Deze gids
Wilt u Tuxedo OS testen door Tuxedo-computers? Leer hoe u de nieuwste versie van Tuxedo OS op uw pc kunt laten werken.
Wat is een DEB-bestand? Wat doe je ermee? Leer de vele manieren waarop u DEB-bestanden op uw Linux-pc kunt installeren.
Dying Light is een survival-horror-videogame uit 2015, ontwikkeld door Techland en uitgegeven door Warner Bros Interactive Entertainment. Het spel draait om
Neptune gebruikt de KDE Plasma 5-desktopomgeving en streeft ernaar een elegant besturingssysteem te leveren. Hier leest u hoe u Neptune Linux op uw computer installeert.
Wilt u Ubuntu's nieuwe op snap-pakketten gebaseerde desktopbesturingssysteem uitproberen? Leer hoe u het op een virtuele machine implementeert met deze handleiding.
Undertale is een 2D indie-RPG uit 2015, ontwikkeld en uitgegeven door game-ontwikkelaar Toby Fox. Deze gids behandelt het downloaden en installeren van Undertale op uw



