Emuleer toetsenbord- en muisklikken met Actionaz

Wilt u bepaalde taken automatisch uitvoeren? In plaats van handmatig meerdere keren op een knop te moeten klikken, zou het niet beter zijn als een applicatie...
Ben je nieuw bij Linux? Wilt u leren hoe u bestanden comprimeert vanaf de Linux-terminal, maar weet u niet hoe u dit moet doen? Wij kunnen helpen! Volg mee terwijl we 4 manieren bespreken om bestanden in de terminal op Linux te comprimeren!
1. Tara
De nummer één manier om bestanden in de terminal op het Linux-platform te comprimeren, is met Tar. Tar is een ingebouwd hulpprogramma waar veel Linux-programma's op vertrouwen, dus het is niet nodig om te bespreken hoe u het moet installeren.
De opdracht Tar kan archieven maken in veel verschillende formaten, zoals TGZ, Tar, XZ en andere. De meest veelzijdige en nuttige archieven die u met Tar kunt maken, is echter TarGZ.
Om bestanden in een TarGZ-archief te comprimeren, opent u een terminalvenster door op Ctrl + Alt + T of Ctrl + Shift + T op het toetsenbord te drukken . Maak vanaf daar gebruik van het onderstaande voorbeeld van de tar- opdracht om te leren hoe u bestanden en mappen comprimeert.
Voer het volgende opdrachtvoorbeeld uit om een bestand (of meerdere bestanden) te comprimeren.
Ga eerst naar de map met de bestanden die u wilt comprimeren. In dit voorbeeld gebruiken we de map "Documenten".
cd ~/Documenten
Zodra de terminal zich in de map “Documenten” bevindt, maakt u een nieuw TarGZ-archief aan. De onderstaande opdracht comprimeert absoluut alles in de map "Documenten".
tar -czwf mijn-nieuwe-archief.tar.gz *
Wil je niet alles in een map comprimeren? Wil je alleen een specifiek ding comprimeren? Probeer in plaats daarvan deze opdracht.
tar -czzf mijn-nieuwe-archive.tar.gz /home/gebruikersnaam/pad/naar/bestand/of/map/
Het voldoet te zeggen; het Tar-commando is ongelooflijk veelzijdig. We hebben zojuist het oppervlak bekrast van wat u kunt doen om bestanden te comprimeren. U kunt echter meer leren over het gebruik van Tar om archieven te maken door de onderstaande opdracht -help uit te voeren.
teer --help
2. Rare
Een andere manier om bestanden op Linux te comprimeren via de terminal is met Rar. Rar is een gratis hulpprogramma waarmee degenen die het installeren, kunnen communiceren met het RAR-archiefformaat. Rar is een eigen formaat, dus deze tool is ongelooflijk handig als je RAR-archieven op je Linux-pc hebt of iemand kent die het formaat gebruikt.
Om bestanden te comprimeren met het Rar-hulpprogramma in Linux, moet u eerst het programma installeren. De reden dat dit programma moet worden geïnstalleerd, is dat Unrar een propriëtair formaat ondersteunt, en veel Linux-distributies houden daar niet van.
Ubuntu
sudo apt install rar
Debian
sudo apt-get install rar
Arch Linux
sudo pacman -S rar
Fedora
sudo dnf installeren https://forensics.cert.org/fedora/cert/32/x86_64/rar-5.4.0-1.fc32.x86_64.rpm
OpenSUSE
sudo zypper addrepo https://packman.inode.at/suse/openSUSE_Leap_15.2/ packman-x86_64 sudo zypper install rar
Zodra de Unrar-app op uw Linux-pc is ingesteld, kunt u de opdracht unrar gebruiken om bestanden te comprimeren. Maak met behulp van de onderstaande opdrachtvoorbeelden een Rar-archief. Zorg ervoor dat u de opdrachten aanpast aan uw behoeften.
rar een -r mijn-rar-archief.rar /home/gebruikersnaam/pad/naar/map/
Of voer de volgende opdracht uit om een enkel bestand te comprimeren.
rar een mijn-rar-archief.rar /home/gebruikersnaam/pad/naar/bestand.bestand
Ten slotte kunt u alle bestanden in een map comprimeren.
cd /home/gebruikersnaam/map/waar/bestanden/zijn/ 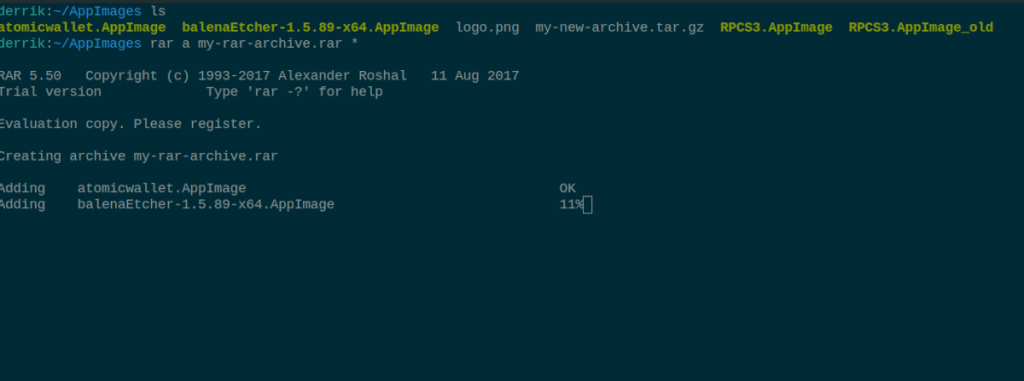
rar een mijn-rar-archief.rar *
Wanneer de Rar-compressieopdracht is voltooid, verschijnt een archief in RAR-indeling in de map waarin u de compressieopdracht hebt uitgevoerd.
3. Zip
Als u bestanden op uw Linux-pc moet comprimeren die ook gemakkelijk toegankelijk zijn op andere besturingssystemen (zoals Mac of Windows), is Zip wat u zoekt. Het is een universeel compressieformaat dat door alle grote besturingssystemen wordt ondersteund. Hier leest u hoe u er bestanden mee comprimeert op Linux.
Open eerst een terminalvenster. Zodra het terminalvenster is geopend, volgt u de onderstaande opdrachtregelvoorbeelden om te leren hoe u bestanden comprimeert met de zip- opdracht.
Om een map met bestanden te comprimeren met de Zip-tool, geeft u de locatie van de map op voor de zip- opdracht. Houd er rekening mee dat u het onderstaande opdrachtvoorbeeld moet aanpassen aan uw behoeften.
zip -r naam-van-zip-archief /home/gebruikersnaam/locatie/van/map/
Wilt u slechts een paar bestanden comprimeren met de Zip-tool, en niet een hele map? Probeer in plaats daarvan dit opdrachtvoorbeeld uit.
Ga eerst naar de map waar de bestanden staan die u wilt comprimeren.
cd /home/gebruikersnaam/locatie/van/bestanden/naar/comprimeren/
Comprimeer vervolgens de bestanden met de opdracht zip .
zip naam-van-zip-archief bestandsnaam1 bestandsnaam2 bestandsnaam 3
Of comprimeer elk bestand in de map met het jokerteken (*).
zip naam-van-zip-archief *
Wanneer de zip- opdracht is voltooid, hebt u een Zip-archief in de map waarin u zip hebt uitgevoerd .
4. Pigz
Pigz is een compressiehulpprogramma dat anders is dan alle andere programma's in deze lijst. Kijk, andere apps zoals Tar, Rar en Zip kunnen meerdere bestanden en mappen comprimeren. Niet Pigz kan slechts een bestand tegelijk comprimeren, maar het is er goed in.
Het ding over Pigz is dat het gebruikers in staat stelt om snel en efficiënt een bestand te comprimeren om naar een vriend te sturen of om een back-up te maken. Pigz is heel eenvoudig. Start een terminalvenster om ermee aan de slag te gaan. Volg daarna de onderstaande instructies om het op uw systeem te installeren.
Let op: wil je meer weten over de Pigz compressietool? Als dat zo is, bekijk dan onze uitgebreide gids over het gebruik van de Pigz-tool op Linux!
Ubuntu
sudo apt install pigz
Debian
sudo apt-get install pigz
Arch Linux
sudo pacman -S pigz
Fedora
sudo dnf installeer pigz
OpenSUSE
sudo zypper installeer pigz
Nu Pigz is ingesteld, gaat u naar de map met het bestand dat u met Pigz wilt comprimeren met behulp van het CD- commando. Vergeet niet om het onderstaande voorbeeldcommando aan uw behoeften aan te passen voordat u begint!
cd /home/gebruikersnaam/map/met/bestand/naar/comprimeren/
Eenmaal in de map comprimeert u het bestand met de opdracht pigz .
pigz-bestand.bestandsnaam
Wanneer de opdracht is voltooid, is het compressieproces voltooid. U zult zien dat uw bestand is vervangen door een gecomprimeerd GZ-archief in de map waaruit u de opdracht hebt uitgevoerd.
Gevolgtrekking
Er zijn veel manieren om bestanden op Linux in de terminal te comprimeren; veel beginnende Linux-gebruikers zijn zich echter niet bewust van deze tools. Als je net Linux bent gaan gebruiken en verschillende manieren wilt ontdekken om bestanden te comprimeren, dan heeft deze lijst je hopelijk in de goede richting gewezen!
Wat is je favoriete tool om bestanden op Linux te comprimeren? Vertel het ons in de commentaarsectie hieronder!
Wilt u bepaalde taken automatisch uitvoeren? In plaats van handmatig meerdere keren op een knop te moeten klikken, zou het niet beter zijn als een applicatie...
iDownloade is een platformonafhankelijke tool waarmee gebruikers DRM-vrije content kunnen downloaden van de iPlayer-service van de BBC. Het kan zowel video's in .mov-formaat downloaden.
We hebben de functies van Outlook 2010 uitgebreid besproken, maar aangezien het pas in juni 2010 uitkomt, is het tijd om Thunderbird 3 te bekijken.
Iedereen heeft wel eens een pauze nodig. Als je een interessant spel wilt spelen, probeer dan Flight Gear eens. Het is een gratis multi-platform opensource-game.
MP3 Diags is de ultieme tool om problemen met je muziekcollectie op te lossen. Het kan je mp3-bestanden correct taggen, ontbrekende albumhoezen toevoegen en VBR repareren.
Net als Google Wave heeft Google Voice wereldwijd voor behoorlijk wat ophef gezorgd. Google wil de manier waarop we communiceren veranderen en omdat het steeds populairder wordt,
Er zijn veel tools waarmee Flickr-gebruikers hun foto's in hoge kwaliteit kunnen downloaden, maar is er een manier om Flickr-favorieten te downloaden? Onlangs kwamen we
Wat is sampling? Volgens Wikipedia is het de handeling om een deel, of sample, van een geluidsopname te nemen en te hergebruiken als instrument of als instrument.
Google Sites is een dienst van Google waarmee gebruikers een website kunnen hosten op de server van Google. Er is echter één probleem: er is geen ingebouwde optie voor back-up.
Google Tasks is niet zo populair als andere Google-diensten zoals Agenda, Wave, Voice, enz., maar wordt nog steeds veel gebruikt en is een integraal onderdeel van de takenlijst van mensen.


![Download FlightGear Flight Simulator gratis [Veel plezier] Download FlightGear Flight Simulator gratis [Veel plezier]](https://tips.webtech360.com/resources8/r252/image-7634-0829093738400.jpg)





