14 nieuwe functies in Thunderbird 3 waar u blij van zult worden

We hebben de functies van Outlook 2010 uitgebreid besproken, maar aangezien het pas in juni 2010 uitkomt, is het tijd om Thunderbird 3 te bekijken.
De belangrijkste manier om een Linux-besturingssysteem te installeren is vanaf een USB . Het probleem is dat veel beginnende gebruikers niet weten hoe ze een opstartbaar USB-installatieprogramma moeten maken. In deze lijst zullen we 4 manieren bespreken om een opstartbaar USB-installatieprogramma op Linux te maken.
Alle programma's die we in deze lijst behandelen, hebben een USB-flashstation nodig van minimaal 2 GB. Voordat u deze lijst probeert te volgen om een opstartbare USB te maken, moet u ervoor zorgen dat de USB-flashdrive geschikt is.
De beste manier om een opstartbaar USB-installatieprogramma op Linux te maken, is met de Etcher-tool. De reden? Het is een ongelooflijk eenvoudig programma dat iedereen kan bedenken. Ga als volgt te werk om een opstartbaar USB-installatieprogramma op Linux met Etcher te maken.
Download eerst het Etcher-programma van de officiële website . Het komt in een ZIP-archief en is een AppImage-bestand. Pak het bestand uit en dubbelklik erop met de muis om het programma uit te voeren.
Zodra het programma is geopend, downloadt u het Linux-besturingssysteem waarmee u een opstartbaar USB-installatieprogramma wilt maken. Sluit vervolgens uw USB-flashstation aan. Wanneer de schijf is aangesloten, zoekt u de knop "Flash van bestand" in Etcher en klikt u erop.
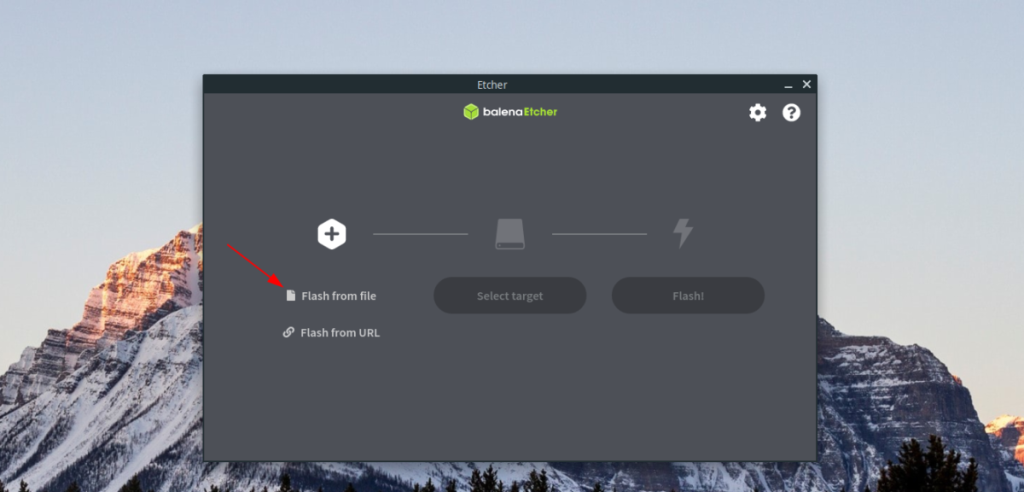
Blader naar het ISO-bestand dat u eerder hebt gedownload en selecteer het om het ISO-bestand aan Etcher toe te voegen. Klik daarna op de knop "Doel selecteren" en kies uw USB-flashstation.
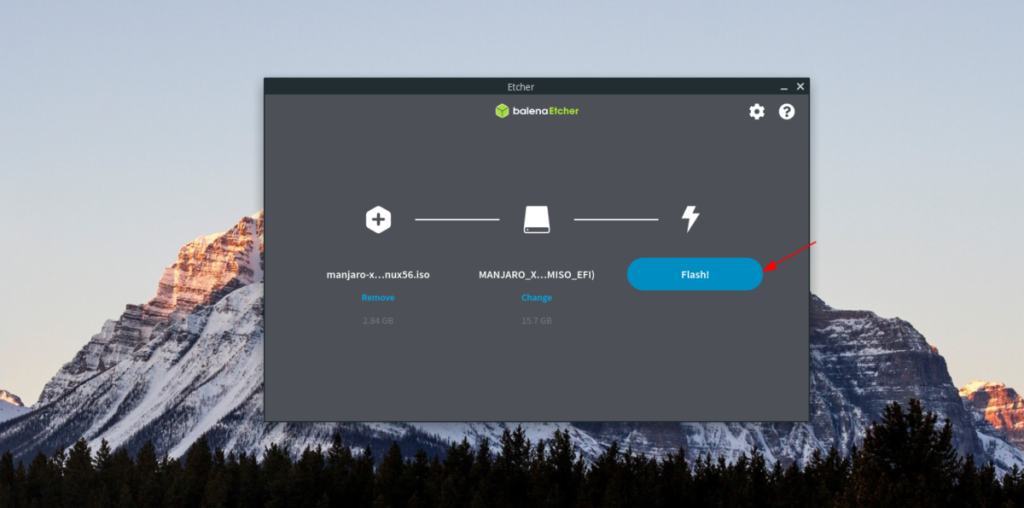
Met het ISO-bestand en het doel ingesteld in Etcher, klikt u op de "Flash!" knop om het creatieproces te starten. Als het klaar is, heb je een opstartbaar USB-installatieprogramma op Linux gemaakt met Etcher!
Als je geen fan bent van de Etcher-applicatie, is een andere gemakkelijke manier om een opstartbaar USB-installatieprogramma op Linux te maken met de Gnome Disks-applicatie. Om het proces te starten, moet u het programma installeren.
Om Gnome Disks te installeren, opent u een terminalvenster en volgt u de onderstaande opdrachtregelinstallatie-instructies die overeenkomen met het Linux-besturingssysteem dat u momenteel gebruikt.
sudo apt install gnome-disk-utility
sudo apt-get install gnome-disk-utility
sudo pacman -S gnome-disk-utility
sudo dnf installeer gnome-disk-utility
sudo zypper installeer gnome-disk-utility
Nadat u het Gnome Disks-programma op uw computer hebt geïnstalleerd, start u het door te zoeken naar "Disks" in het app-menu. U kunt ook op Alt + F2 op het toetsenbord drukken en de gnome-disk-utilityopdracht invoeren om het uit te voeren.
Zodra de Gnome Disks-toepassing op uw computer is geopend, downloadt u het Linux ISO-bestand dat u wilt gebruiken om een opstartbare USB mee te maken. Ga vervolgens terug naar de Gnome Disks-app.
Binnenin Gnome Disks, kijk naar de zijbalk aan de linkerkant. Zoek uw USB-flashstation en klik erop met de muis. Zoek vervolgens de menuknop in de rechterbovenhoek. Als u het niet kunt vinden, staat het links van de minimaliseerknop.
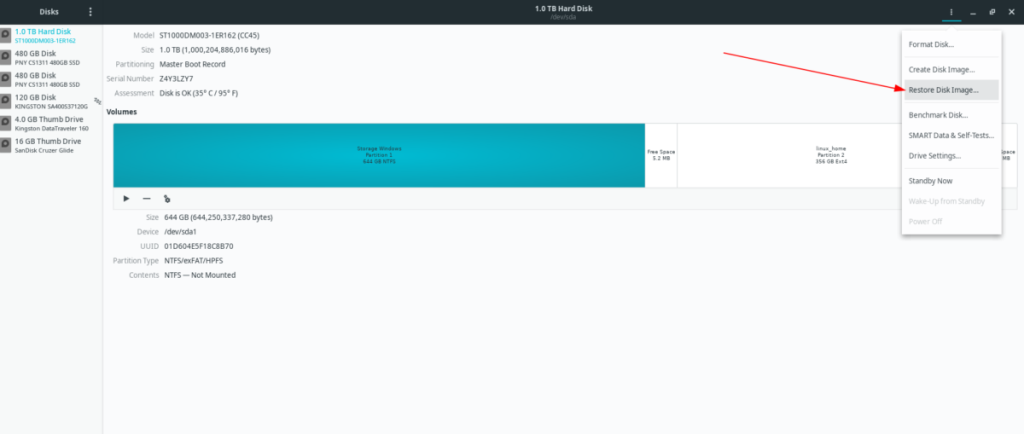
Zoek in het Gnome Disks-menu de knop "Schijfimage herstellen" en klik erop met de muis. Selecteer vervolgens het Linux ISO-bestand om het toe te voegen aan Gnome Disks. Selecteer de knop "Start herstellen" om de opstartbare USB te maken.
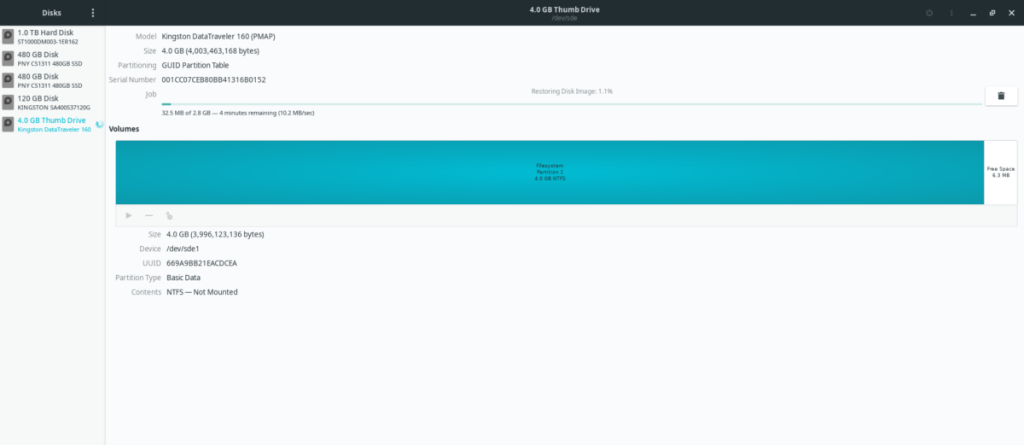
Wanneer het proces is voltooid, heb je een opstartbare Linux USB gemaakt met Gnome Disks!
Veel Linux-gebruikers geven de voorkeur aan de terminalconsole in plaats van GUI-tools te gebruiken. Als je een fan bent van de opdrachtregel en een opstartbare USB wilt maken, kun je het volgende doen. Open eerst een terminalvenster en gebruik de opdracht lsblk om een uitlezing weer te geven van alle aangesloten opslagapparaten op uw Linux-pc. Zorg ervoor dat uw USB-stick is aangesloten wanneer deze opdracht wordt uitgevoerd!
lsblk
Kijk door de opdracht lsblk voor het label van uw USB-flashstation. Als je het niet kunt vinden, volg dan deze uitgebreide gids over dit onderwerp . Het zal u leren hoe u de uitlezing van het lsblk- commando moet lezen.
Zodra je het label van je USB-flashdrive hebt gevonden, download je het ISO-bestand van het Linux-besturingssysteem waarvan je een opstartbare USB wilt maken en voer je de onderstaande opdracht uit.
Opmerking: wijzig /dev/sdXde onderstaande opdracht om het label van de USB-flashdrive in lsblk weer te geven .
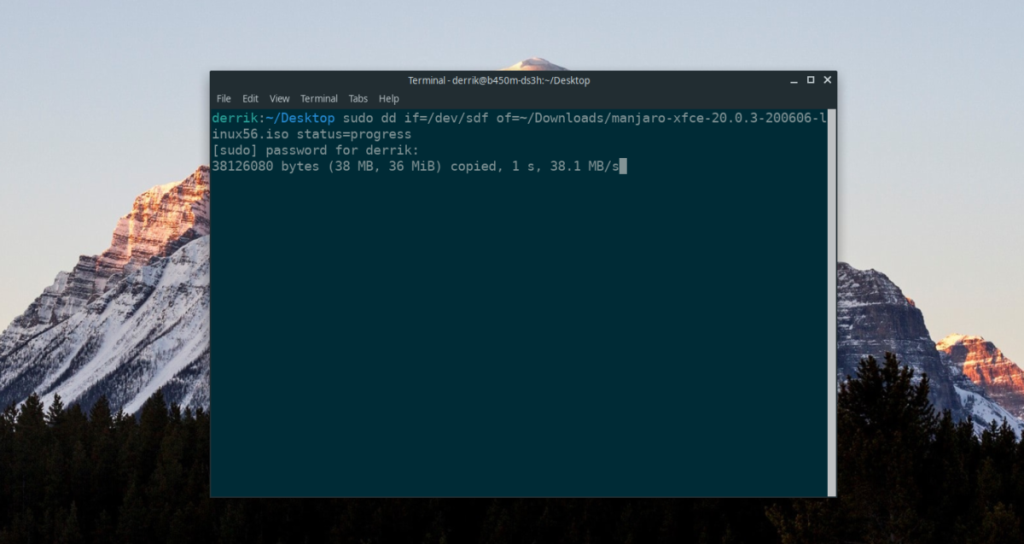
sudo dd if=~/Downloads/linux-iso-file.iso of=/dev/sdX status=progress
Het knipperproces zal enige tijd duren. U weet dat het proces voltooid is wanneer de cijfers in de terminal niet meer worden bijgewerkt, en u kunt het opnieuw typen met het toetsenbord. Wanneer de terminal weer bruikbaar is, heb je een opstartbare Linux USB in de terminal gemaakt met dd!
ROSA ImageWriter is een superhandige GUI-tool die je kunt gebruiken om een opstartbare Linux USB te maken als je haast hebt. Om het proces te starten, opent u een terminalvenster en downloadt u de nieuwste versie van de app.
wget https://wiki.rosalab.ru/en/images/7/7f/RosaImageWriter-2.6.2-lin-x86_64.tar.xz
Wanneer de app klaar is met downloaden, pak je hem uit en start je hem op met de drie onderstaande commando's.
tar xvf RosaImageWriter-2.6.2-lin-x86_64.tar.xz cd ~/RosaImageWriter sudo ./RosaImageWriter
Met de ROSA ImageWriter-applicatie geopend op je Linux-desktop, ga je gang en download je het ISO-bestand van het Linux-besturingssysteem waarmee je een opstartbare USB wilt maken. Klik vervolgens op de knop naast "Afbeelding" om het ISO-bestand te selecteren.
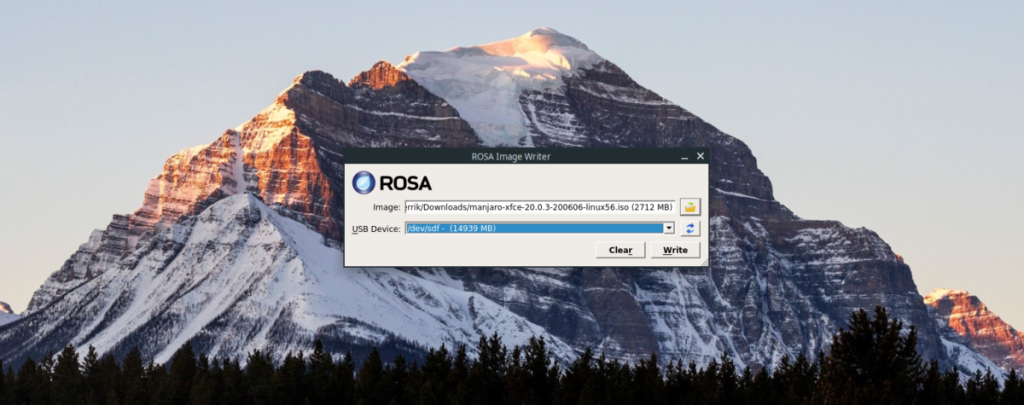
Ga naar "USB-apparaat" en selecteer uw USB-flashstation (als ROSA ImageWriter dit niet automatisch doet). Zodra zowel het ISO-bestand als de USB-flashdrive zijn geselecteerd, klikt u op de knop "Schrijven" om het creatieproces te starten.
Het maken van een opstartbare USB met de ROSA ImageWriter kost tijd. Wanneer het proces is voltooid, is uw opstartbare USB-installatieprogramma klaar voor gebruik!
In deze lijst hebben we 4 manieren besproken waarop u een opstartbaar USB-installatieprogramma op Linux kunt maken. Elk van de methoden die we hebben gedemonstreerd is geweldig op zijn eigen manier, maar het is aan jou om te beslissen welke het beste werkt.
Wat is je favoriete manier om een opstartbaar USB-installatieprogramma op Linux te maken? Geluid uit in de commentaarsectie hieronder!
We hebben de functies van Outlook 2010 uitgebreid besproken, maar aangezien het pas in juni 2010 uitkomt, is het tijd om Thunderbird 3 te bekijken.
Iedereen heeft wel eens een pauze nodig. Als je een interessant spel wilt spelen, probeer dan Flight Gear eens. Het is een gratis multi-platform opensource-game.
MP3 Diags is de ultieme tool om problemen met je muziekcollectie op te lossen. Het kan je mp3-bestanden correct taggen, ontbrekende albumhoezen toevoegen en VBR repareren.
Net als Google Wave heeft Google Voice wereldwijd voor behoorlijk wat ophef gezorgd. Google wil de manier waarop we communiceren veranderen en omdat het steeds populairder wordt,
Er zijn veel tools waarmee Flickr-gebruikers hun foto's in hoge kwaliteit kunnen downloaden, maar is er een manier om Flickr-favorieten te downloaden? Onlangs kwamen we
Wat is sampling? Volgens Wikipedia is het de handeling om een deel, of sample, van een geluidsopname te nemen en te hergebruiken als instrument of als instrument.
Google Sites is een dienst van Google waarmee gebruikers een website kunnen hosten op de server van Google. Er is echter één probleem: er is geen ingebouwde optie voor back-up.
Google Tasks is niet zo populair als andere Google-diensten zoals Agenda, Wave, Voice, enz., maar wordt nog steeds veel gebruikt en is een integraal onderdeel van de takenlijst van mensen.
In onze vorige handleiding over het veilig wissen van de harde schijf en verwisselbare media via Ubuntu Live en DBAN boot-cd, hebben we besproken dat Windows-gebaseerde schijven
Probeert u een map op uw Linux-pc te verwijderen? Volg deze uitgebreide gids voor tips en trucs!
![Download FlightGear Flight Simulator gratis [Veel plezier] Download FlightGear Flight Simulator gratis [Veel plezier]](https://tips.webtech360.com/resources8/r252/image-7634-0829093738400.jpg)






![Hoe verloren partities en harde schijfgegevens te herstellen [Handleiding] Hoe verloren partities en harde schijfgegevens te herstellen [Handleiding]](https://tips.webtech360.com/resources8/r252/image-1895-0829094700141.jpg)
