Ubuntu: map verwijderen uit Terminal of Bestandsbeheer

Probeert u een map op uw Linux-pc te verwijderen? Volg deze uitgebreide gids voor tips en trucs!
Ben je een nieuwe Linux-gebruiker? Heeft u videobestanden die u graag wilt bekijken, maar weet u niet hoe u dit moet doen of welke app u moet gebruiken? Wij kunnen helpen! Volg ons terwijl we 5 manieren bespreken om video's op Linux te bekijken!
1. VLC
De VLC-mediaspeler is verreweg de beste manier waarop Linux-gebruikers video's op het platform kunnen bekijken. De reden? Het is een ongelooflijke krachtpatser voor mediaspelers die bijna elk videoformaat ondersteunt. Het ondersteunt zelfs dvd's en Bluray!
Ga als volgt te werk om een video af te spelen met VLC. Zorg er eerst voor dat u het op uw Linux-pc hebt geïnstalleerd. Raadpleeg onze uitgebreide gids over dit onderwerp om het te installeren .
Nadat u VLC op uw systeem hebt geïnstalleerd, opent u het door ernaar te zoeken in het app-menu. Wanneer de app is geopend, zoek je de knop "Media" bovenaan en klik je erop om de menu-items erin weer te geven.
Selecteer in het menu "Media" de knop "Bestand openen" om een enkel videobestand af te spelen. Nadat u "Bestand openen" hebt geselecteerd, verschijnt er een pop-upvenster. Blader in dit pop-upvenster naar het videobestand dat u wilt afspelen.
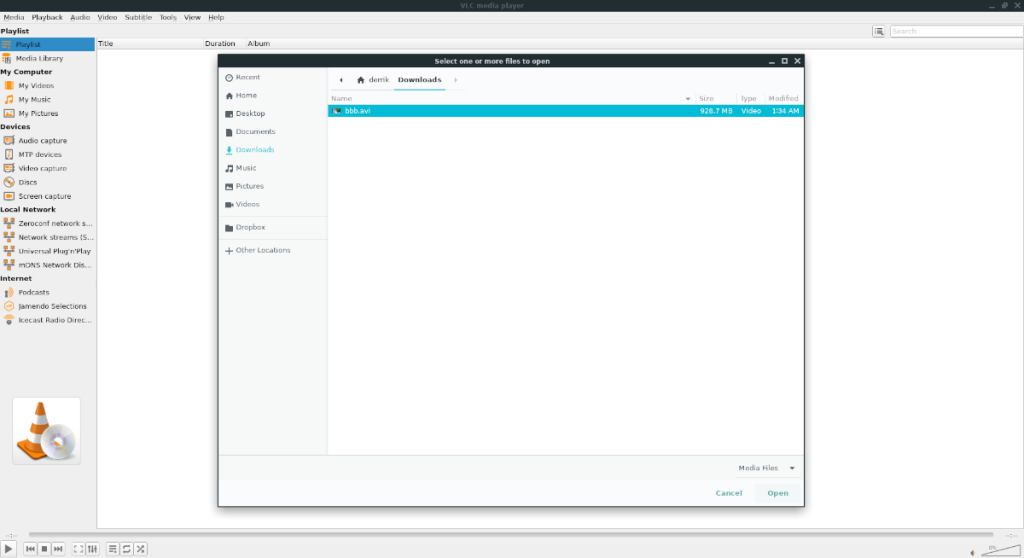
Nadat u het videobestand in het pop-upvenster hebt geselecteerd, begint VLC met afspelen. Als je meerdere video's in VLC wilt afspelen, ga dan terug naar het menu "Media" en selecteer in plaats daarvan de optie "Meerdere bestanden openen".
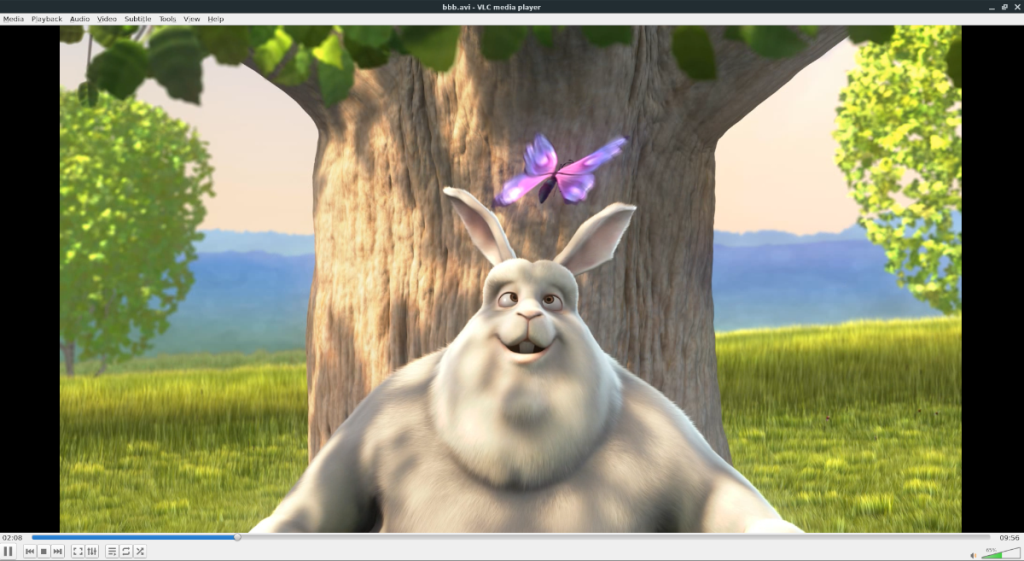
2. SMP-speler
SMPlayer is een uitstekende GUI-front-end voor de populaire Linux-opdrachtregel-app Mplayer. Het geeft gebruikers een gebruiksvriendelijke gebruikersinterface en toegang tot tal van handige mediaspelerfuncties zonder te hoeven rommelen met de opdrachtregel. SMPlayer is wat je wilt als je de voorkeur geeft aan geavanceerde functies in videospelers op Linux, maar niet van VLC houdt.
Als je een video op je Linux-desktop wilt afspelen met de SMPlayer-app, moet je deze eerst installeren. Om het te installeren, start u een terminalvenster op het bureaublad. Volg daarna de onderstaande opdrachtregelinstallatie-instructies om de app te laten werken.
Ubuntu
sudo apt install smplayer
Debian
sudo apt-get install smplayer
Arch Linux
sudo pacman -S smplayer
Fedora
sudo dnf smplayer installeren
OpenSUSE
sudo zypper installeer smplayer
Met de app geïnstalleerd, is het tijd om SMPlayer te gebruiken om een video af te spelen. Start de SMPLayer-app op de Linux-desktop door ernaar te zoeken in het app-menu. Zodra SMPlayer is geopend, zoekt u het menu "Openen" en selecteert u het met de muis.
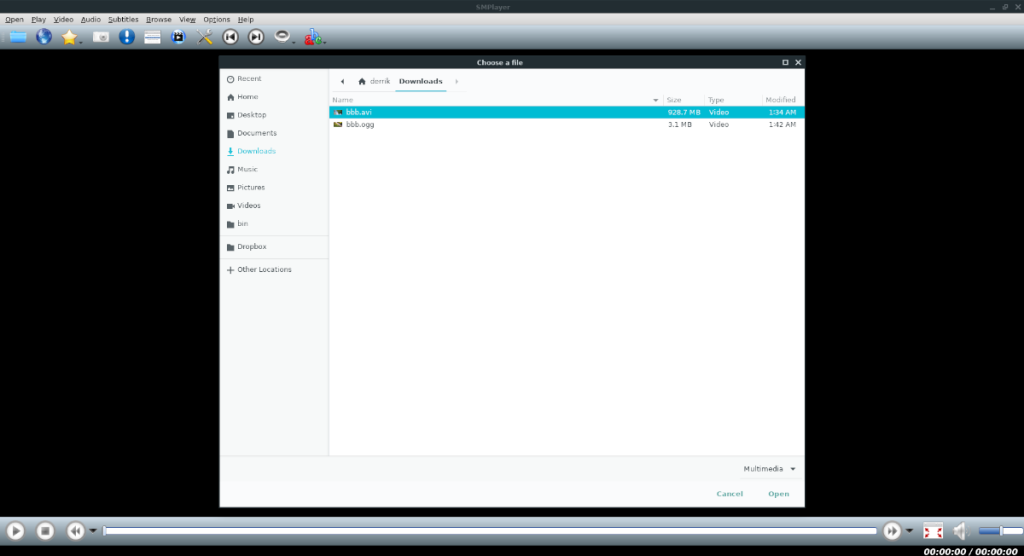
Nadat u het menu "Openen" hebt geselecteerd, zoekt u naar "Bestand" en selecteert u het. Door "Bestand" te selecteren, verschijnt er een pop-upvenster op het scherm. Gebruik dit pop-upvenster om te bladeren naar het videobestand dat u wilt afspelen, en SMPlayer zal het afspelen.
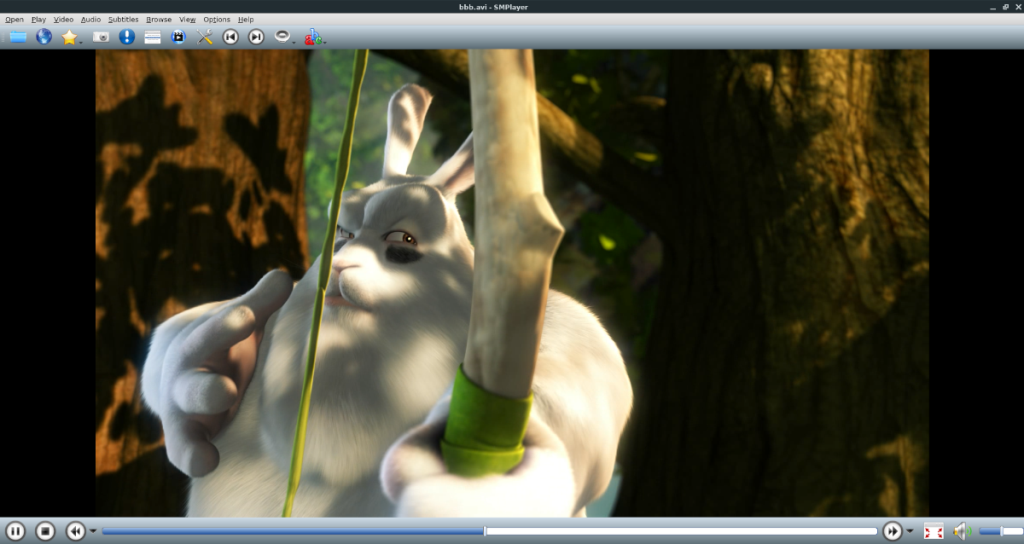
3. MPV
MPV is een krachtige mediaspeler die zowel video's als muziek en andere media kan afspelen. Op Linux geniet MPV de voorkeur vanwege zijn consistente videoweergave en brede codec-ondersteuning, en het feit dat het als een GUI of als een terminal-app kan worden uitgevoerd.
Voordat we kunnen bespreken hoe u de MPV-app gebruikt, moet u deze op uw computer installeren. Om de MPV-app op Linux te installeren, start u een terminalvenster. Zodra het terminalvenster is geopend, volgt u de installatie-instructies op de opdrachtregel.
Ubuntu
sudo apt install mpv
Debian
sudo apt-get install mpv
Arch Linux
sudo pacman -S mpv
Fedora
In de eerste plaats in staat stellen RPM Fusion . Voer vervolgens de onderstaande opdracht uit.
sudo dnf mpv installeren
OpenSUSE
sudo zypper installeer mpv
Met de app geïnstalleerd op je Linux-pc, open je MPV in het app-menu door te zoeken naar "MPV". Zodra MPV is geopend, start u de Linux-bestandsbeheerder en gebruikt u deze om te bladeren naar het videobestand dat u wilt afspelen.
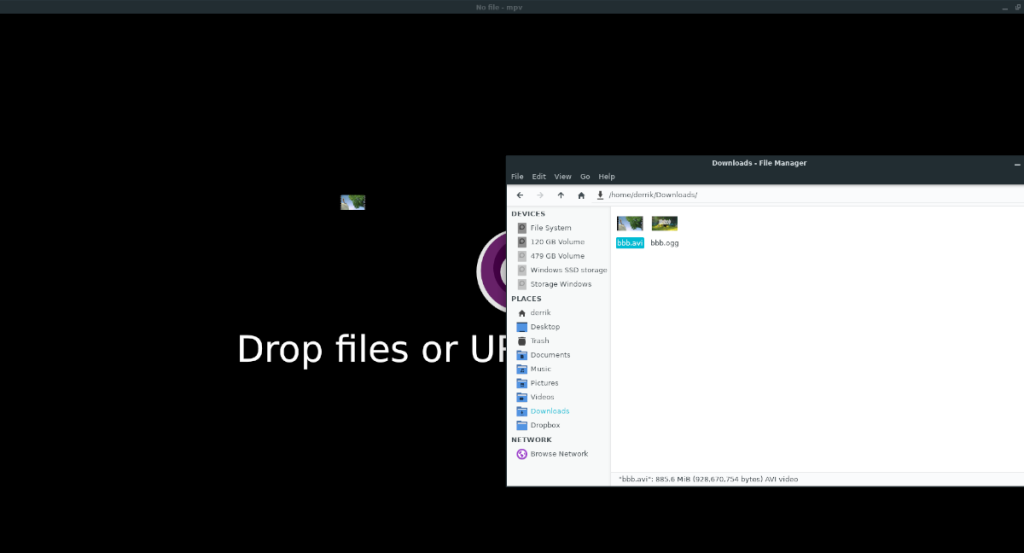
Wanneer u het videobestand hebt gevonden dat u in MPV wilt afspelen, sleept u het naar het MPV-videospelervenster om het afspelen te starten. MPV begint het videobestand onmiddellijk af te spelen nadat het bestand erin is gesleept.
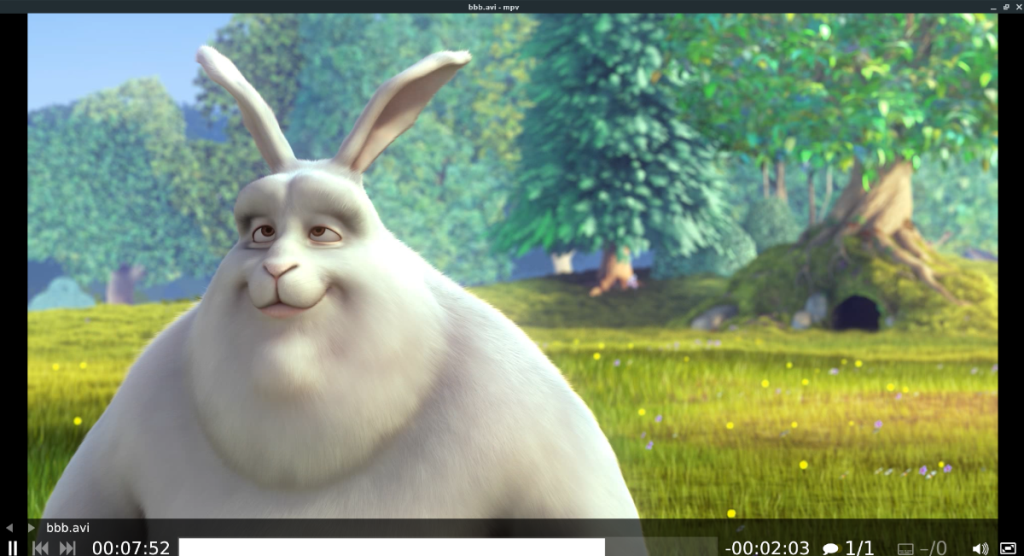
4. Parole
Een andere geweldige manier om videobestanden op Linux te bekijken, is met Parole. Het is een moderne videospeler die tot doel heeft gebruikers een eenvoudige gebruikersinterface te bieden met degelijke functies zoals ondersteuning voor afspeellijsten, plug-ondersteuning en meer. Parole is favoriet bij veel lichtgewicht desktopomgevingen (XFCE4, Mate, enz.), omdat het erg licht is op systeembronnen.
Om een video met Parole af te spelen, moet u deze eerst op uw Linux-pc installeren als u geen desktopomgeving gebruikt die vooraf is geïnstalleerd. Volg de onderstaande installatie-instructies op de opdrachtregel om te installeren.
Ubuntu
sudo apt install parole
Debian
sudo apt-get install parole
Arch Linux
sudo pacman -S parole
Fedora
sudo dnf install parole
OpenSUSE
sudo zypper install parole
Met Parole op uw Linux-pc geïnstalleerd, start u de app door ernaar te zoeken in uw app-menu. Zoek vervolgens, zodra de app is geopend, het menu "Media" en klik erop met de muis.
Selecteer in het menu "Media" de knop "Openen". Door "Openen" te selecteren, verschijnt er een pop-upvenster op het scherm. Gebruik het pop-upvenster om te bladeren naar het videobestand dat u wilt afspelen.
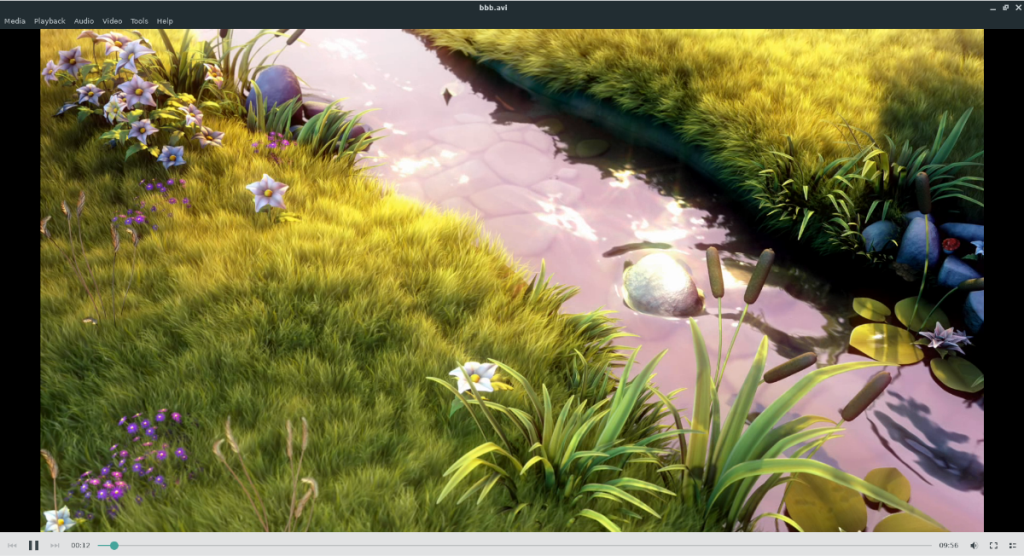
5. Celluloid
Celluloid is een elegante front-end videospeler voor MPV. Veel Linux-gebruikers kiezen ervoor Celluloid te gebruiken in plaats van MPV, omdat het MPV gebruiksvriendelijker maakt en een betere GUI heeft.
Volg deze handleiding om de app te installeren om een video af te spelen met Celluloid op Linux . Zodra de app werkt, start u deze vanuit uw app-menu.
Zoek in Celluloid de knop "+" in de linkerbovenhoek van de app en klik erop met de muis. Nadat u op "+" hebt geklikt, zoekt u de menuoptie "Openen" en selecteert u deze om het pop-upvenster van de bestandsbrowser te openen.
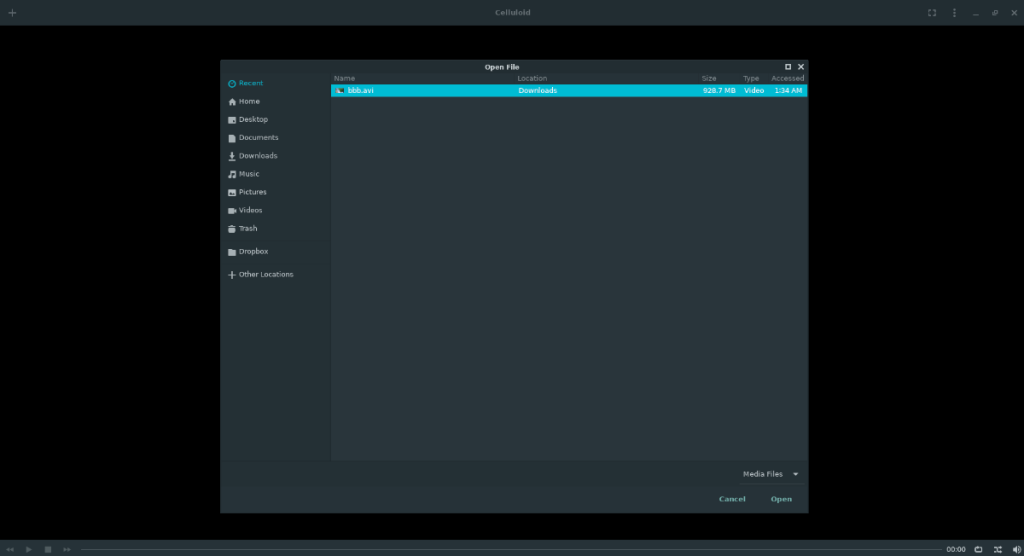
Selecteer met behulp van het pop-upvenster van de bestandsbrowser het videobestand dat u in Celluloid wilt afspelen om het afspelen van de video te starten.
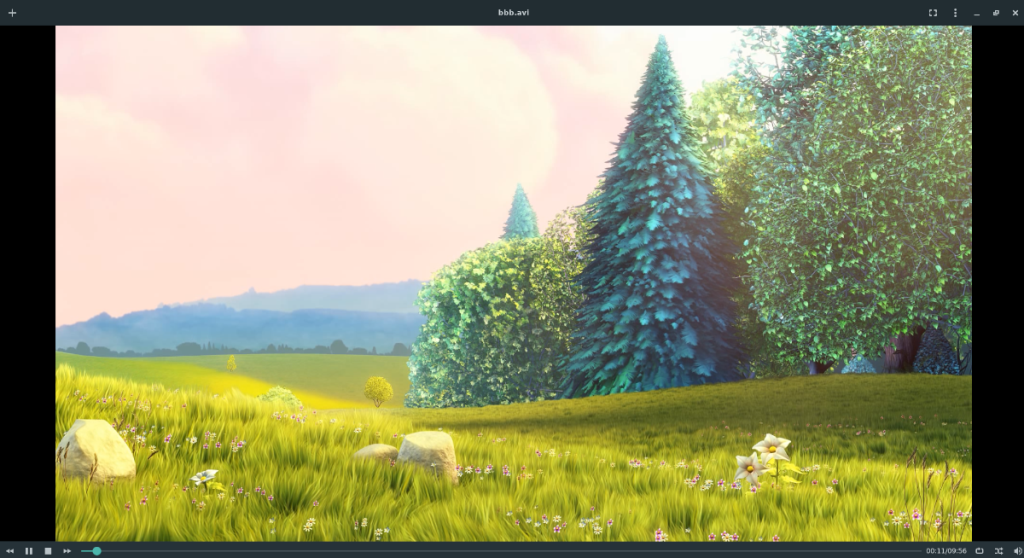
Gevolgtrekking
In deze lijst hebben we 5 manieren besproken waarop u videobestanden op Linux kunt bekijken. Er zijn echter meer dan 5 videospelers op het Linux-platform. Vertel ons in het commentaargedeelte hieronder welke videospeler je graag gebruikt!
Probeert u een map op uw Linux-pc te verwijderen? Volg deze uitgebreide gids voor tips en trucs!
Laten we eerlijk zijn, het standaard Gnome Shell-klembord is niet erg goed. Installeer Pano om uw klembordervaring te verbeteren!
Heb je een geweldige niet-lineaire video-editor nodig voor je Linux-box? Laat Davinci Resolve 17 werken met deze gids!
Wallpaper Downloader is een gelikte Linux wallpaper-downloader en -manager. Het ondersteunt de meeste Linux-desktopomgevingen en is zeer eenvoudig te gebruiken. Deze gids
Wilt u Tuxedo OS testen door Tuxedo-computers? Leer hoe u de nieuwste versie van Tuxedo OS op uw pc kunt laten werken.
Wat is een DEB-bestand? Wat doe je ermee? Leer de vele manieren waarop u DEB-bestanden op uw Linux-pc kunt installeren.
Dying Light is een survival-horror-videogame uit 2015, ontwikkeld door Techland en uitgegeven door Warner Bros Interactive Entertainment. Het spel draait om
Neptune gebruikt de KDE Plasma 5-desktopomgeving en streeft ernaar een elegant besturingssysteem te leveren. Hier leest u hoe u Neptune Linux op uw computer installeert.
Wilt u Ubuntu's nieuwe op snap-pakketten gebaseerde desktopbesturingssysteem uitproberen? Leer hoe u het op een virtuele machine implementeert met deze handleiding.
Undertale is een 2D indie-RPG uit 2015, ontwikkeld en uitgegeven door game-ontwikkelaar Toby Fox. Deze gids behandelt het downloaden en installeren van Undertale op uw



