Google Voice Desktop-meldingsapps

Net als Google Wave heeft Google Voice wereldwijd voor behoorlijk wat ophef gezorgd. Google wil de manier waarop we communiceren veranderen en omdat het steeds populairder wordt,
Wil je videostreams bekijken op je Linux-desktop? Twijfel je en weet je niet hoe je het moet doen? Wij kunnen helpen! Volg deze lijst terwijl we 5 manieren bespreken waarop u videostreams op de Linux-desktop kunt bekijken!
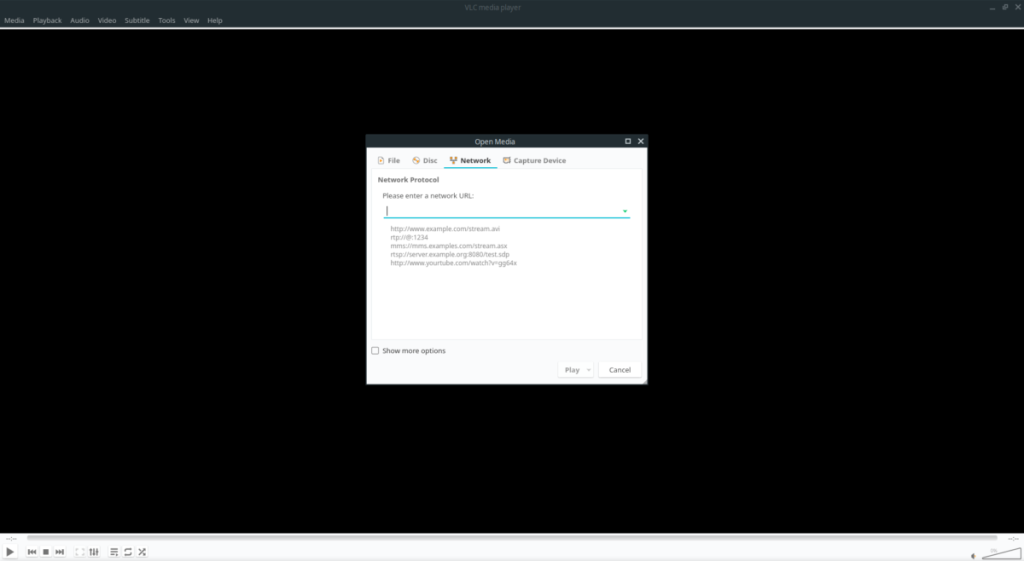
De nummer 1 manier om videostreams op de Linux-desktop te bekijken, is door gebruik te maken van de VLC-mediaspeler . Waarom? Het heeft een indrukwekkende compatibiliteit met verschillende soorten videostreams. Het heeft zelfs een coole plug-in-API die het mogelijk maakt om ondersteuning toe te voegen voor videostreams die VLC niet ondersteunt.
Ga als volgt te werk om een videostream in de VLC-mediaspeler op Linux te bekijken. Open eerst een terminalvenster en installeer de VLC-mediaspeler als u deze nog niet hebt geïnstalleerd met de onderstaande opdrachten.
sudo apt install vlc
sudo apt-get install vlc
sudo pacman -S vlc
sudo dnf vlc installeren
sudo zypper install vlc
flatpak remote-add --if-not-exists flathub https://flathub.org/repo/flathub.flatpakrepo flatpak installeer flathub org.videolan.VLC
sudo snap vlc installeren
Nadat u de VLC-app op uw computer hebt geïnstalleerd, opent u deze. Zodra de app is geopend, klikt u op de knop "Media" in de linkerbovenhoek van de app om het menu "Media" te openen. Zoek in het menu "Media" naar de optie "Open Network Stream" en klik erop.
Wanneer u op de knop "Netwerkstream openen" klikt, ziet u een pop-upvenster met "Voer een netwerk-URL in". Plak de URL van de videostream die u wilt bekijken in het vak en klik op de knop "Afspelen" om de stream te bekijken!
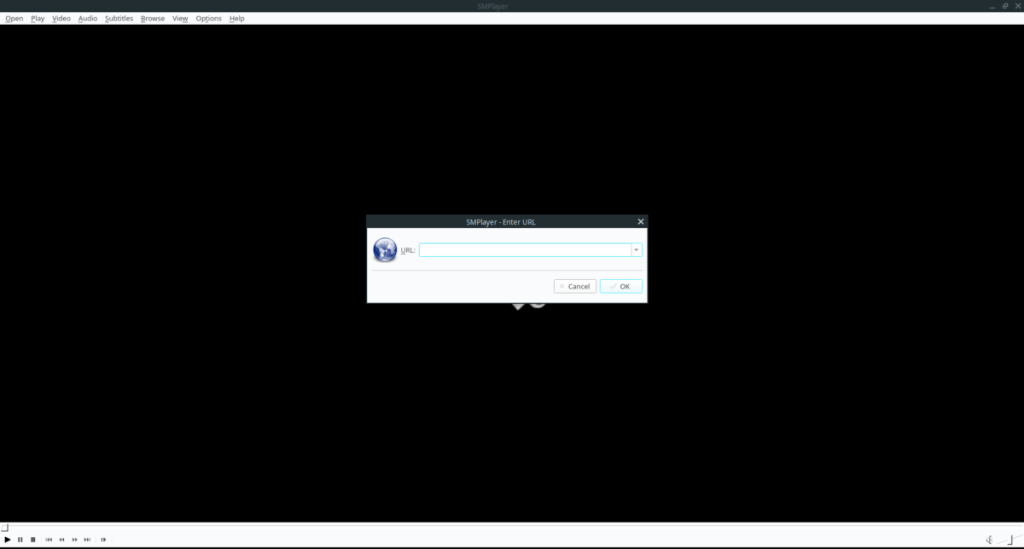
Een andere geweldige manier om videostreams op de Linux-desktop te bekijken, is SMPlayer . Het lijkt veel op VLC, in die zin dat het een groot aantal videoformaten en streamtypes aankan. Het kan ook audiostreams en zelfs YouTube aan!
Om een videostream met SMPlayer te bekijken, moet u eerst controleren of de app op uw computer is geïnstalleerd. Als u de app moet installeren, opent u een terminalvenster en volgt u de onderstaande opdrachten.
sudo apt install smplayer
sudo apt-get install smplayer
sudo pacman -S smplayer
sudo dnf smplayer installeren
sudo zypper installeer smplayer
Zodra de SMPlayer-app op uw computer is geïnstalleerd, start u de app door ernaar te zoeken in het app-menu. Zoek vervolgens, wanneer de app is geopend, het menu "Openen" en klik erop met de muis.
Binnenin het menu "Openen" zijn er verschillende keuzes om uit te kiezen. Klik met de muis op de optie "URL". Nadat u op "URL" hebt geklikt, ziet u het venster "URL invoeren" verschijnen. Plak de videostream of YouTube-URL om deze rechtstreeks naar uw Linux-desktop te streamen!
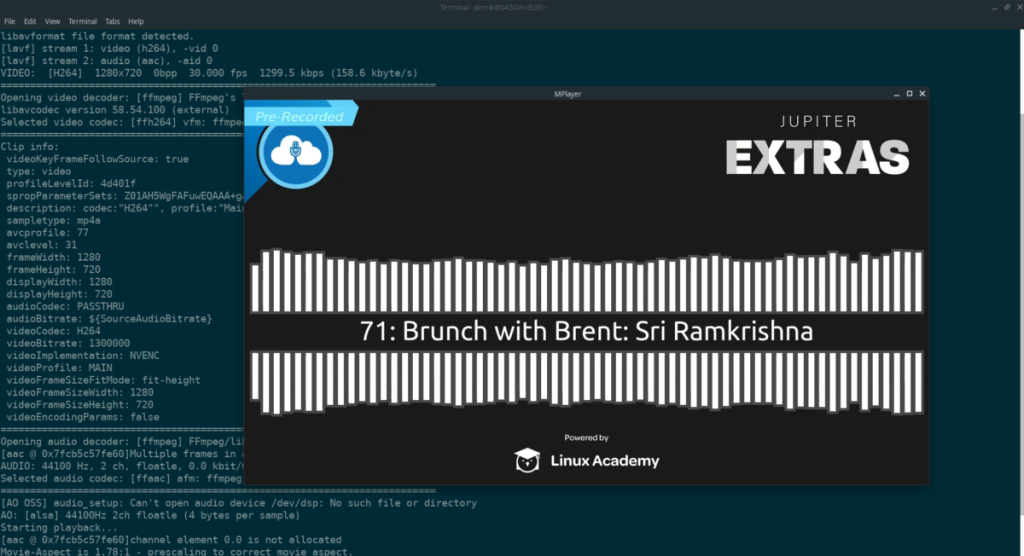
Als je geen grote fan bent van GUI-mediaspelers op Linux, maar toch een goede videospeler wilt hebben die videostreams op de Linux-desktop kan afspelen, dan is MPlayer iets voor jou! Het is een op een terminal gebaseerde mediaspeler en het werkt best goed!
Om video op de Linux-desktop te streamen met de MPlayer-toepassing, begint u met het installeren op uw Linux-pc met de onderstaande opdrachten.
sudo apt install mplayer
sudo apt-get install mplayer
sudo pacman -S mplayer
sudo dnf mplayer installeren
sudo zypper installeer mplayer
Zodra de MPlayer-toepassing op uw computer is geïnstalleerd, opent u een terminalvenster op het bureaublad door op Ctrl + Alt + T of Ctrl + Shift + T op het toetsenbord te drukken . Gebruik vervolgens, wanneer het terminalvenster is geopend, het onderstaande opdrachtvoorbeeld om uw favoriete video's op de Linux-desktop te streamen!
mplayer url-van-video-stream-hier
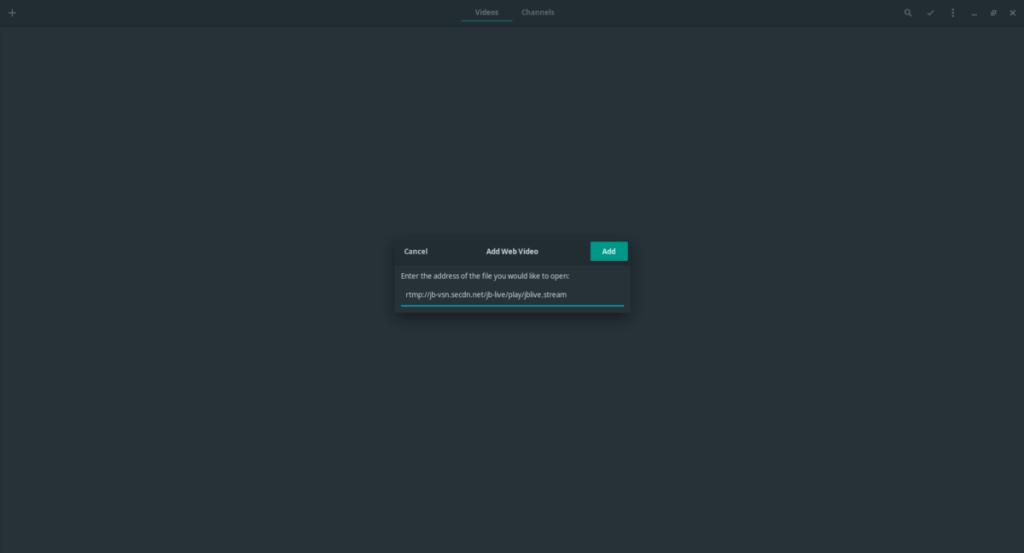
Degenen die de Gnome Shell-desktop gebruiken, of desktopomgevingen die zijn gebouwd op de Gnome Shell-desktop, zullen de Gnome Videos-app een uitstekende, mooie manier vinden om video's op Linux te streamen.
Om video's te streamen met de Gnome Videos-app, installeer je deze eerst op je computer met behulp van de onderstaande opdrachten.
sudo apt install totem
sudo apt-get install totem
sudo pacman -S totem
sudo dnf installeer totem
sudo zypper install totem
flatpak remote-add --if-not-exists flathub https://flathub.org/repo/flathub.flatpakrepo flatpak installeer flathub org.gnome.Totem
Nadat de Gnome Videos-app op uw computer is geïnstalleerd, start u deze door te zoeken naar "Videos" in het app-menu. Zoek vervolgens, wanneer de app is geopend, de plustekenknop (+) en klik erop met de muis.
Wanneer u op het plusteken (+) klikt, verschijnt er een menu. Zoek in dit menu de optie "Webvideo toevoegen" en selecteer deze. Plak vervolgens de videostream die je wilt bekijken om deze in Gnome Videos te laden!
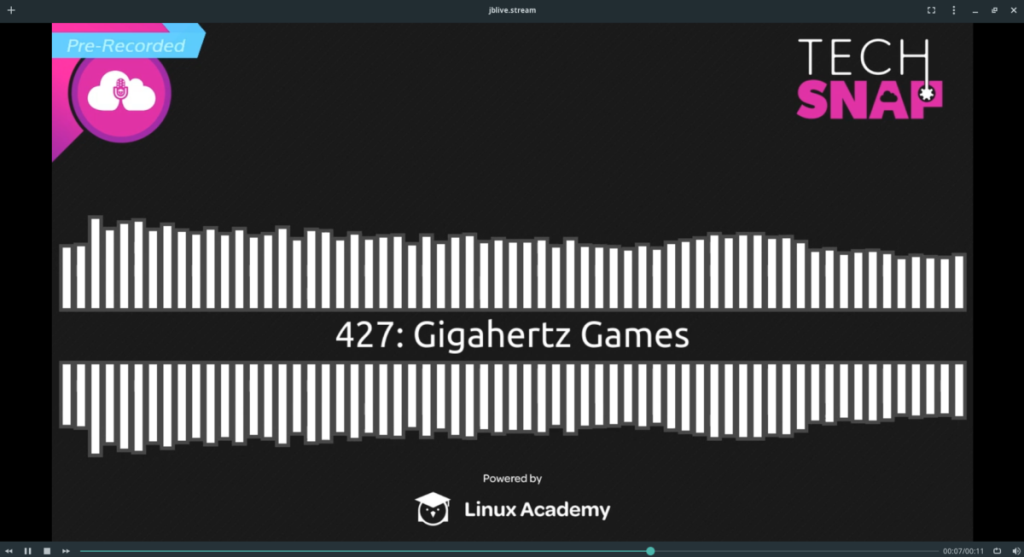
Er zijn veel videospelers op Linux en Celluloid is een van de beste. Waarom is het een van de beste? Het kan niet alleen elke video aan, maar het kan ook video's van verschillende formaten streamen, maar het kan je al deze dingen leveren met een uitstekende, eenvoudige gebruikersinterface.
Om video's op de Linux-desktop te streamen met Celluloid, moet je eerst de app installeren. Om Celluloid op Linux te installeren, volgt u onze uitgebreide gids over dit onderwerp . We graven diep en bespreken hoe we de app kunnen laten werken op zowat elk mogelijk Linux-besturingssysteem.
Zodra de Celluloid-app is geïnstalleerd, start u deze door ernaar te zoeken in het app-menu. Zoek vervolgens, wanneer de app is geopend, naar de plustekenknop (+) in de linkerbovenhoek en klik erop met de muis. Nadat u op het plusteken (+) heeft geklikt, verschijnt er een menu. Kijk in het menu voor de knop “Locatie openen”.
Wanneer u op de knop "Locatie openen" klikt, verschijnt er een venster. Plak in het venster de link naar de videostream die je wilt bekijken. Klik vervolgens op de knop "Openen" om de stream in Celluloid af te spelen.
In deze lijst hebben we 5 manieren besproken om videostreams op de Linux-desktop te bekijken. Deze apps zijn enkele van de meest populaire videospelers die er zijn voor Linux en kunnen elke stream aan die je erop gooit. Genieten van!
Net als Google Wave heeft Google Voice wereldwijd voor behoorlijk wat ophef gezorgd. Google wil de manier waarop we communiceren veranderen en omdat het steeds populairder wordt,
Er zijn veel tools waarmee Flickr-gebruikers hun foto's in hoge kwaliteit kunnen downloaden, maar is er een manier om Flickr-favorieten te downloaden? Onlangs kwamen we
Wat is sampling? Volgens Wikipedia is het de handeling om een deel, of sample, van een geluidsopname te nemen en te hergebruiken als instrument of als instrument.
Google Sites is een dienst van Google waarmee gebruikers een website kunnen hosten op de server van Google. Er is echter één probleem: er is geen ingebouwde optie voor back-up.
Google Tasks is niet zo populair als andere Google-diensten zoals Agenda, Wave, Voice, enz., maar wordt nog steeds veel gebruikt en is een integraal onderdeel van de takenlijst van mensen.
In onze vorige handleiding over het veilig wissen van de harde schijf en verwisselbare media via Ubuntu Live en DBAN boot-cd, hebben we besproken dat Windows-gebaseerde schijven
Probeert u een map op uw Linux-pc te verwijderen? Volg deze uitgebreide gids voor tips en trucs!
Laten we eerlijk zijn, het standaard Gnome Shell-klembord is niet erg goed. Installeer Pano om uw klembordervaring te verbeteren!
Heb je een geweldige niet-lineaire video-editor nodig voor je Linux-box? Laat Davinci Resolve 17 werken met deze gids!
Wallpaper Downloader is een gelikte Linux wallpaper-downloader en -manager. Het ondersteunt de meeste Linux-desktopomgevingen en is zeer eenvoudig te gebruiken. Deze gids




![Hoe verloren partities en harde schijfgegevens te herstellen [Handleiding] Hoe verloren partities en harde schijfgegevens te herstellen [Handleiding]](https://tips.webtech360.com/resources8/r252/image-1895-0829094700141.jpg)

