Elementair OS heeft de gave om handige functies te verwijderen . Een van de meest in het oog springende voorbeelden van verwijderde functies is "App-indicatoren", een functie waarmee gebruikers apps in het systeemvak op het paneel kunnen bekijken.
Het is begrijpelijk waarom de ontwikkelaars van Elementary OS de ondersteuning voor app-indicatoren van de desktop hebben verwijderd. Het past niet goed bij het ontwerp van Pantheon en zorgt ervoor dat het systeemvak er rommelig en inconsistent uitziet. Bovendien hebben ze een specifieke visie voor Pantheon en willen ze dat hun project deze weerspiegelt. Het is een gewaagde strategie. Niet elke fan van Elementary OS is het echter eens met deze aanpak en zou graag de mogelijkheid willen hebben om hun favoriete apps weer in het systeemvak te zien.
Voordat we beginnen
Elementary OS 5 is al een tijdje uit en de meeste fans hebben de nieuwste release gebruikt. Er moet echter worden opgemerkt dat Elementary OS is gebouwd op Ubuntu Long Term Support, wat betekent dat Elementary OS 4 nog steeds ondersteuning biedt. Als gevolg hiervan kunnen sommige gebruikers het nog steeds gebruiken.
Het opnieuw inschakelen van app-indicatorondersteuning kan het beste worden gedaan op Elementary OS 5, omdat het de nieuwste softwarepatches en -updates heeft. Dus voordat we met deze handleiding beginnen, moet u uw bestaande installatie van Elementary OS upgraden naar de absoluut nieuwste.
Weet u niet zeker hoe u kunt upgraden naar de nieuwste versie van Elementary OS op uw Linux-pc? Klik hier op deze handleiding om te leren hoe u de upgrade kunt uitvoeren.
Ondersteuning voor app-indicatoren opnieuw inschakelen
Om de ondersteuning voor de app-indicatorfunctie in Elementary OS opnieuw in te schakelen, moet een pakket worden geïnstalleerd. Dit pakket wordt “indicator-applicatie” genoemd. Om het te installeren, moet u een terminalvenster op het Elementaire OS-bureaublad starten.
Om een terminalvenster te openen, klikt u op "Toepassingen" in het paneel om toegang te krijgen tot het app-menu. Begin vervolgens in het app-menu met het typen van "Terminal" en start het programma met de naam "Terminal". Als alternatief kunt u er een starten door op Win + T op het toetsenbord te drukken .
Gebruik het apt- pakketbeheer met het terminalvenster open om het programma "indicator-applicatie" te installeren.
sudo apt install indicator-applicatie
Na de installatie van "indicator-applicatie" op uw Elementary OS-pc, moet u een software-update uitvoeren. Een software-update zorgt ervoor dat de Pantheon-desktopomgeving de nieuwste patches heeft, waardoor de "indicator-applicatie" beter werkt.
Het updaten van software op Elementary OS via de terminal gebeurt met twee commando's: update en upgrade . De update- opdracht ververst de softwarebronnen en upgrade installeert alles.
Gebruik de update- opdracht om de softwarebronnen van uw Elementary OS-pc te vernieuwen.
sudo apt update
Installeer vervolgens alle softwarepatches en updates die in behandeling zijn door de opdracht upgrade in te voeren.
sudo apt-upgrade
Nadat alle softwarepatches op uw elementaire besturingssysteem zijn geïnstalleerd, volgt u de stapsgewijze instructies hieronder.
Stap 1: Gebruik de opdracht CD om het terminalvenster naar de /etc/xdg/autostart/map te verplaatsen .
cd /etc/xdg/autostart/
Stap 2: In /etc/xdg/autostart/, voert u de ls commando uit om een blik op de inhoud van de map te nemen. Er zou een bestand moeten zijn met de naam "indicator-application.desktop".
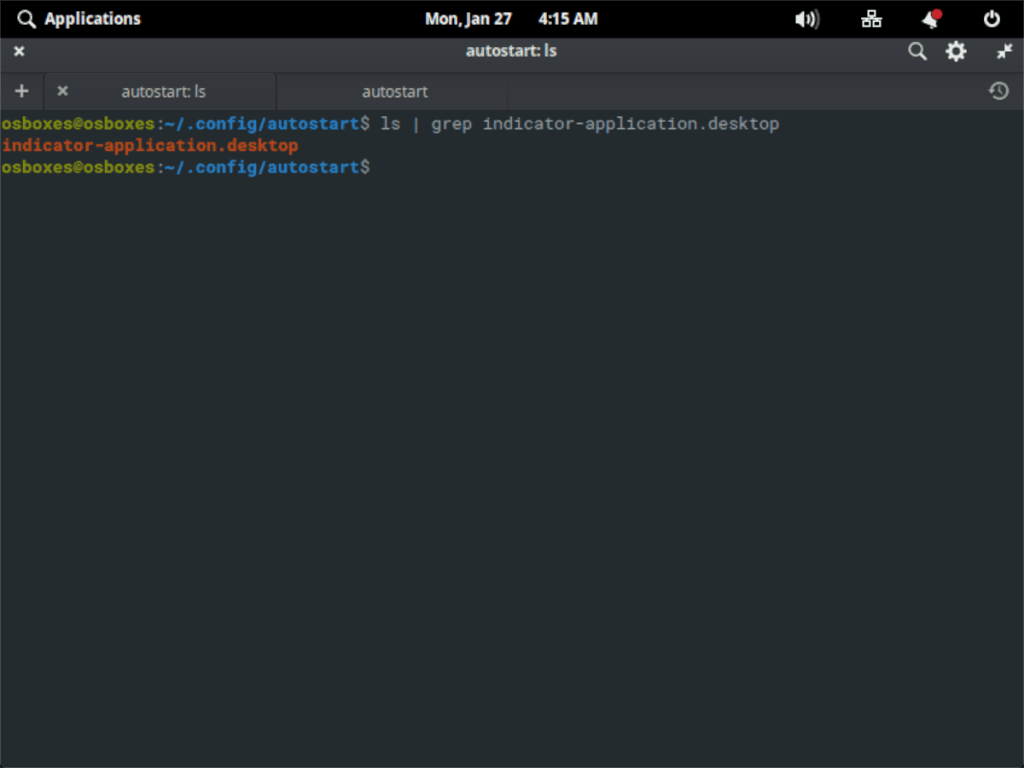
ls | grep indicator-applicatie.desktop
Opmerking: als u geen bestand met de naam "indicator-application.desktop" in de /etc/xdg/autostart/map ziet, is de installatie van het pakket "indicator-application" met succes uitgevoerd. Uitvoeren sudo apt reinstall indicator-applicationom het probleem op te lossen.
Stap 3: Zodra u hebt bevestigd dat het bestand "indicator-application.desktop" op de juiste plaats staat, kopieert u het bestand van de /etc/xdg/autostart/map naar uw thuismap (~) met het cp- commando.
cp indicator-applicatie.desktop ~/
Stap 4: Nadat u het bestand "indicator-application.desktop" in de thuismap (~) hebt geplaatst, gebruikt u de opdracht CD om naar de ~/.configmap te gaan.
cd ~/.config
~/.configVoer in de map de opdracht ls uit om te bepalen of de autostart-map aanwezig is. Deze map is nodig om "indicator-application.desktop" automatisch te laten laden in de Pantheon-desktopomgeving bij het opstarten.
Kunt u automatisch starten niet zien? Maak een nieuwe map aan met de opdracht mkdir .
mkdir -p automatisch starten
Stap 5: Met behulp van de mv opdracht, verplaatst u de indicator-application.desktop bestand uit de home-directory (~) om de map autostart.
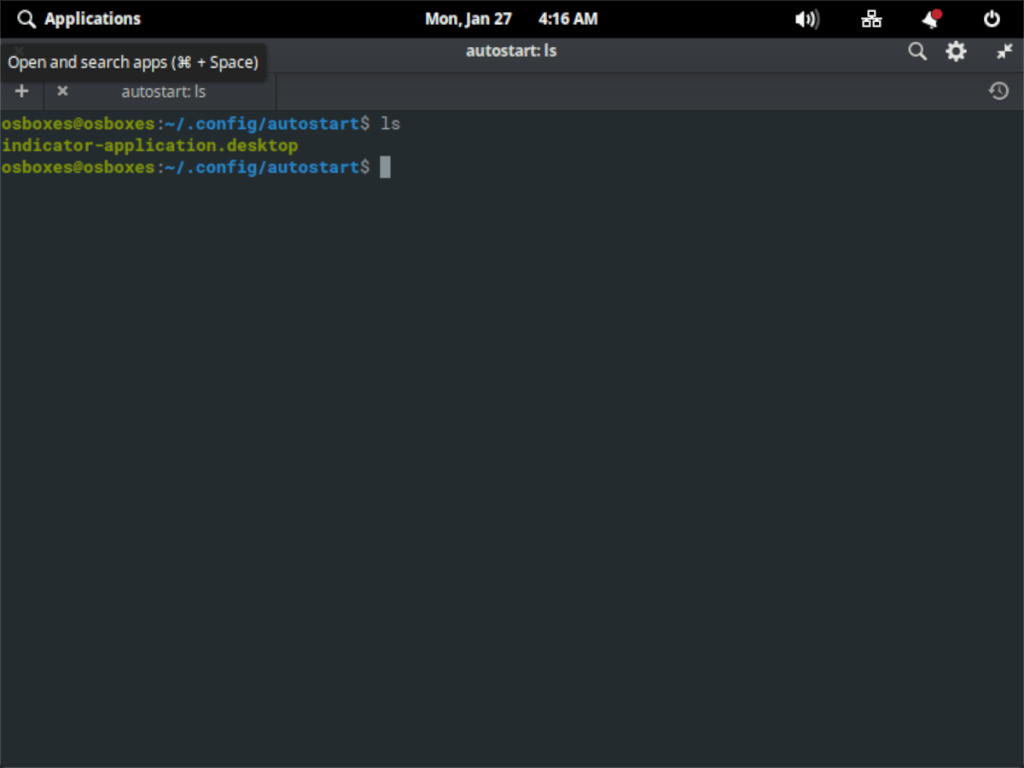
mv ~/indicator-application.desktop autostart/
Stap 6: Open het bestand in de Nano-teksteditor om het te bewerken.
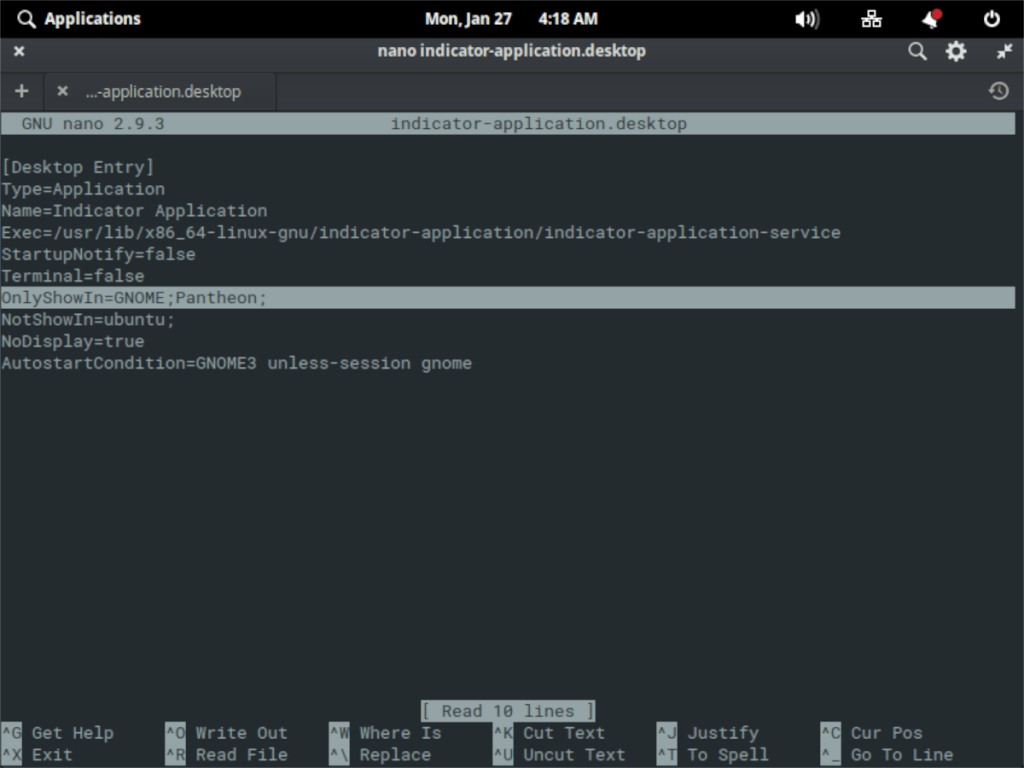
nano -w ~/.config/autostart/indicator-application.desktop
Wijzig OnlyShowIn=Unity;GNOME;naarOnlyShowIn=Unity;GNOME;Pantheon;
Stap 7: Sla de wijzigingen in het bestand met Ctrl + O , en uitgang met Ctrl + X . Werk vervolgens de machtigingen van het bestand bij zodat Elementary OS het kan uitvoeren.
sudo chmod +x ~/.config/autostart/indicator-application.desktop
Stap 8: Download het pakket "wingpanel-indicator-ayatana" van internet met de opdracht wget .
wget https://ppa.launchpad.net/elementary-os/stable/ubuntu/pool/main/w/wingpanel-indicator-ayatana/wingpanel-indicator-ayatana_2.0.3+r27+pkg17~ubuntu0.4.1.1_amd64.deb
Stap 9: Installeer het pakket "wingpanel-indicator-ayatana" op uw elementaire besturingssysteem.
sudo apt install ./wingpanel-indicator-ayatana_2.0.3+r27+pkg17~ubuntu0.4.1.1_amd64.deb
Met het indicator-application.desktop-bestand geconfigureerd in de autostart-map en het "wingpanel-indicator-ayatana" DEB-pakket geïnstalleerd, is het installatieproces voltooid. Log uit bij uw huidige sessie (of start opnieuw op). Wanneer u zich weer aanmeldt bij uw sessie, ziet u systeemvakpictogrammen voor uw favoriete applicaties!
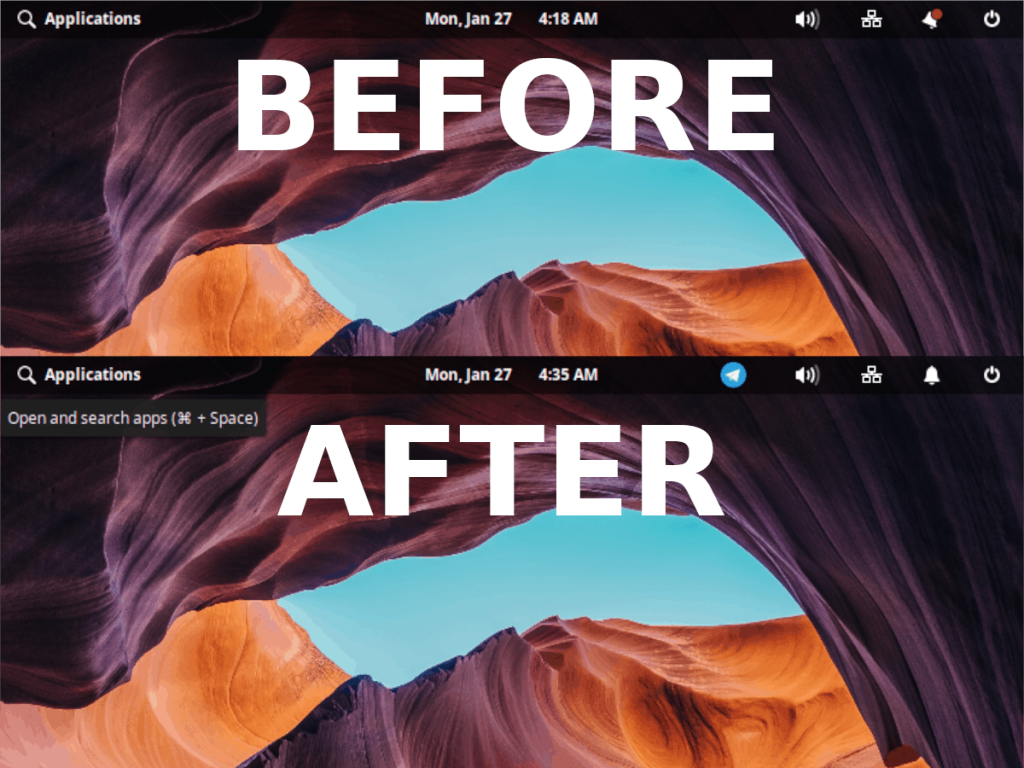
Ondersteuning voor app-indicator ongedaan maken
Heb je app-indicatorondersteuning opnieuw ingeschakeld op je Elementary OS-bureaublad, alleen om erachter te komen dat je het niet leuk vindt? Hier leest u hoe u het weer kunt uitschakelen.
Stap 1: Open een terminalvenster door op Win + T te drukken of door ernaar te zoeken in het menu "Toepassingen".
Stap 2: Ga naar de ~/.config/autostart/map met de opdracht CD .
cd ~/.config/autostart/
Stap 3: Verwijder het bestand indicator-application.desktop.
rm indicator-applicatie.desktop
Stap 4: Log uit of start opnieuw op.

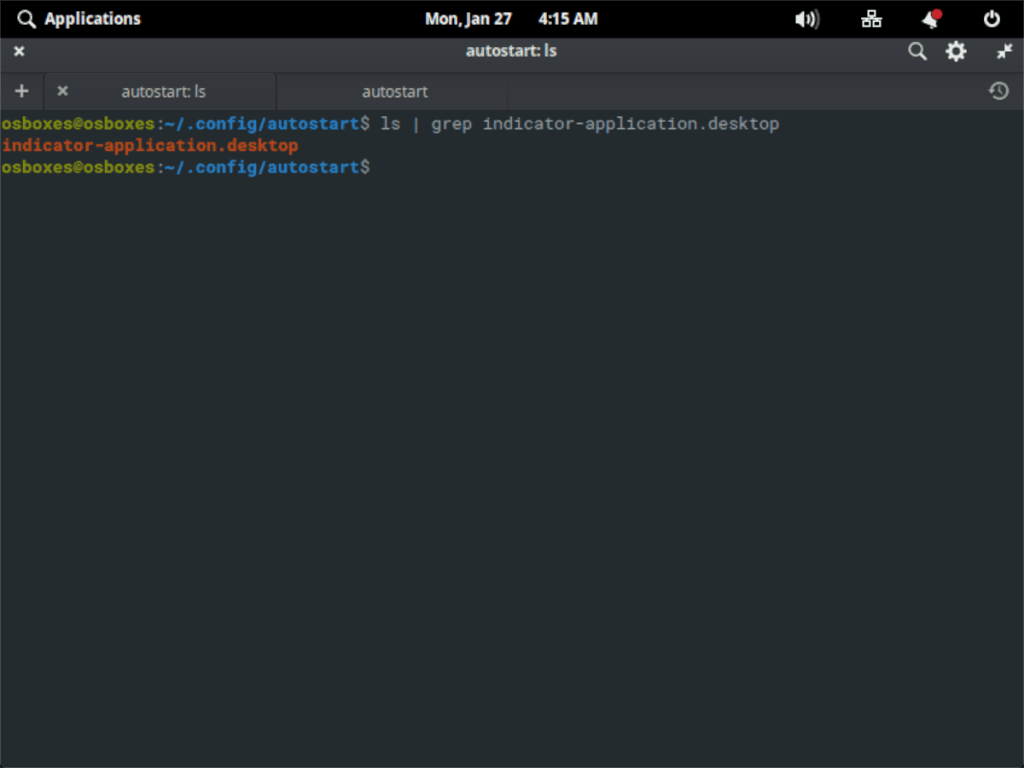
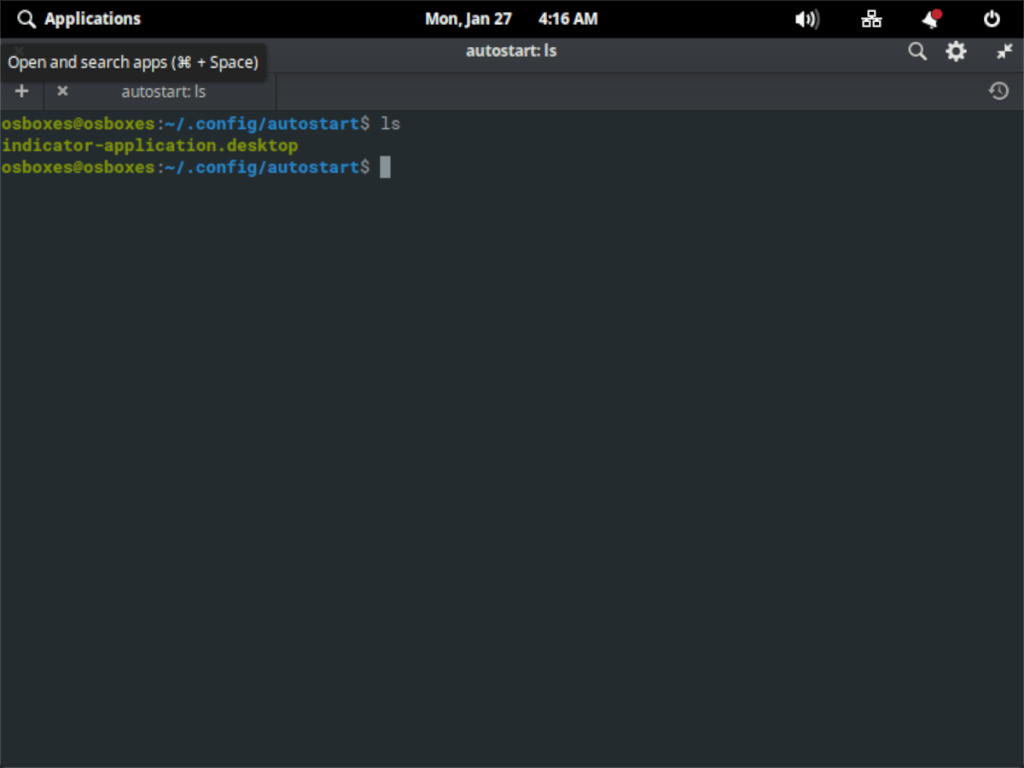
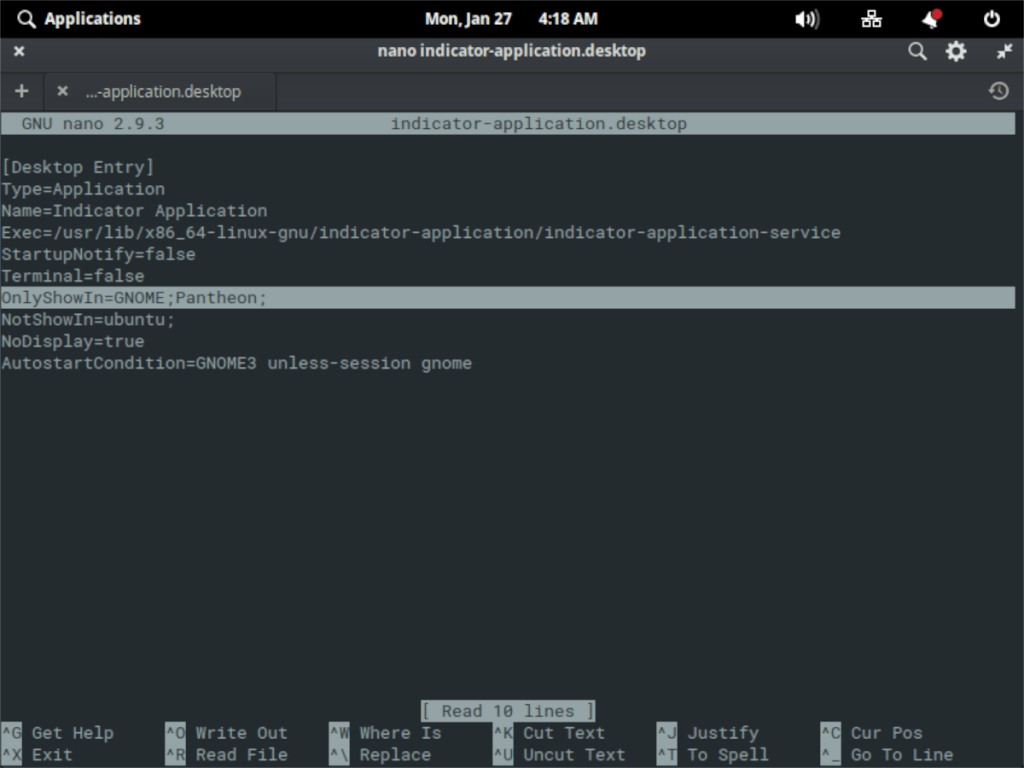
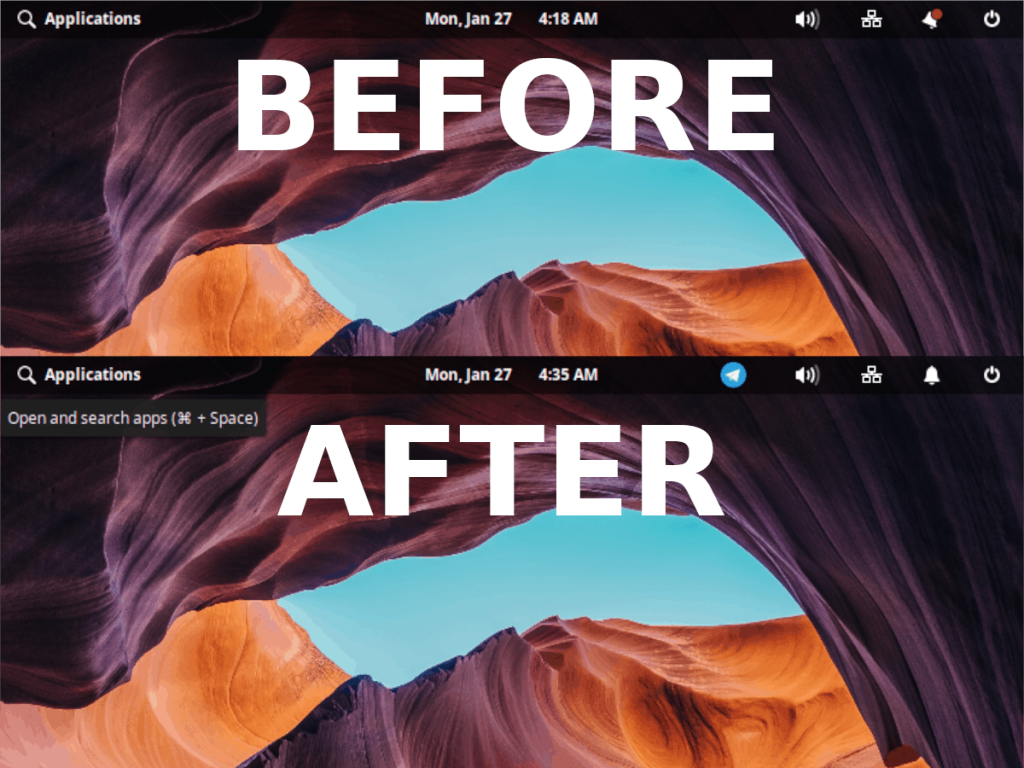





![Hoe verloren partities en harde schijfgegevens te herstellen [Handleiding] Hoe verloren partities en harde schijfgegevens te herstellen [Handleiding]](https://tips.webtech360.com/resources8/r252/image-1895-0829094700141.jpg)

