Ubuntu: map verwijderen uit Terminal of Bestandsbeheer

Probeert u een map op uw Linux-pc te verwijderen? Volg deze uitgebreide gids voor tips en trucs!
Heeft u enkele afbeeldingsbestanden, afbeeldingen of persoonlijke foto's die u op uw Linux-pc wilt bewerken? Weet u niet zeker welke app u moet gebruiken om deze bewerkingen uit te voeren? Wij kunnen helpen! Volg deze handleiding terwijl we bespreken hoe u elementaire beeldbewerkingen op Linux kunt uitvoeren.
Gimp installeren
Er zijn veel handige afbeeldingseditors op het Linux-platform. Geen enkele is echter zo veelzijdig en nuttig als Gimp. Het biedt uitstekende basisbewerkingsfuncties zoals bijsnijden, formaat wijzigen, kleurcorrectie en meer.
Naast de fantastische basisbewerkingsfuncties van Gimp, is er nog een reden om Gimp te gebruiken voor uw basisbehoeften voor het bewerken van afbeeldingen: het is een van de weinige afbeeldingseditors die op vrijwel elke Linux-distributie, groot of klein, kan worden geïnstalleerd. Er is zelfs een Windows-versie!
Om de Gimp-afbeeldingseditor te installeren, start u met het starten van een terminalvenster op het Linux-bureaublad. U kunt een terminalvenster openen door op Ctrl + Alt + T of Ctrl + Shift + T op het toetsenbord te drukken . Zodra het terminalvenster is geopend, volgt u de onderstaande opdrachtregelinstructies die overeenkomen met het besturingssysteem dat u gebruikt.
Ubuntu
Op Ubuntu Linux kunt u de Gimp-afbeeldingseditor installeren met de onderstaande Apt- opdracht.
sudo apt install gimp
Debian
Gebruik de opdracht Apt-get hieronder om Gimp op Debian Linux te laten werken .
sudo apt-get install gimp
Arch Linux
Arch Linux-gebruikers kunnen de Gimp-afbeeldingseditor eenvoudig installeren met het Pacman- commando in een terminalvenster.
sudo pacman -S gimp
Fedora
Fedora Linux heeft de Gimp-afbeeldingseditor beschikbaar voor installatie, en gebruikers kunnen deze installeren met het onderstaande Dnf- pakketbeheercommando.
sudo dnf install gimp
OpenSUSE
Als u OpenSUSE Linux gebruikt, kunt u de Gimp-afbeeldingseditor installeren met de volgende Zypper- installatieopdracht.
sudo zypper install gimp
Flatpak
De Gimp-afbeeldingseditor bevindt zich in de Flathub Flatpak-winkel. Het feit dat Gimp beschikbaar is als Flatpak is uitstekend nieuws, omdat het betekent dat ongeacht welke Linux-distributie je gebruikt, groot of klein, er een gemakkelijke manier is om de app aan de gang te krijgen.
Om het installatieproces voor de Gimp-afbeeldingseditor vanuit de Flatpak Flathub-winkel te starten, moet u de Flatpak-runtime installeren. Installeer hiervoor het "flatpak" -pakket in de terminal. U kunt ook onze uitgebreide handleiding volgen over het instellen van Flatpak op Linux .
Nadat je de Flatpak runtime op je Linux PC hebt ingesteld, kan de installatie beginnen. Gebruik de opdracht flatpak remote-add om je te abonneren op de Flathub app store.
flatpak remote-add --if-not-exists flathub https://flathub.org/repo/flathub.flatpakrepo
Nadat je je hebt geabonneerd op de Flathub-app store in Flatpak, gebruik je de flatpak install- opdracht om Gimp te krijgen.
flatpak installeer flathub org.gimp.GIMP
Snap
Gimp bevindt zich niet alleen in de Flathub Flatpak-app store, maar ook in de Snap-pakketwinkel. Net als Flatpak, stelt Gimp, dat beschikbaar is in de Snap Store, veel Linux-besturingssystemen in staat om gemakkelijk toegang te krijgen tot de app, zelfs als deze zich niet in hun primaire app-bronnen bevindt.
Om de Snap-versie te installeren, begint u met het inschakelen van de Snapd-runtime op uw computer . Gebruik vervolgens de onderstaande snap install- opdracht om Gimp te krijgen.
sudo snap gimp installeren
Maak elementaire beeldbewerkingen met GIMP
Start het Gimp-beeldbewerkingsprogramma op het Linux-bureaublad. Als de app eenmaal is geopend, start u de Linux-bestandsbeheerder, zoekt u de afbeelding die u wilt bewerken en klikt u er met de rechtermuisknop op met de muis om het rechtsklikmenu te openen.
Zoek in het rechtsklikmenu naar de optie "Openen met" en selecteer "Gimp" om de afbeelding te openen die u wilt bewerken in Gimp.
Foto's bijsnijden
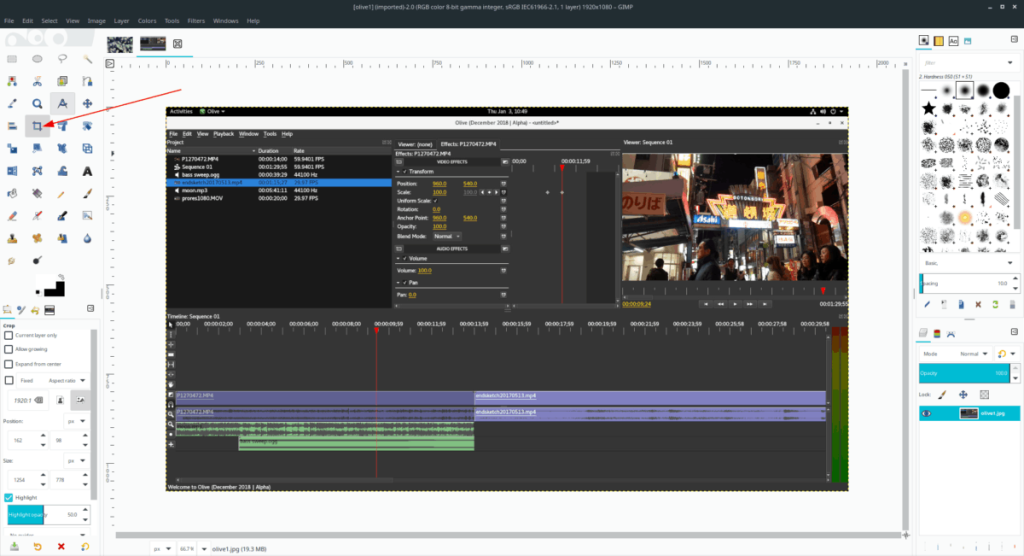
Moet je een afbeelding bijsnijden? Hier leest u hoe u het in Gimp doet. Klik eerst op het pictogram "Bijsnijden" en klik erop met de muis. Als u "Bijsnijden" selecteert, wordt Gimp in de bijsnijdmodus gezet.
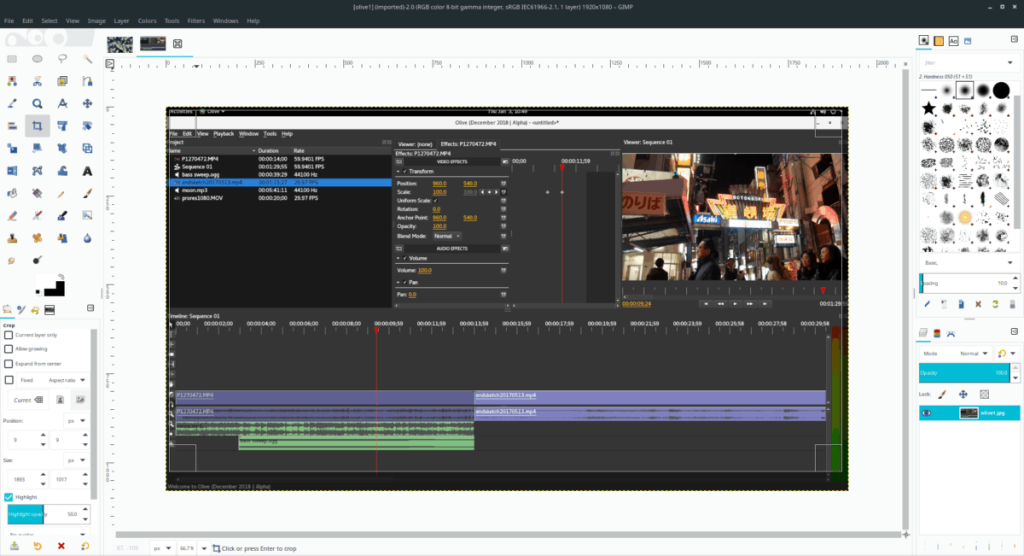
Gebruik de muis om de bijsnijdoverlay naar de afbeelding te slepen en schaal de overlay naar de gewenste bijsnijdgrootte. Druk vervolgens op Enter op het toetsenbord om het bijsnijden te bevestigen.
Formaat wijzigen
Wilt u het formaat van een afbeelding wijzigen? Klik op het pictogram "Schaal". Als u "Schaal" selecteert, wordt een overlay-venster "Schaal" weergegeven. Schrijf in de gewenste maat in "Breedte" en "Hoogte". Druk vervolgens op Enter om het formaat van de afbeelding te wijzigen.
U kunt ook de randen van de afbeelding slepen om het formaat van de afbeelding te wijzigen.
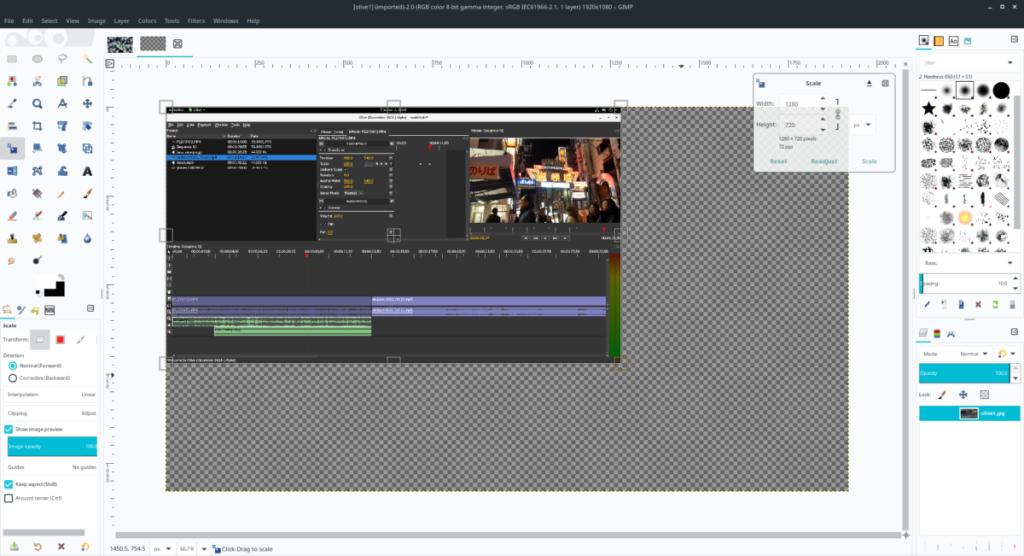
Omdraaien
Als je een foto in Gimp wilt spiegelen of 'spiegelen', zoek je het pictogram 'Omdraaien' en klik je erop. Klik vervolgens, nadat u op de "Flip-tool" hebt geklikt, met uw muis op de foto om deze onmiddellijk om te draaien.
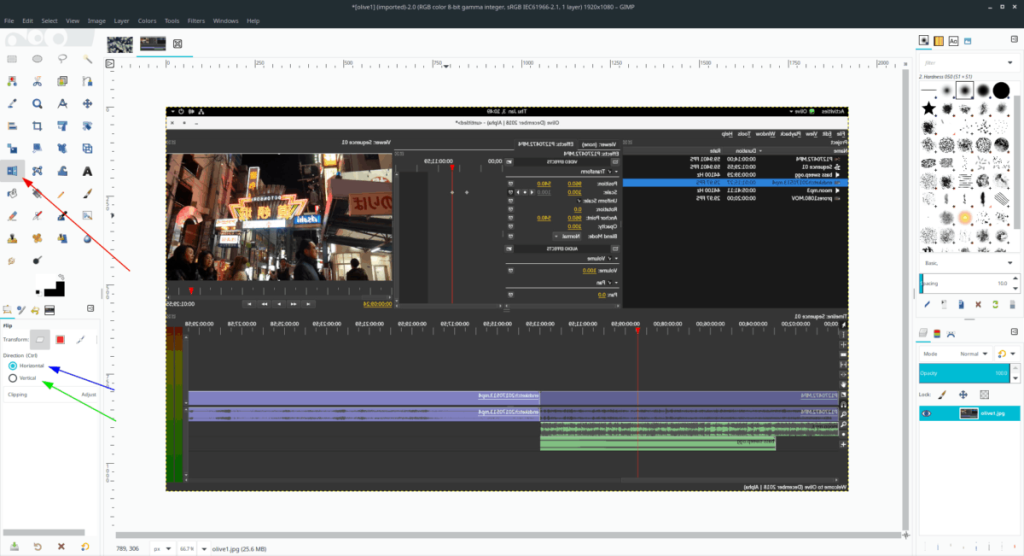
Selecteer 'Horizontaal' om horizontaal te spiegelen. Selecteer 'Verticaal' voor verticaal.
Helderheid / contrast
Wilt u het contrast van een afbeelding of foto aanpassen? Selecteer het vervolgkeuzemenu. Zoek vanaf daar "Helderheid-Contrast" in het menu en selecteer het met de muis.
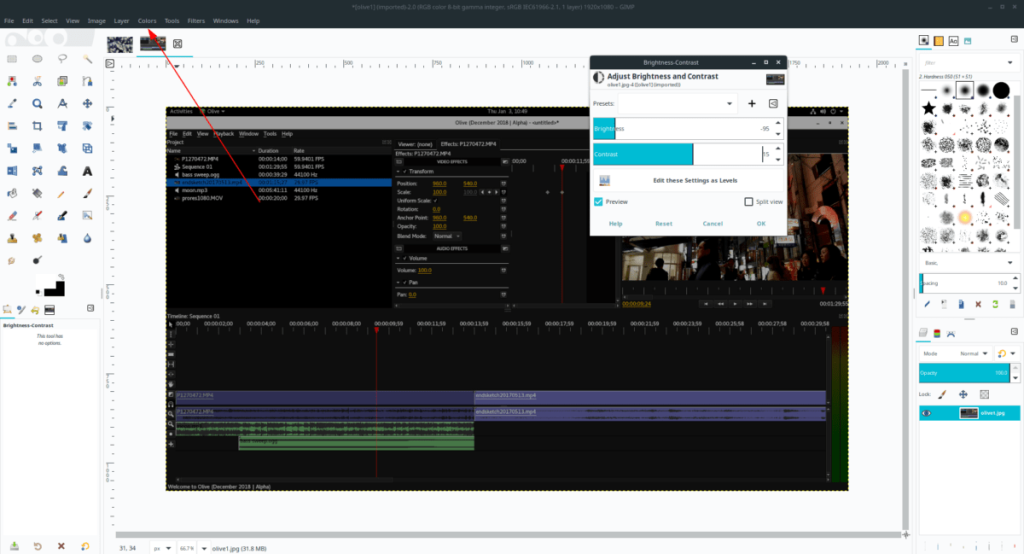
Door "Helderheid-Contrast" te selecteren, verschijnt een pop-upvenster voor helderheid en contrast. Gebruik de schuifregelaar om de helderheid en het contrast aan te passen.
Automatische correctie
Gimp heeft een uitstekende automatische correctiefunctie die voor veel beeldbewerkingen kan zorgen, zoals kleur, helderheid en andere dingen. Ga als volgt te werk om de automatische correctiefunctie te gebruiken.
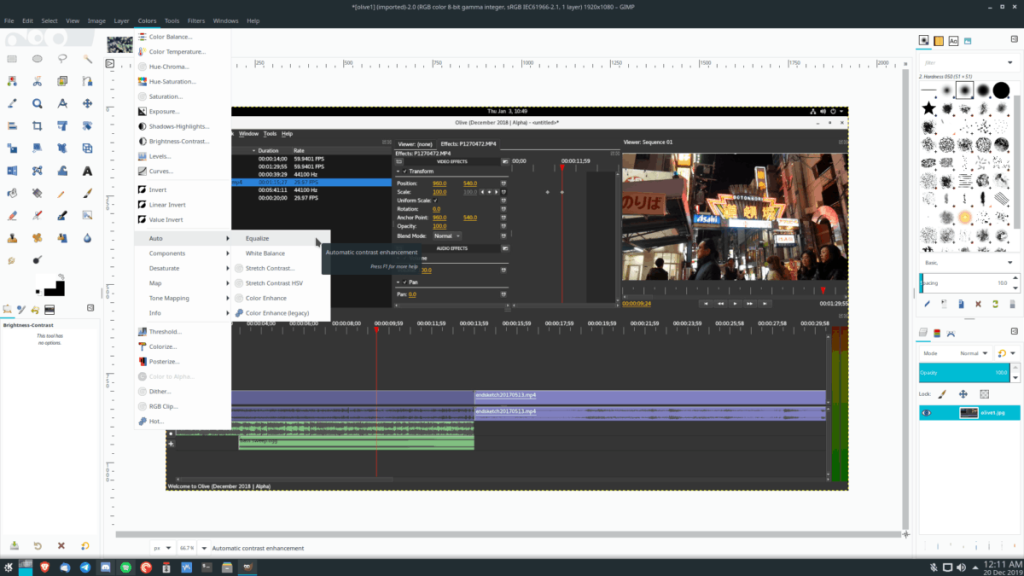
Zoek eerst "Kleur" en selecteer het met de muis. Zoek vervolgens "Auto". Nadat u "Auto" hebt gevonden, selecteert u een van de automatische correctie-opties om uw afbeelding aan te passen.
Probeert u een map op uw Linux-pc te verwijderen? Volg deze uitgebreide gids voor tips en trucs!
Laten we eerlijk zijn, het standaard Gnome Shell-klembord is niet erg goed. Installeer Pano om uw klembordervaring te verbeteren!
Heb je een geweldige niet-lineaire video-editor nodig voor je Linux-box? Laat Davinci Resolve 17 werken met deze gids!
Wallpaper Downloader is een gelikte Linux wallpaper-downloader en -manager. Het ondersteunt de meeste Linux-desktopomgevingen en is zeer eenvoudig te gebruiken. Deze gids
Wilt u Tuxedo OS testen door Tuxedo-computers? Leer hoe u de nieuwste versie van Tuxedo OS op uw pc kunt laten werken.
Wat is een DEB-bestand? Wat doe je ermee? Leer de vele manieren waarop u DEB-bestanden op uw Linux-pc kunt installeren.
Dying Light is een survival-horror-videogame uit 2015, ontwikkeld door Techland en uitgegeven door Warner Bros Interactive Entertainment. Het spel draait om
Neptune gebruikt de KDE Plasma 5-desktopomgeving en streeft ernaar een elegant besturingssysteem te leveren. Hier leest u hoe u Neptune Linux op uw computer installeert.
Wilt u Ubuntu's nieuwe op snap-pakketten gebaseerde desktopbesturingssysteem uitproberen? Leer hoe u het op een virtuele machine implementeert met deze handleiding.
Undertale is een 2D indie-RPG uit 2015, ontwikkeld en uitgegeven door game-ontwikkelaar Toby Fox. Deze gids behandelt het downloaden en installeren van Undertale op uw



