14 nieuwe functies in Thunderbird 3 waar u blij van zult worden

We hebben de functies van Outlook 2010 uitgebreid besproken, maar aangezien het pas in juni 2010 uitkomt, is het tijd om Thunderbird 3 te bekijken.
Linux-gebruikers gebruiken vaak Bluetooth om draadloze randapparatuur op hun computer aan te sluiten (koptelefoon, muizen, toetsenborden, gamecontrollers, enz.) Wist je dat je ook bestanden kunt delen via Bluetooth? Het is waar! Het Bluetooth-protocol is ongelooflijk handig voor het draadloos overbrengen van bestanden, mappen en andere gegevens.
Op veel Linux-distributies is het Bluetooth-systeem niet standaard ingeschakeld. Als gevolg hiervan moet u dit handmatig doen. Voer de volgende stappen uit om Bluetooth handmatig in te schakelen.
Stap 1: Voer lspci uit (als uw Bluetooth-radio is ingebouwd) of lsusb (als het een USB-dongle is). Kijk door de prompt om te zien of u kunt zien of uw Linux-pc uw Bluetooth-radio automatisch heeft gedetecteerd. Als dat zo is, is dit een goed teken.
lspci
of
lsusb
Stap 2: Schakel de Bluetooth-modus in op het apparaat waarnaar u bestanden wilt verzenden van/naar. Zorg ervoor dat het vindbaar is en zich in de scanmodus bevindt.
Stap 3: Volg onze uitgebreide handleiding over het inschakelen van Bluetooth op Linux .
Stap 4: In dezelfde handleiding die je hebt gebruikt om Bluetooth op Linux in te schakelen, blader je naar beneden en volg je de instructies om te leren hoe je je Bluetooth-apparaat aan je Linux-pc kunt koppelen.
Als u problemen ondervindt bij het handmatig instellen van Bluetooth op Linux, overweeg dan om Ubuntu Linux te installeren. Het heeft uitstekende Bluetooth-ondersteuning uit de doos.
Ervan uitgaande dat Bluetooth werkt en uw apparaat met succes is gekoppeld aan uw Linux-pc, gaat u verder met het volgende gedeelte van deze handleiding.
Elke desktopomgeving op Linux behandelt Bluetooth-apparaten op hun eigen manier. Hoewel elke Linux-desktop zijn Bluetooth-apps heeft, raden we ten zeerste aan deze te negeren ten gunste van Blueman. De reden? Het is gebruiksvriendelijker, betrouwbaarder en kan probleemloos worden geïntegreerd met elke reguliere Linux-desktopomgeving.
Om de Blueman-toepassing op uw Linux-pc te installeren, opent u een terminalvenster en volgt u de onderstaande opdrachtregelinstructies die overeenkomen met het Linux-besturingssysteem dat u gebruikt.
In Ubuntu moet u mogelijk de Ubuntu Universe-softwarerepository inschakelen voordat u het Blueman-pakket kunt installeren. Gebruik de volgende opdracht add-apt-repository om "Universe" in te schakelen .
sudo add-apt-repository-universe
Voer de update- opdracht uit terwijl Universe is ingesteld .
sudo apt update
Installeer ten slotte Blueman op Ubuntu.
sudo apt install blueman
Debian heeft de Blueman-toepassing in de "Hoofd"-softwarerepository. Gebruik de opdracht Apt-get hieronder om het te installeren .
sudo apt-get install blueman
Arch Linux heeft de Blueman-app in hun "Community" -softwarerepository. Zorg ervoor dat "Community" is ingesteld in /etc/pacman.conf om te installeren . Gebruik vervolgens de onderstaande Pacman- opdracht om het te laten werken.
sudo pacman -S blueman
Fedora heeft Blueman in zowel de softwarebronnen "Fedora i386" als "Fedora x86_64". Gebruik de volgende Dnf- opdracht om de app op uw systeem te installeren .
sudo dnf installeer blueman
Op OpenSUSE bevindt de Blueman-app zich in de softwarerepository "OpenSUSE Oss All". Om het te installeren, moet u ervoor zorgen dat de softwarerepository is ingeschakeld. Gebruik vervolgens de volgende Zypper- opdracht in een terminalvenster.
sudo zypper installeer blueman
Met de Blueman-applicatie geïnstalleerd, open je de app door op Alt + F2 op het toetsenbord te drukken en de volgende opdracht in het startvenster te typen.
blauwe man
Zoek in de Blueman-toepassing naar het Bluetooth-apparaat waarmee u bestanden wilt delen en klik er met de rechtermuisknop op. Zoek vervolgens in het rechtsklikmenu naar "Een bestand verzenden" en selecteer het met de muis.
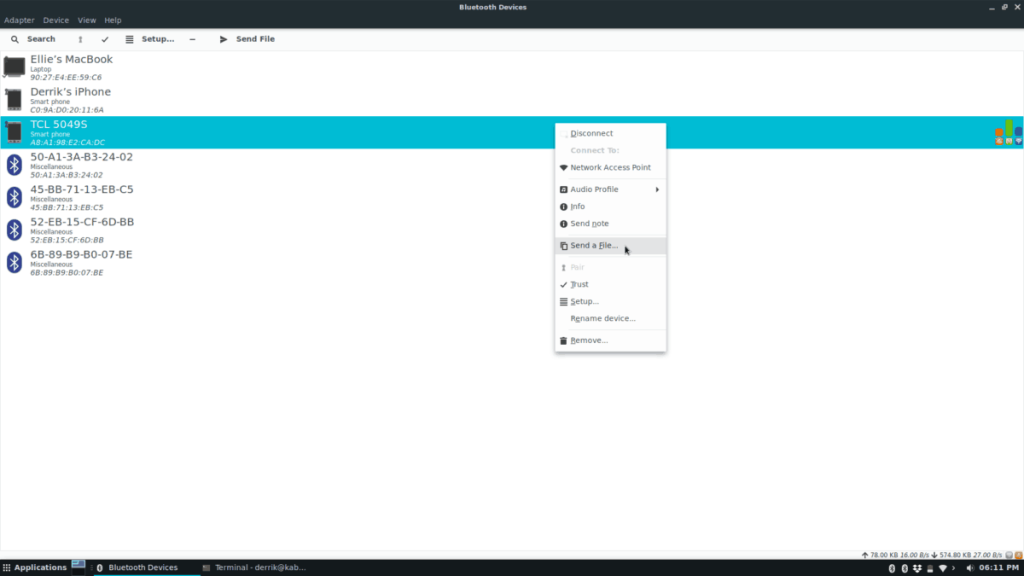
Nadat u op de optie "Een bestand verzenden" hebt geklikt, wordt een browservenster geopend op uw Linux-pc. Zoek in het browservenster het bestand dat u wilt delen en selecteer "OK" in het menu.
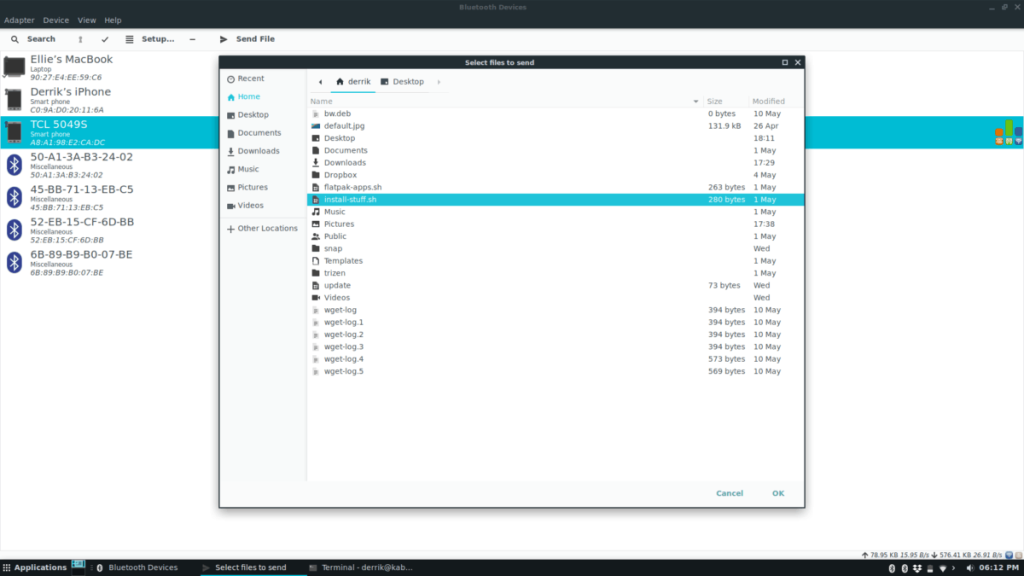
Zodra u "OK" selecteert, start de Blueman-toepassing de overdracht. U moet nu naar het Bluetooth-apparaat gaan dat het bestand ontvangt en het accepteren. Kort daarna zal Blueman het bestand verzenden.
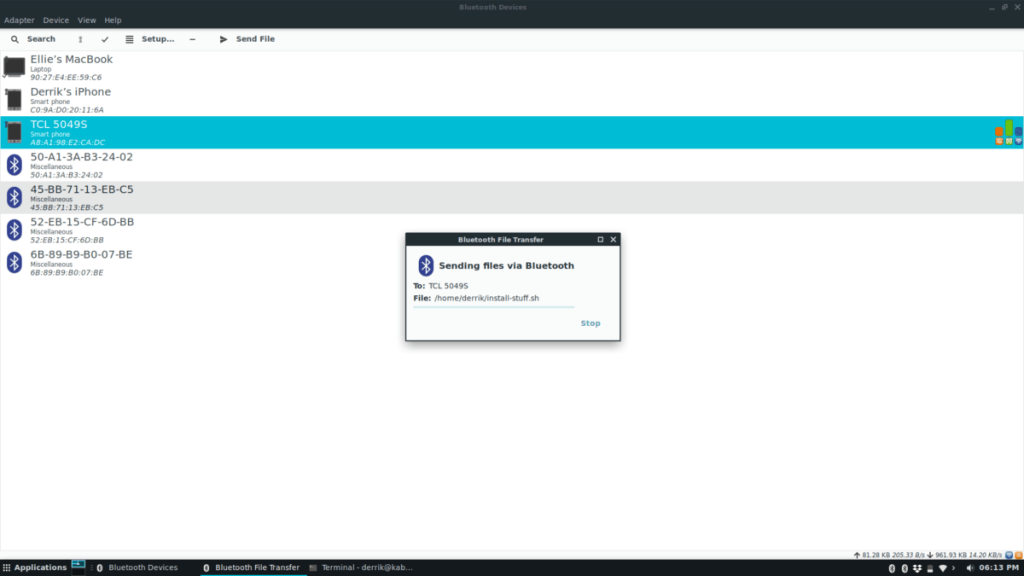
Het verzenden van gegevens via Bluetooth is erg handig omdat de meeste apparaten het protocol ondersteunen. Toch, als je deze tutorial hebt doorgenomen en merkt dat het overbrengen van gegevens via het Bluetooth-protocol niets voor jou is, zijn hier een paar alternatieven voor bestandsoverdracht die je op Linux kunt gebruiken.
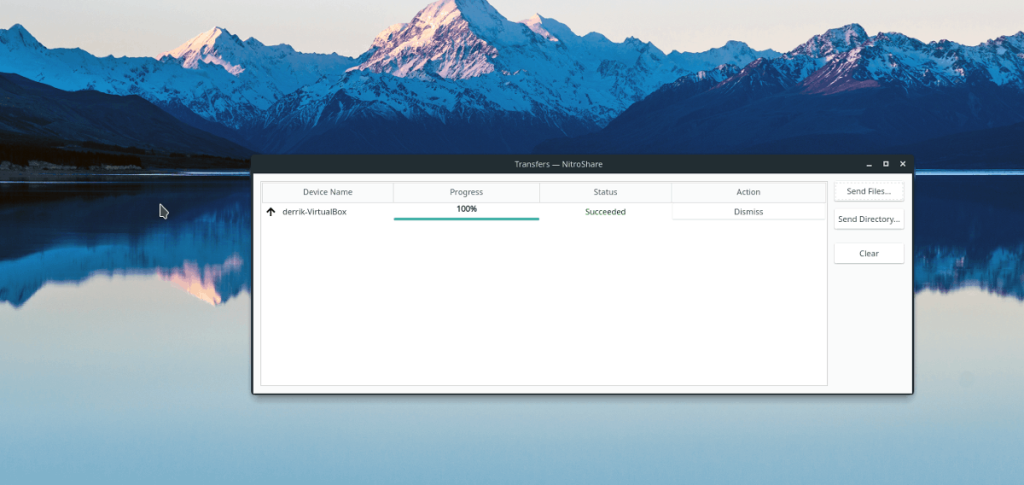
Nitroshare is een handige applicatie voor Linux, Mac en Windows die gebruikers kunnen gebruiken om snel bestanden over een netwerk te verzenden. Wanneer u Nitroshare installeert en op uw computer start, zal iedereen die de app uitvoert u automatisch detecteren. Van daaruit is het gemakkelijk om gegevens te verzenden met een of twee klikken.
Raadpleeg deze handleiding om Nitroshare in handen te krijgen en te leren hoe u het kunt gebruiken . Hierin bespreken we hoe u Nitroshare op Linux installeert, hoe u bestanden overzet en nog veel meer!
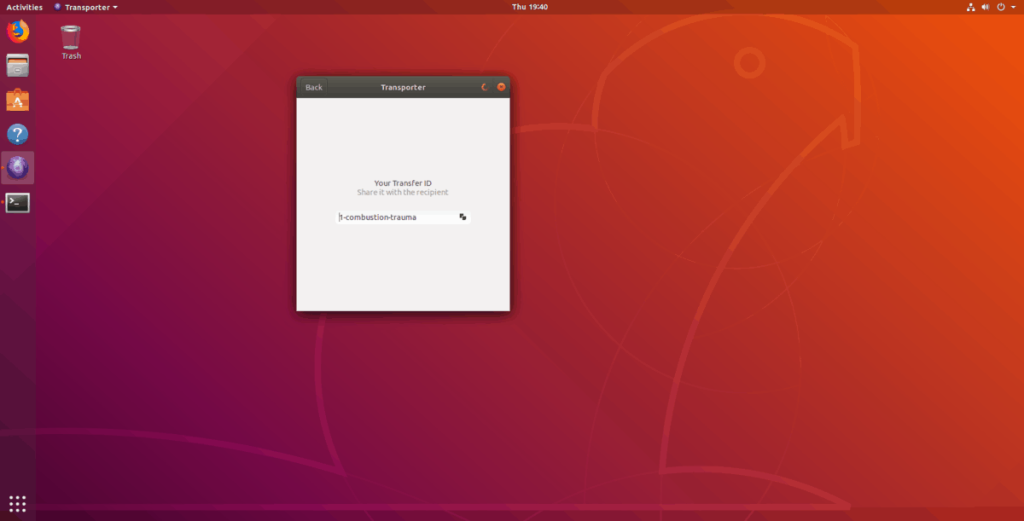
Transporter is een andere uitstekende toepassing voor draadloze overdracht voor Linux. Helaas is het niet platformonafhankelijk zoals Nitroshare, maar toch, als je alleen Linux gebruikt, is het fantastisch. Wanneer u het opent, sleept u een bestand naar binnen en Transporter genereert een code. U kunt die code vervolgens aan iedereen (in uw netwerk) geven en het bestand wordt zonder gedoe verzonden.
Als je Transporter wilt gebruiken om bestanden te verzenden, bekijk dan onze handleiding hierover , terwijl we bespreken hoe je het programma installeert en gebruikt om gegevens over te dragen!
We hebben de functies van Outlook 2010 uitgebreid besproken, maar aangezien het pas in juni 2010 uitkomt, is het tijd om Thunderbird 3 te bekijken.
Iedereen heeft wel eens een pauze nodig. Als je een interessant spel wilt spelen, probeer dan Flight Gear eens. Het is een gratis multi-platform opensource-game.
MP3 Diags is de ultieme tool om problemen met je muziekcollectie op te lossen. Het kan je mp3-bestanden correct taggen, ontbrekende albumhoezen toevoegen en VBR repareren.
Net als Google Wave heeft Google Voice wereldwijd voor behoorlijk wat ophef gezorgd. Google wil de manier waarop we communiceren veranderen en omdat het steeds populairder wordt,
Er zijn veel tools waarmee Flickr-gebruikers hun foto's in hoge kwaliteit kunnen downloaden, maar is er een manier om Flickr-favorieten te downloaden? Onlangs kwamen we
Wat is sampling? Volgens Wikipedia is het de handeling om een deel, of sample, van een geluidsopname te nemen en te hergebruiken als instrument of als instrument.
Google Sites is een dienst van Google waarmee gebruikers een website kunnen hosten op de server van Google. Er is echter één probleem: er is geen ingebouwde optie voor back-up.
Google Tasks is niet zo populair als andere Google-diensten zoals Agenda, Wave, Voice, enz., maar wordt nog steeds veel gebruikt en is een integraal onderdeel van de takenlijst van mensen.
In onze vorige handleiding over het veilig wissen van de harde schijf en verwisselbare media via Ubuntu Live en DBAN boot-cd, hebben we besproken dat Windows-gebaseerde schijven
Probeert u een map op uw Linux-pc te verwijderen? Volg deze uitgebreide gids voor tips en trucs!
![Download FlightGear Flight Simulator gratis [Veel plezier] Download FlightGear Flight Simulator gratis [Veel plezier]](https://tips.webtech360.com/resources8/r252/image-7634-0829093738400.jpg)






![Hoe verloren partities en harde schijfgegevens te herstellen [Handleiding] Hoe verloren partities en harde schijfgegevens te herstellen [Handleiding]](https://tips.webtech360.com/resources8/r252/image-1895-0829094700141.jpg)
