Als u een robuust, zeer aanpasbaar meldingssysteem wilt dat de plaats inneemt van het saaie ingebouwde systeem van uw systeem, moet u Dunst eens bekijken. Het is een complete vervanging van het meldingssysteem die zeer configureerbaar is en veel meer functies heeft dan standaard wordt geleverd. Hier leest u hoe u het kunt laten werken.
Opmerking: probeer Dunst niet te gebruiken op KDE Plasma 5, Gnome Shell of desktops die op Plasma of Gnome zijn gebouwd. Deze desktops hebben al goede systemen en het is niet de moeite waard om Dunst ermee te gebruiken.
Huidig meldingssysteem uitschakelen
Dunst zal niet correct werken, of zelfs starten als u het meldingssysteem op uw desktopomgeving nog niet al heeft uitgeschakeld. Open dus een terminalvenster door op Ctrl + Alt + T of Ctrl + Shift + T op het toetsenbord te drukken . Volg vanaf daar de instructies die overeenkomen met uw Linux-desktopomgeving.
Opmerking: beheerders van tegelvensters hebben doorgaans geen ingebouwd meldingssysteem. Sla deze sectie over als u i3, Dwm of iets dergelijks gebruikt dat geen meldingssysteem heeft.
XFCE4
De XFCE4-desktopomgeving heeft geen functie waarmee gebruikers het meldingssysteem met een snelle aanpassing kunnen uitschakelen. In plaats daarvan moeten gebruikers de Notified-service volledig opschonen en beëindigen voordat ze met Dunst werken. Volg hiervoor de onderstaande instructies voor het verwijderen.
Ubuntu
sudo apt verwijder xfce4-notifyd
Debian
sudo apt-get verwijder xfce4-notifyd
Arch Linux
sudo pacman -R xfce4-notified
Fedora
sudo dnf verwijder xfce4-notifyd
OpenSUSE
sudo zypper verwijder xfce4-notifyd
Terwijl het pakket is verwijderd van uw XFCE4-bureaublad, gebruikt u de opdracht pidof om de naam van de meldingsservice te bepalen, aangezien deze nog steeds in het RAM-geheugen draait.
pidof xfce4-notified
Neem het nummer dat pidof uitvoert en sluit het aan op de onderstaande kill-opdracht om Xfce4-notified volledig uit te schakelen.
sudo kill -9 proces-ID-nummer
Mogelijk moet u uitvoeren pidof xfce4-notifydnadat u de opdracht kill hebt gebruikt om ervoor te zorgen dat het proces dood is. Als dat zo is, zal pidof de tweede keer geen proces-ID retourneren.
Maat
Met Mate zou de Dunst-app het ingebouwde meldingssysteem moeten kunnen inhalen zonder iets uit te hoeven schakelen. Dat gezegd hebbende, als je het wilt uitschakelen, open dan een terminalvenster en voer de onderstaande opdracht in.
sudo mv /usr/share/dbus-1/services/org.freedesktop.mate.Notifications.service /usr/share/dbus-1/services/org.freedesktop.mate.Notifications.service.disabled
anderen
Afgezien van Mate en XFCE4, moeten veel andere lichtgewicht desktopomgevingen hun meldingssystemen mogelijk hebben uitgeschakeld voordat ze verder gaan. Raadpleeg de handleiding van uw desktopomgeving vanwege het aantal desktops. Of overweeg om XFCE4 of Mate te installeren om Dunst mee te gebruiken, indien nodig.
Dunst installeren
Dunst installeren op Linux is eenvoudig voor de meeste Linux-distributies vanwege de gedetailleerde documentatie die de ontwikkelaars leveren. Om het op uw Linux-pc te laten werken, opent u een terminalvenster en volgt u de instructies die overeenkomen met het besturingssysteem dat u momenteel gebruikt.
Ubuntu
Voor het gebruik van Dunst op Ubuntu is de softwarerepository "Ubuntu Universe" vereist. Voer de onderstaande opdracht in om de Ubuntu Universe-softwarerepository in te schakelen.
sudo add-apt-repository-universe
Met Universe ingeschakeld, installeer Dunst op het systeem met behulp van apt install .
sudo apt install dunst
Debian
sudo apt-get install dunst
Arch Linux
sudo pacman -S dunst
Fedora
sudo dnf installeren dunst
OpenSUSE
sudo dnf installeren dunst
Broncode
Om Dunst vanaf de broncode te installeren, begint u met het lezen van de GitHub-pagina om te leren welke afhankelijkheden moeten worden geïnstalleerd zodat de software op uw Linux-pc kan worden gebouwd. Voer vervolgens de onderstaande opdrachten in om het gecompileerd en geïnstalleerd te krijgen.
git clone https://github.com/dunst-project/dunst.git cd dunst make -j($nproc) sudo make install
Dunst configureren
Dunst moet worden geconfigureerd voordat het werkt als uw standaard meldingssysteem. Het eerste dat moet worden gedaan, is dat u een nieuw configuratiebestand moet genereren. De eenvoudigste manier om dit te doen, is door de standaardversie van internet te downloaden.
Gebruik de wget- downloadtool om "dunstrc" naar uw Linux-pc te downloaden.
cd ~/Downloads
wget https://raw.githubusercontent.com/dunst-project/dunst/master/dunstrc
Als het "dunstrc"-bestand klaar is met downloaden, gebruikt u de opdracht mkdir om er een map voor te maken in uw thuismap (~/).
mkdir -p ~/.config/dunst/
Verplaats vervolgens het configuratiebestand naar de nieuwe map.
mv ~/Downloads/dunstrc ~/.config/dunst/
Open vanaf hier het dunstrc- bestand in de Nano-teksteditor.
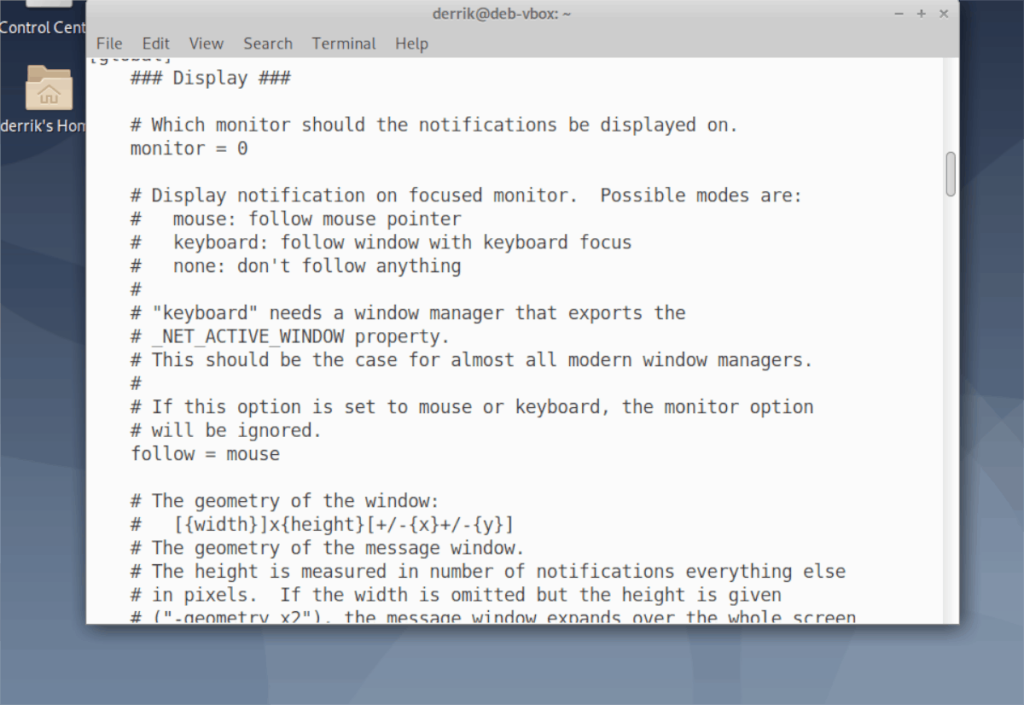
nano ~/.config/dunst/dunstrc
Gebruik de pijl-omlaag in Nano om door het configuratiebestand te bladeren. Voel je vrij om elk aspect aan te passen aan het meldingssysteem dat je kiest.
Opmerking: Dunst werkt prima zonder het configuratiebestand te wijzigen, dus er is geen druk om het aan te passen als u niet weet hoe!
Wanneer u klaar bent met het bewerken van het configuratiebestand, drukt u op Ctrl + O om de bewerkingen op te slaan. Sluit Nano af met Ctrl + X .
Start Dunst
De software is geïnstalleerd en het dunstrc-configuratiebestand is aanwezig. Nu is het tijd om de Dunst systemd-service op te starten. Open hiervoor een terminalvenster en volg de onderstaande opdrachten die specifiek zijn voor uw besturingssysteem.
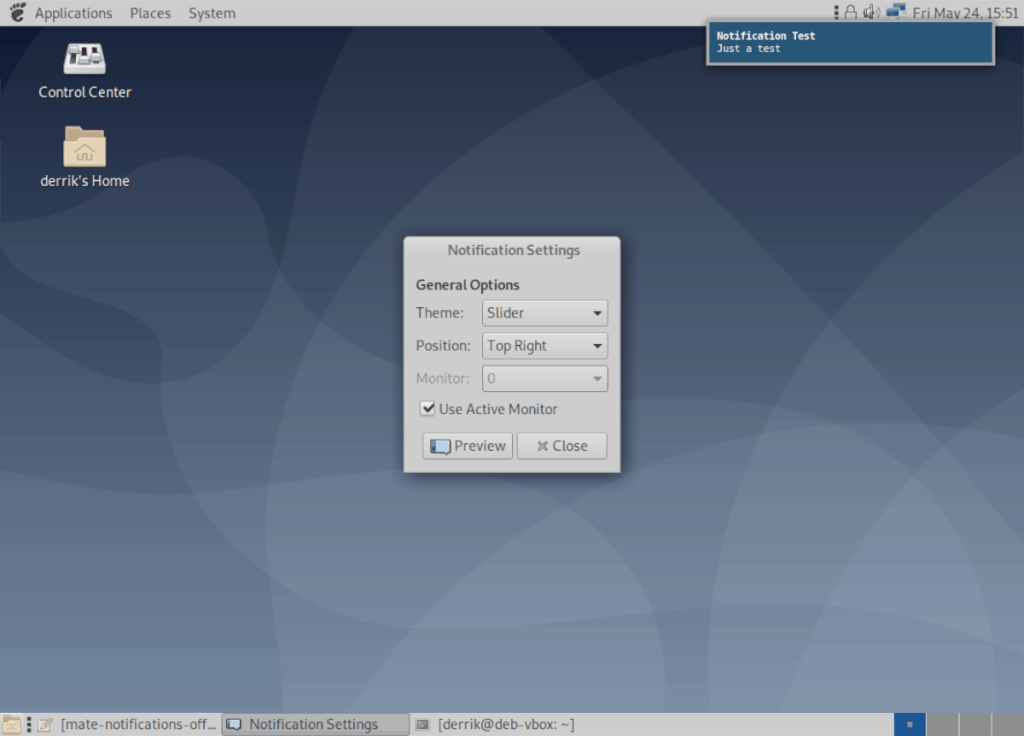
Ubuntu/Debian
De Apt-pakketbeheerder moet tijdens de installatie automatisch de systemd-services inschakelen en configureren die nodig zijn om Dunst te gebruiken. Het plaatst echter geen standaardconfiguratiebestand, dus de systemd-service moet opnieuw worden gestart. Gebruik hiervoor de onderstaande opdracht systemctl restart .
systemctl restart --user dunst.servicee
Arch Linux/Fedora/OpenSUSE en broncode
Veel Linux-distributies die systemd gebruiken, nemen niet het voortouw van Ubuntu en Debian door services in te schakelen tijdens het installatieproces. In plaats daarvan moeten deze dingen handmatig worden ingesteld.
Gebruik eerst systemctl enable om de service zo in te stellen dat deze bij het opstarten wordt uitgevoerd.
systemctl inschakelen --user dunst.service
Start vervolgens de service met systemctl start .
systemctl start --user dunst.service
Ervan uitgaande dat de services succesvol opstarten, gebruikt u het Dunst-meldingssysteem!

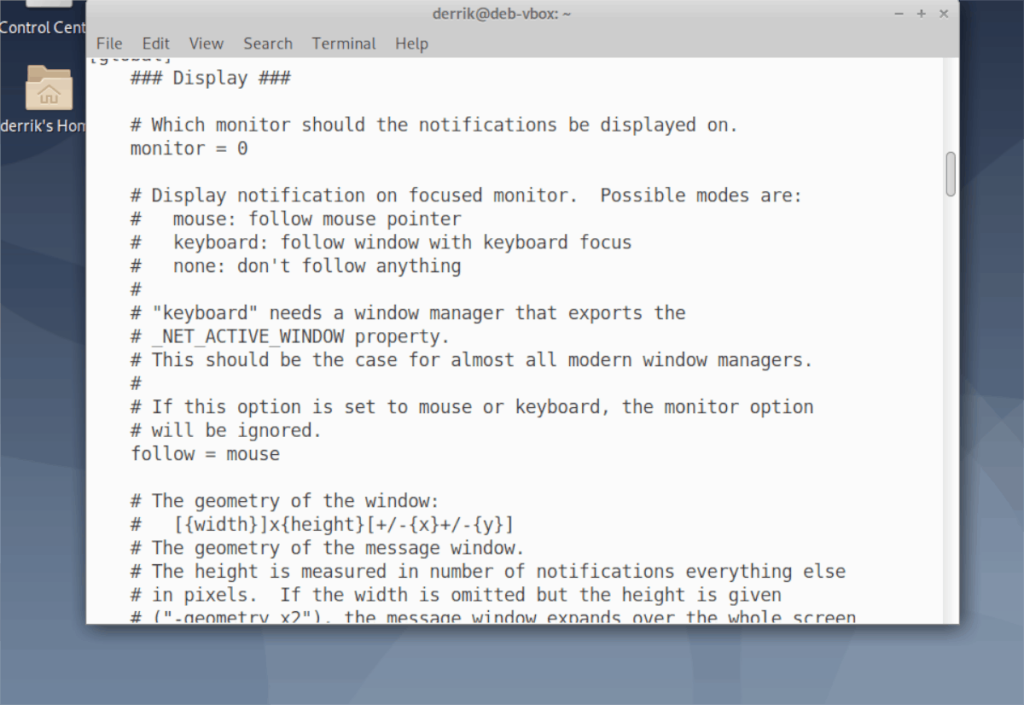
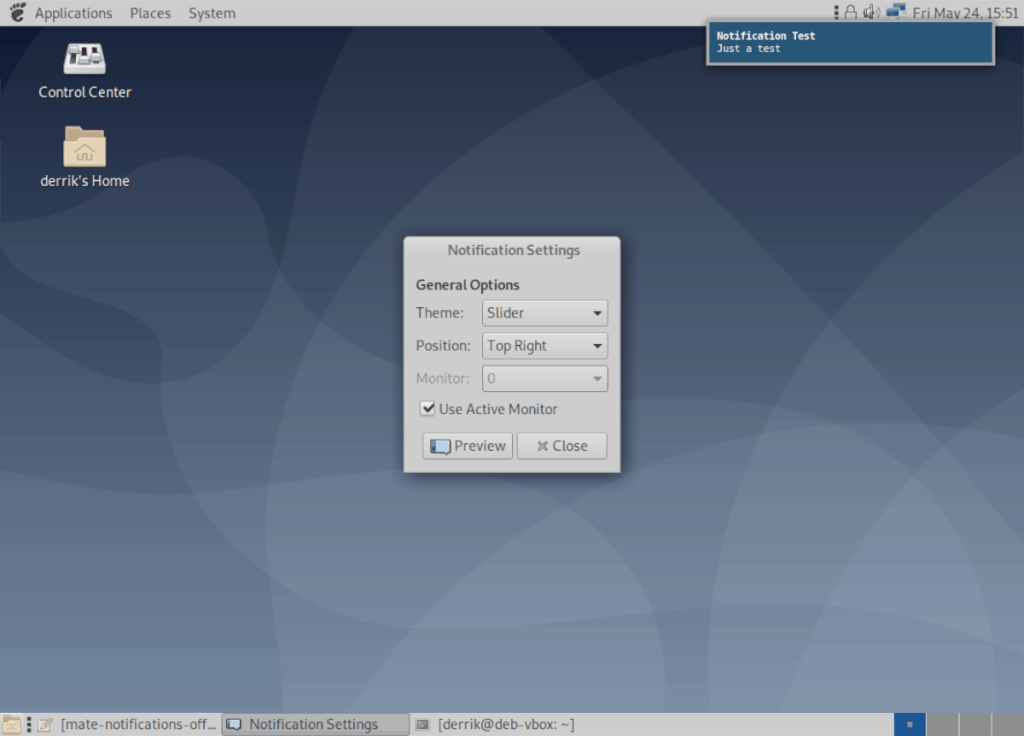





![Hoe verloren partities en harde schijfgegevens te herstellen [Handleiding] Hoe verloren partities en harde schijfgegevens te herstellen [Handleiding]](https://tips.webtech360.com/resources8/r252/image-1895-0829094700141.jpg)

