Emuleer toetsenbord- en muisklikken met Actionaz

Wilt u bepaalde taken automatisch uitvoeren? In plaats van handmatig meerdere keren op een knop te moeten klikken, zou het niet beter zijn als een applicatie...
Het sudoers-bestand bepaalt hoe gebruikers toegang kunnen krijgen tot commando's op rootniveau op Linux. Standaard stellen Linux-besturingssystemen de eerste gebruiker (tijdens het installatieproces) in als beheerder en geven deze sudo-toegang en verstandige standaardinstellingen.
Voor de meeste gebruikers werken deze standaardinstellingen goed en hoeven er geen wijzigingen te worden aangebracht. U moet het bestand echter bewerken als u nieuwe gebruikers sudo-toegang wilt geven, de toegang van een gebruiker wilt verwijderen, wilt beperken wat gebruikers als sudo kunnen uitvoeren, enz.
Het bewerken van het Sudoers-bestand gebeurt met het visudo- commando in een terminal. Om het Sudoers-bestand te openen voor bewerkingsdoeleinden, opent u een terminalvenster door op Ctrl + Alt + T op het toetsenbord te drukken of zoekt u naar een terminal in het app-menu.
Zodra het terminalvenster is geopend en klaar voor gebruik, logt u in op de terminal met het root-account.
Opmerking: als u zich niet kunt aanmelden bij root met het su- commando op Linux, moet u root-login inschakelen. Voer hiervoor sudo -s uit , gevolgd door passwd .
zo
Wanneer u bent aangemeld als root, voert u de opdracht visudo uit om het Sudoers-bestand te openen.
REDACTIE=nano-visudo
Wanneer de Nano-teksteditor in de terminal wordt gestart, wordt het Sudoers-bestand geladen om te bewerken. Volg samen met de gids om te leren hoe u bewerkingen kunt maken in sudo op Linux.
Nieuwe gebruikers toevoegen aan het Sudoers-bestand
Misschien is het belangrijkste dat gebruikers moeten doen bij het bewerken van het Sudoers-bestand, het toevoegen van een nieuwe gebruiker. Zoek de volgende coderegel om een nieuwe gebruiker toe te voegen.
# User privilege specification
Maak een nieuwe regel onder "root" en specificeer de nieuwe gebruiker. Als u bijvoorbeeld de gebruiker "derrik" aan sudo wilt toevoegen, schrijft u:
derrik ALL=(ALL:ALL) ALL
Als u klaar bent met het toevoegen van uw gebruiker, kunt u de bewerkingen opslaan door op Ctrl + O te drukken .
Gebruikers toevoegen via groep
Als u gebruikers aan sudo hebt toegevoegd via de "wheel"-groep of de "sudo"-groep, kunt u gebruikers verwijderen zonder het Sudoers-bestand te bewerken.
Om gebruikers toe te voegen, opent u een terminal en voert u de volgende opdrachten uit.
su usermod -a -G wiel gebruikersnaam
Of
su usermod -a -G sudo gebruikersnaam
Gebruikers verwijderen uit het Sudoers-bestand
Als je eerder een gebruiker hebt toegevoegd aan het Sudoers-bestand op je Linux-systeem en deze wilt verwijderen, dan kan dat. Maar zoek eerst de volgende coderegel.
# User privilege specification
Zodra je de coderegel hebt gevonden, zoek je de gebruikersregel. Om bijvoorbeeld de "derrik" -gebruiker uit sudo te verwijderen, verwijdert u de volgende coderegel.
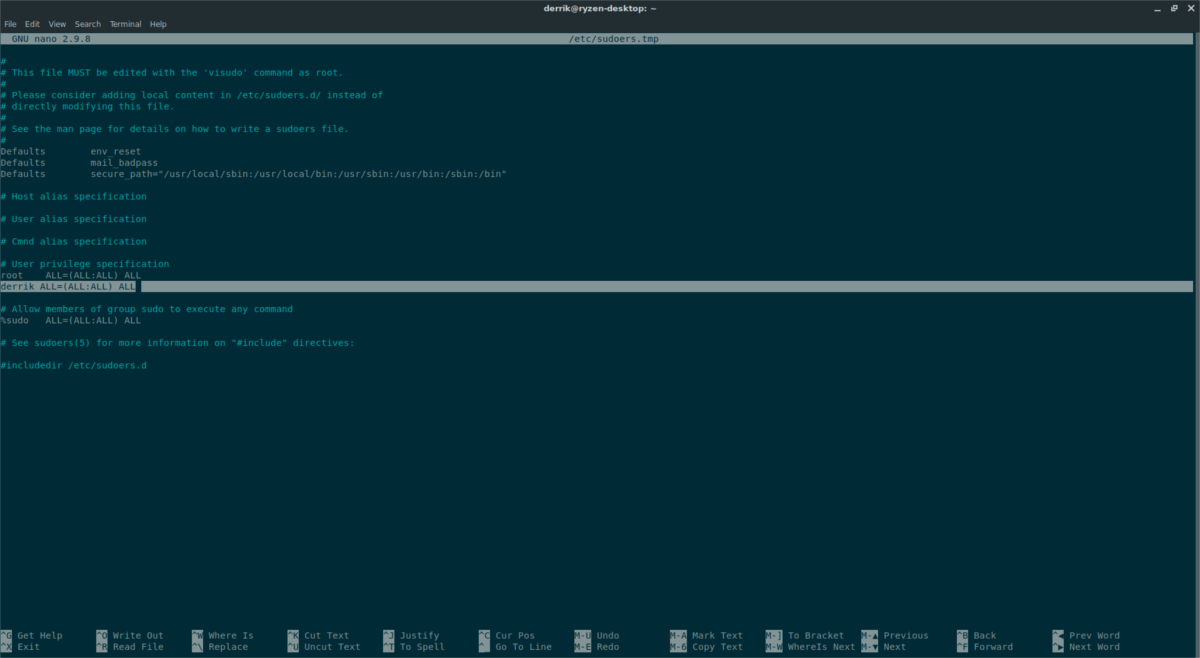
derrik ALL=(ALL:ALL) ALL
Nadat je de coderegel hebt verwijderd, kun je je bewerkingen opslaan met Ctrl + O .
Verwijder gebruikers via groep
Als u sudo-toegang hebt toegevoegd via de "wheel"-groep of de "sudo"-groep, kunt u gebruikers van sudo-toegang verwijderen zonder het Sudoers-bestand te bewerken. Open in plaats daarvan een terminal en voer de volgende opdrachten uit.
su usermod -G wiel gebruikersnaam
Of
su usermod -G sudo gebruikersnaam
Beperken wat gebruikers kunnen uitvoeren
Het toevoegen van een gebruiker aan het Sudoers-bestand kan gevaarlijk zijn, omdat ze standaard elke opdracht met verhoogde root-toegang mogen uitvoeren. Doe het volgende: als u gebruikers toegang tot sudo wilt geven, maar wilt beperken wat ze uitvoeren.
Zoek eerst de gebruikersregel. Beperk bijvoorbeeld de "derrik" -gebruiker om alleen specifieke opdrachten als root uit te voeren wanneer gespecificeerd, zoals de onderstaande code.
derrik ALL=(root) /usr/bin/app/path/here/
U moet een nieuwe regel toevoegen om elke opdracht te beperken. Druk op Ctrl + O om op te slaan wanneer u klaar bent met de bewerkingen.
Sudo gebruiken zonder wachtwoord
Misschien wilt u het sudoers-bestand bewerken om de sudo- opdracht te gebruiken zonder dat u een wachtwoord hoeft toe te voegen. Deze functie staat bekend als "wachtwoordloze sudo". Het is een uitstekende en handige functie. Het kan echter onveilig zijn.
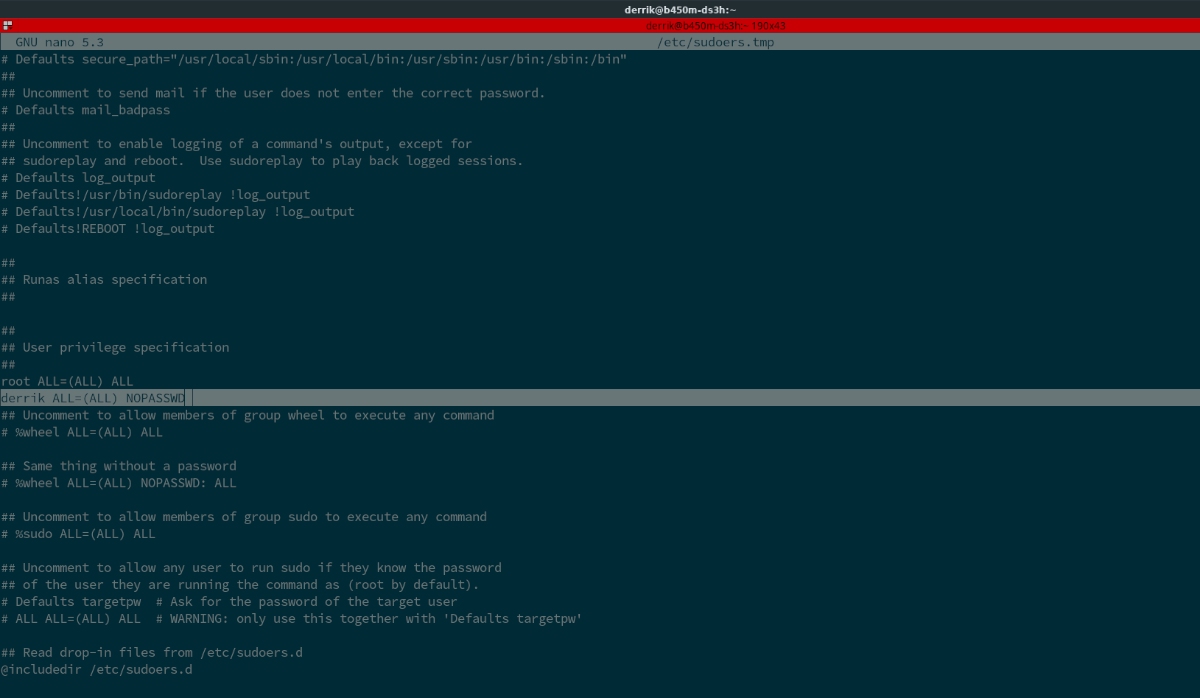
Als je weet dat het onveilig is maar het toch wilt doen, volg dan onze gids over het inschakelen van wachtwoordloze sudo op Linux .
Sudo-beveiliging verhogen
Degenen die veiligheid waarderen, willen misschien de sudo-beveiliging verhogen. Gelukkig is het mogelijk om uw Sudoer-beveiliging te vergroten door de functie use_pty in te schakelen . Deze functie zorgt ervoor dat sudo in een sandbox moet worden uitgevoerd, waardoor het moeilijker te misbruiken is met malware.
Om deze functie in te schakelen, zoekt u een gebied van het Sudoers-bestand met de regel "Defaults". Druk vervolgens op Enter om een nieuwe regel te maken. Voeg vervolgens de volgende code toe om de functie use_pty in te schakelen .
Defaults use_pty
Als u klaar bent met bewerken, drukt u op Ctrl + O .
Toenemende sudo-time-out
Wanneer een gebruiker het verkeerde wachtwoord invoert met de sudo- opdracht, zijn er standaard 3 pogingen toegestaan voordat de gebruiker wordt vergrendeld. U kunt deze time-out verhogen van 3 pogingen tot een aangepast aantal.
Zoek "Defaults" in uw Sudoers-bestand, druk op Enter om een nieuwe regel te maken en voer vervolgens de volgende code in.
Defaults passwd_tries=CUSTOM_NUMBER
Druk op Ctrl + O om uw bewerkingen op te slaan .
Wachtwoordinvoer weergeven
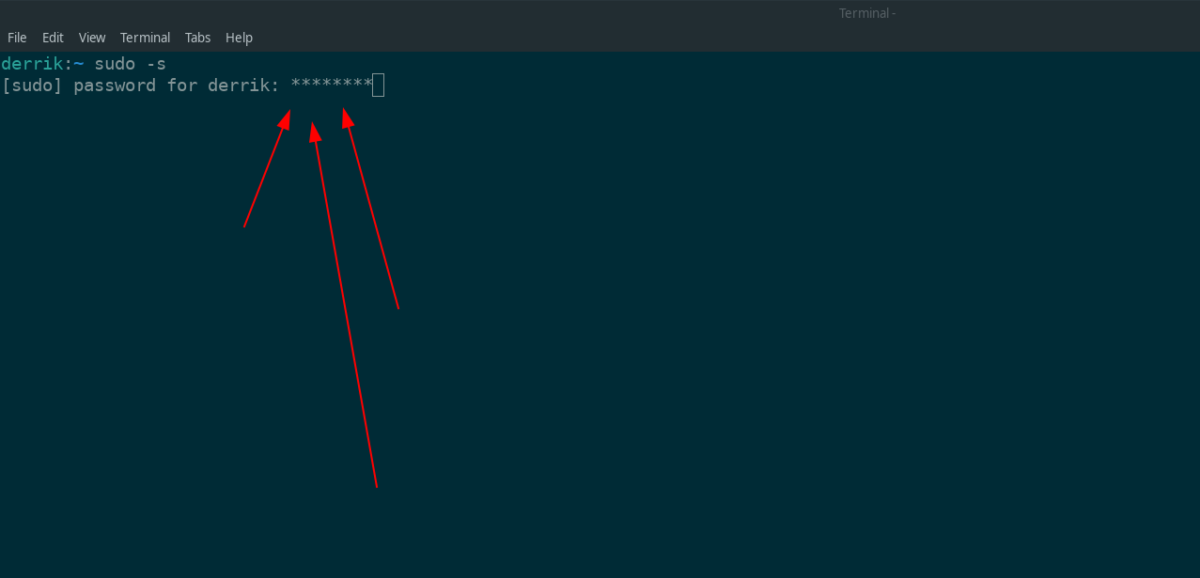
Een van de meest irritante dingen aan het sudo- commando is hoe het wachtwoordinvoer verbergt. Als je het wilt onthullen, moet je wachtwoordfeedback inschakelen. Volg onze gids over het onderwerp om wachtwoordfeedback in te schakelen .
Wilt u bepaalde taken automatisch uitvoeren? In plaats van handmatig meerdere keren op een knop te moeten klikken, zou het niet beter zijn als een applicatie...
iDownloade is een platformonafhankelijke tool waarmee gebruikers DRM-vrije content kunnen downloaden van de iPlayer-service van de BBC. Het kan zowel video's in .mov-formaat downloaden.
We hebben de functies van Outlook 2010 uitgebreid besproken, maar aangezien het pas in juni 2010 uitkomt, is het tijd om Thunderbird 3 te bekijken.
Iedereen heeft wel eens een pauze nodig. Als je een interessant spel wilt spelen, probeer dan Flight Gear eens. Het is een gratis multi-platform opensource-game.
MP3 Diags is de ultieme tool om problemen met je muziekcollectie op te lossen. Het kan je mp3-bestanden correct taggen, ontbrekende albumhoezen toevoegen en VBR repareren.
Net als Google Wave heeft Google Voice wereldwijd voor behoorlijk wat ophef gezorgd. Google wil de manier waarop we communiceren veranderen en omdat het steeds populairder wordt,
Er zijn veel tools waarmee Flickr-gebruikers hun foto's in hoge kwaliteit kunnen downloaden, maar is er een manier om Flickr-favorieten te downloaden? Onlangs kwamen we
Wat is sampling? Volgens Wikipedia is het de handeling om een deel, of sample, van een geluidsopname te nemen en te hergebruiken als instrument of als instrument.
Google Sites is een dienst van Google waarmee gebruikers een website kunnen hosten op de server van Google. Er is echter één probleem: er is geen ingebouwde optie voor back-up.
Google Tasks is niet zo populair als andere Google-diensten zoals Agenda, Wave, Voice, enz., maar wordt nog steeds veel gebruikt en is een integraal onderdeel van de takenlijst van mensen.


![Download FlightGear Flight Simulator gratis [Veel plezier] Download FlightGear Flight Simulator gratis [Veel plezier]](https://tips.webtech360.com/resources8/r252/image-7634-0829093738400.jpg)





