Bluetooth wordt een feit van het dagelijkse computerleven op Linux, en steeds meer Bluetooth-dongles en PCI-kaarten vinden ondersteuning in de Linux-kernel . Niet iedereen vindt het echter prettig om deze technologie altijd ingeschakeld te hebben, omdat dit kan bijdragen aan het leeglopen van de batterij.
Veel Linux-distributies maken het eenvoudig om Bluetooth uit te schakelen, maar de meeste Linux-gebruikers gebruiken Ubuntu, dus in deze handleiding zullen we ons daarop concentreren wanneer we laten zien hoe Bluetooth uit te schakelen. Dat gezegd hebbende, deze instructies werken waarschijnlijk met elk Linux-besturingssysteem.
Methode 1: tijdelijk uitschakelen via de GUI
Misschien is de snelste en gemakkelijkste manier om Bluetooth in Ubuntu uit te schakelen, dit tijdelijk te doen. Op deze manier zet je het voor nu uit, maar het is niet voor altijd, en als je de functie nodig hebt, is het mogelijk om er nog steeds van te genieten.
Om Bluetooth tijdelijk uit te schakelen via de GUI in Ubuntu, begint u door op de Win- knop op uw toetsenbord te drukken. Als u op deze knop drukt, wordt het Gnome-zoekvak weergegeven. Typ 'Instellingen' in het zoekvak.
Nadat u "Instellingen" in het zoekvak hebt getypt, verschijnen er enkele resultaten. Zoek de app met het tandwielpictogram met het label "Instellingen" en klik erop met de muis. U ziet dan het instellingengebied van Ubuntu.
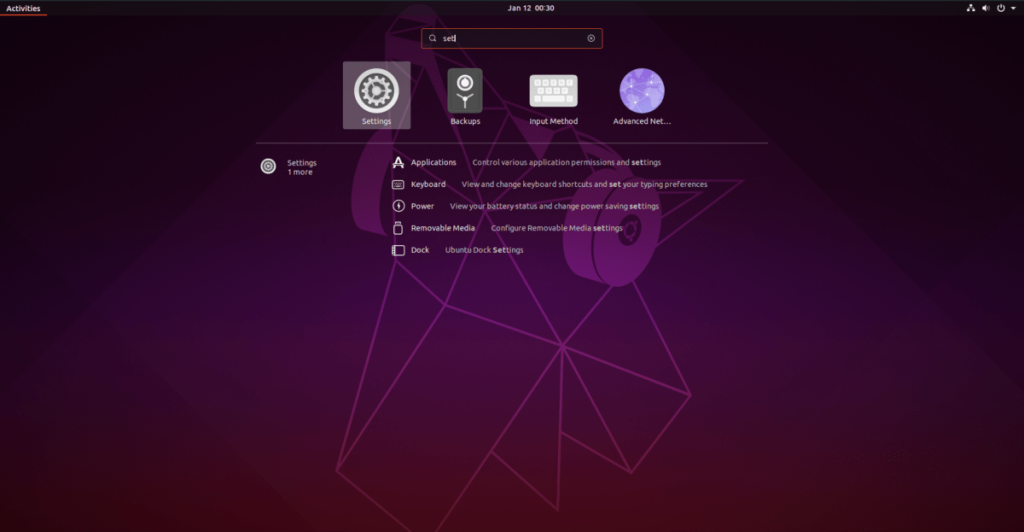
Kijk in het instellingengebied naar de zijbalk aan de linkerkant. Zoek vervolgens "Bluetooth" in de lijst en klik erop met de muis om de Bluetooth-instellingen van Ubuntu te openen.
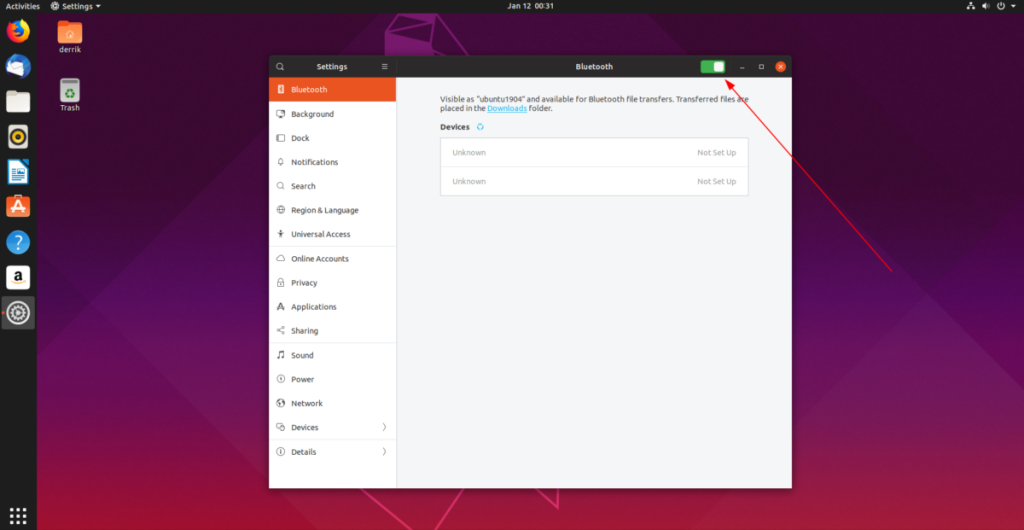
Zoek in de Bluetooth-instellingen in Ubuntu de schuifregelaar in de rechterbovenhoek van het venster en klik erop. Als u deze schuifregelaar selecteert, wordt de Bluetooth-radio van uw Ubuntu-pc in de "Vliegtuigmodus" gezet, vergelijkbaar met een smartphone of tablet. U kunt Bluetooth niet gebruiken als de schuifregelaar is uitgeschakeld.
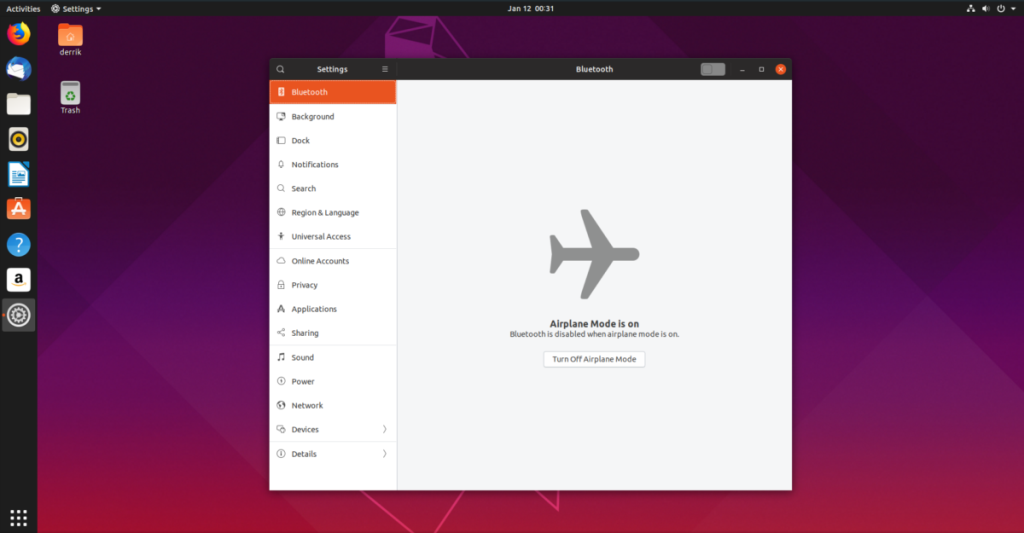
Om de Bluetooth-connectiviteit in Ubuntu weer in te schakelen, klikt u de schuifregelaar weer in de aan-positie.
Ubuntu-smaken
Niet elke Ubuntu-gebruiker gebruikt de Gnome Shell-versie van het besturingssysteem. Er is ook Ubuntu Mate, Xubuntu, Kubuntu, en de lijst gaat maar door. Hier leest u hoe u Bluetooth tijdelijk op die distributies kunt uitschakelen.
Kubuntu
Op KDE Plasma 5 , zoekt u het Bluetooth-pictogram in het systeemvak en klik erop met de muis. Als u het selecteert, wordt het Bluetooth-menu weergegeven. Schakel vanaf hier het selectievakje Bluetooth uit om Bluetooth tijdelijk uit te schakelen.
Xubuntu/Ubuntu Mate/Lubuntu
Zoek in XFCE4, Mate of Lubuntu het Bluetooth-pictogram in het systeemvak en klik erop met de muis om de menu-opties weer te geven. Kijk vervolgens in de menu-opties voor de knop Uitschakelen om Bluetooth tijdelijk uit te schakelen.
U kunt ook dubbelklikken op het Bluetooth-pictogram om de Bluetooth-manager-app te openen. Van daaruit kun je knoeien met de instellingen en de Bluetooth-radio uitschakelen.
Methode 2: tijdelijk uitschakelen via CLI
De opdrachtregel is een uitstekende manier om Bluetooth tijdelijk uit te schakelen op Ubuntu, omdat het snel kan worden gedaan, met een enkele opdracht. Open om te beginnen een terminalvenster. U kunt een terminalvenster op Ubuntu starten door op Ctrl + Alt + T of Ctrl + Shift + T op het toetsenbord te drukken . Gebruik vervolgens, zodra de terminal klaar is voor gebruik, de opdracht sudo -s om van uw gebruiker naar het root-account te gaan.
sudo -s
Wanneer je toegang hebt tot het root-account, ben je klaar om Bluetooth tijdelijk uit te schakelen via de CLI. Met behulp van de systemctl opdracht, het afsluiten van de Bluetooth-service met de stop -functie.
systemctl stop bluetooth
De opdracht systemctl stop zou voldoende moeten zijn om de Bluetooth-service op uw Ubuntu-pc af te sluiten. Als er echter niets gebeurt, kunt u de -f-modifier gebruiken, waardoor deze wordt afgesloten.
systemctl stop bluetooth -f
U kunt ook stop vervangen door kill en Bluetooth stopt met werken op Ubuntu. Wanneer u uw pc opnieuw opstart, heeft u weer toegang tot Bluetooth.
Methode 3: permanent uitschakelen via CLI
Bluetooth werkt, net als elke andere service op Ubuntu, met behulp van systemd, het init-systeem. In methode 3 hebben we besproken hoe we deze tool kunnen gebruiken om het bluetooth.servicebestand tijdelijk te stoppen , zodat de Bluetooth-functie van Ubuntu zou stoppen. Dit is echter geen permanente oplossing. Als u iets wilt dat aanhoudt tijdens het opnieuw opstarten, moet u de opdracht systemctl disable gebruiken.
Om Bluetooth permanent uit te schakelen op uw Ubuntu-pc, start u een terminalvenster en krijgt u toegang tot het root-account met behulp van de opdracht sudo -s .
sudo -s
Gebruik vervolgens, met toegang tot het root-account, systemctl disable op het bluetooth.servicebestand om Ubuntu te vertellen dat u niet langer wilt dat Bluetooth werkt.
systemctl bluetooth.service uitschakelen
Voel je vrij om de force-functie te gebruiken als deze weigert uit te schakelen:
systemctl bluetooth.service uitschakelen --force
Nadat het servicebestand is uitgeschakeld met systemctl disable , start u uw Ubuntu-pc opnieuw op. Wanneer u weer inlogt, wordt Bluetooth uitgeschakeld.

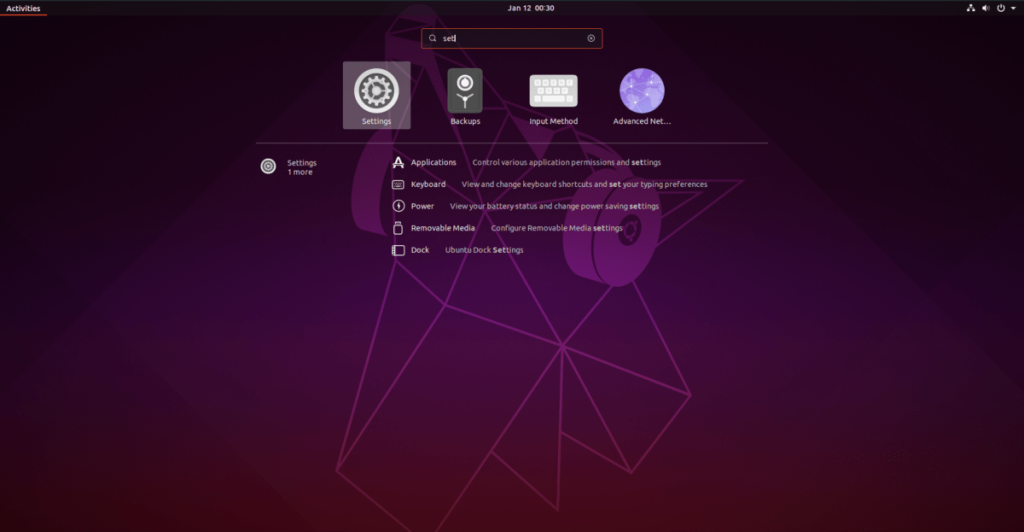
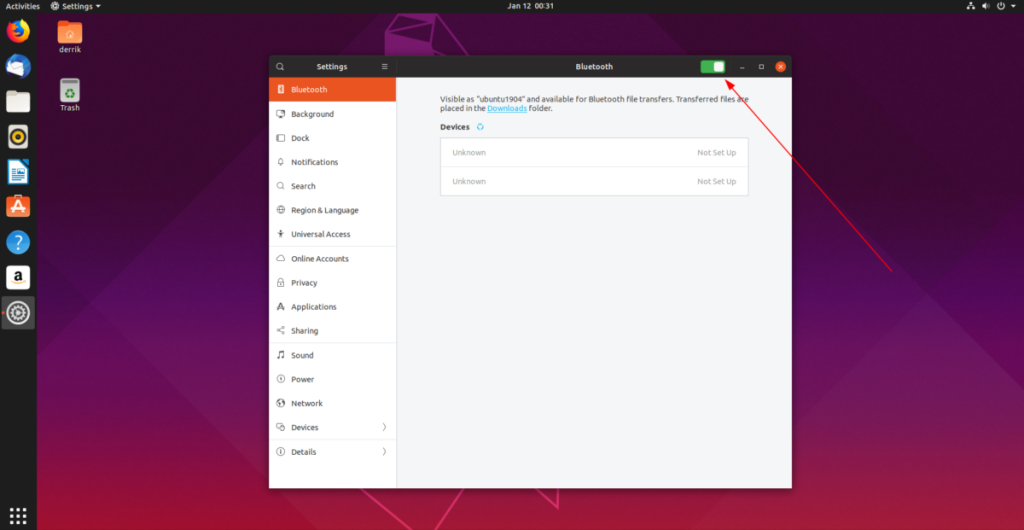
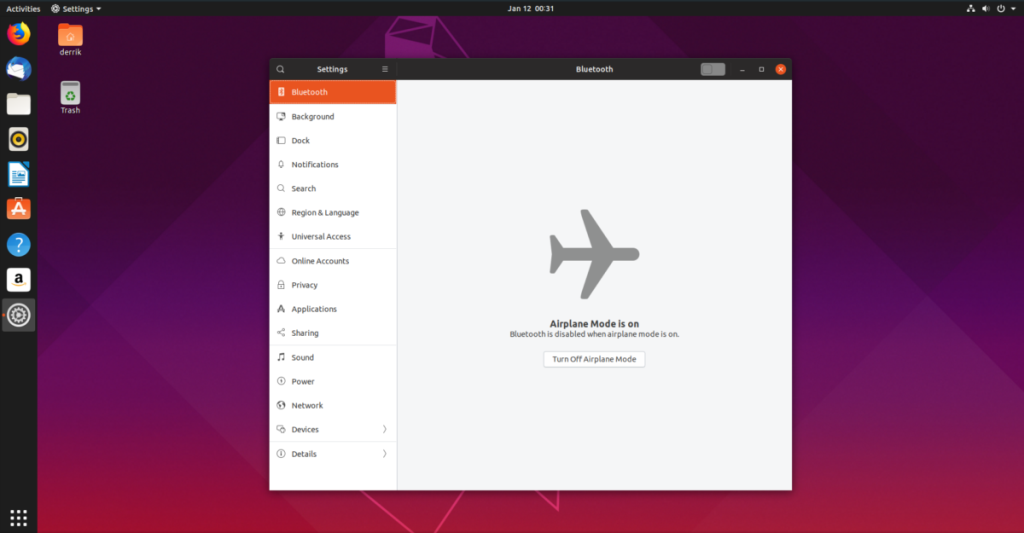





![Hoe verloren partities en harde schijfgegevens te herstellen [Handleiding] Hoe verloren partities en harde schijfgegevens te herstellen [Handleiding]](https://tips.webtech360.com/resources8/r252/image-1895-0829094700141.jpg)

