Ubuntu: map verwijderen uit Terminal of Bestandsbeheer

Probeert u een map op uw Linux-pc te verwijderen? Volg deze uitgebreide gids voor tips en trucs!
Kijk je veel Twitch-streamers op je Linux-desktop ? Houd je er niet van om de stream-chat bij te houden via een webbrowser? Kijk eens naar Chatterino! Het is een Twitch-chatclient waarmee je rechtstreeks vanaf de Linux-desktop in de chatbox van je favoriete Twitch-streamer kunt chatten.

Chatterino installeren op Linux
Voordat we kunnen bespreken hoe u Chatterino kunt gebruiken om met uw favoriete Twitch-streamers op de Linux-desktop te chatten, moet u het op uw computer installeren. Om de installatie te starten, opent u een terminalvenster op het Linux-bureaublad.
U kunt een terminalvenster op het Linux-bureaublad openen door op Ctrl + Alt + T op het toetsenbord te drukken . Of zoek naar "Terminal" in het app-menu. Wanneer het terminalvenster open en klaar voor gebruik is, volgt u de onderstaande installatie-instructies die overeenkomen met het Linux-besturingssysteem dat u gebruikt om Chatterino aan de gang te krijgen.
Ubuntu/Debian
Helaas maakt Chatterino geen DEB-pakket voor Ubuntu- of Debian-gebruikers om te downloaden. Het is echter mogelijk om de app op Ubuntu te laten werken via een downloadbaar AppImage-bestand. Gebruik de onderstaande wget- opdracht om de AppImage te bemachtigen .
wget https://chatterino.fra1.digitaloceanspaces.com/bin/2.3.4/Chatterino-x86_64.AppImage
Nadat u het AppImage-bestand naar uw computer hebt gedownload, moet u een nieuwe map maken met de naam "AppImages". Deze map bevat de Chatterino AppImage.
mkdir -p ~/AppImages/
Nadat de AppImage-map is gemaakt, gebruikt u de opdracht mv om het Chatterino AppImage-bestand in de nieuwe map te plaatsen. Gebruik vervolgens de opdracht CD om de terminalsessie naar de map ~/AppImages te verplaatsen.
mv Chatterino-x86_64.AppImage ~/AppImages cd ~/AppImages
Vanaf hier moet u de machtigingen van de Chatterino AppImage bijwerken met de opdracht chmod . Deze machtigingen moeten worden gewijzigd. Anders kan de AppImage niet als een programma op uw Ubuntu- of Debian-systeem worden uitgevoerd.
sudo chmod +x Chatterino-x86_64.AppImage
Start ten slotte de Chatterino-app voor de eerste keer op Debian of Ubuntu met behulp van de onderstaande opdracht. Of dubbelklik op de Chatterino AppImage met behulp van de Linux-bestandsbeheerder .
./Chatterino-x86_64.AppImage
Arch Linux
Als u Arch Linux gebruikt , kunt u de Chatterino-toepassing op uw systeem gebruiken via de Arch Linux AUR . Je moet zowel het "git"- als het "base-devel"-pakket op je computer installeren om het installatieproces te starten.
sudo pacman -S git base-devel
Als de twee pakketten op uw computer zijn ingesteld, is de volgende stap het downloaden en installeren van de Trizen AUR-helper . Dit programma maakt het instellen van Chatterino op Arch Linux veel eenvoudiger. Gebruik de onderstaande opdrachten om het werkend te krijgen.
git clone https://aur.archlinux.org/trizen.git cd trizen/ makepkg -sri
Installeer ten slotte de Chatterino-toepassing op uw Arch Linux-systeem met het volgende trizen -S- commando.
trizen -S chatterino2-git
Fedora
Als je Chatterino op Fedora Linux wilt installeren , zul je blij zijn te weten dat het is opgenomen in de officiële softwarebronnen. Om het op uw computer te laten werken, gebruikt u de volgende dnf install- opdracht in een terminalvenster.
sudo dnf installeer chatterino2
OpenSUSE
Helaas heeft OpenSUSE Linux de Chatterino-applicatie niet in hun softwarebronnen. Omdat Fedora Linux echter vergelijkbaar is met Fedora (met hier en daar wat veranderingen), kan het Fedora RPM-pakketten uitvoeren.
Gebruik de onderstaande opdrachten om Chatterino op OpenSUSE te installeren. Als deze installatiemethode niet voor u werkt, probeer dan de Flatpak-installatie-instructies.
wget https://download-ib01.fedoraproject.org/pub/fedora/linux/releases/34/Everything/x86_64/os/Packages/c/chatterino2-2.2.2-3.fc34.x86_64.rpm sudo zypper install chatterino2 -2.2.2-3.fc34.x86_64.rpm
Flatpak
De Chatterino-toepassing werkt op Flatpak zolang u de Flatpak-runtime op uw computer hebt geconfigureerd. Volg onze gids over dit onderwerp om de nieuwste Flatpak-runtime op uw computer in te stellen .
Na het opzetten van de laatste release van de Flatpak runtime op je Linux PC, kan de installatie van Chatterino beginnen. Stel de app in met behulp van de twee onderstaande opdrachten.
flatpak remote-add --if-not-exists flathub https://flathub.org/repo/flathub.flatpakrepo flatpak install flathub com.chatterino.chatterino
Hoe Chatterino te gebruiken
Om Chatterino op uw Linux-bureaublad te gebruiken, begint u met het openen van de app op het bureaublad. U kunt de app starten door te zoeken naar "Chatterino" in het app-menu. Als het eenmaal is geopend, volgt u de stapsgewijze instructies hieronder.
Stap 1: Zoek het accountpictogram in de app (linkerbovenhoek) en klik erop met de muis. Wanneer u dit icoon selecteert, verschijnt de accountmanager. Klik vanaf hier op 'Accounts beheren'.
Stap 2: Nadat u de knop "Accounts beheren" hebt geselecteerd, zoekt u de knop "Toevoegen" en selecteert u deze om een nieuw Twitch-account toe te voegen. Selecteer vervolgens de knop "Aanmelden (opent in browser)".
Stap 3: De Twitch-website verschijnt wanneer u de knop "Inloggen (opent in browser)" selecteert. Verbind de app met je Twitch-account. Klik vervolgens in de Chatterino-app die in een nieuw tabblad wordt geopend op de knop 'Tekst kopiëren' om de code te kopiëren.
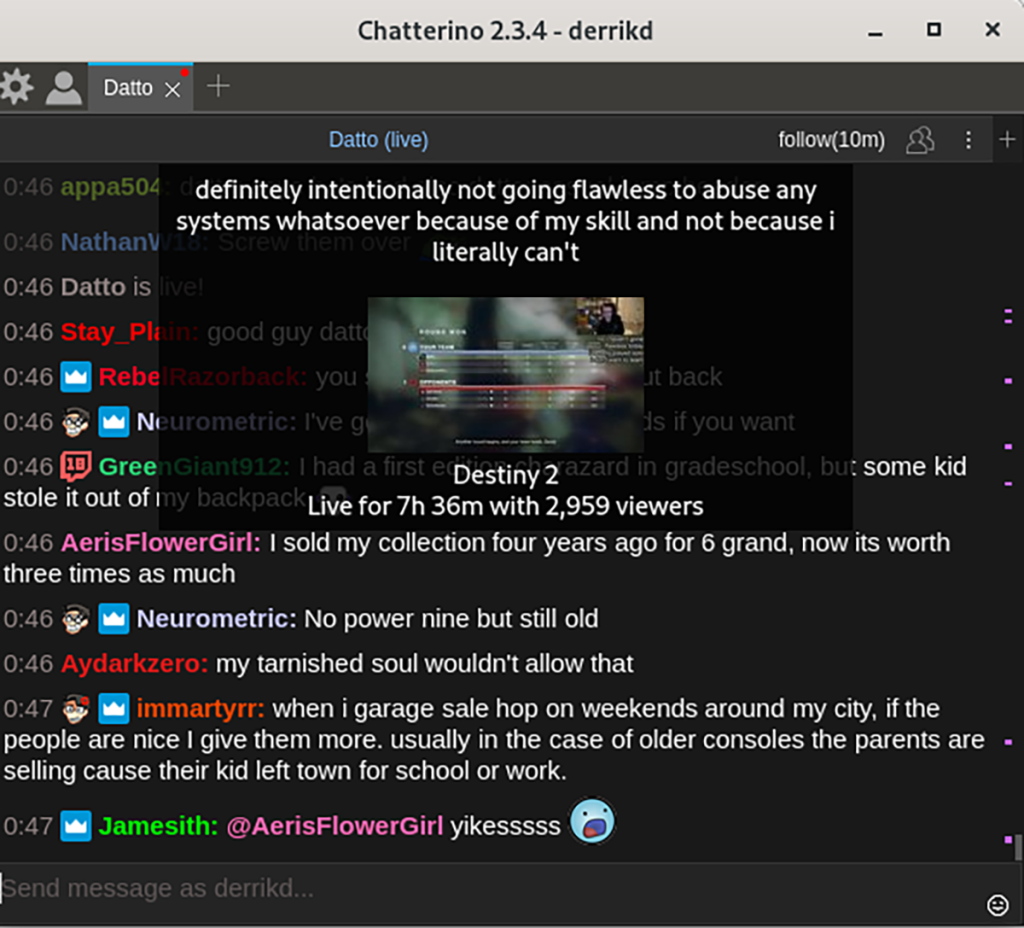
Stap 4: Selecteer de knop “Inloggegevens plakken” om de inlogcode in Chatterino te plakken en log in.
Stap 5: Klik na het inloggen op het "lege" tekstvak met de tekst "Klik om split toe te voegen" en selecteer het met de muis. Wanneer u dit doet, verschijnt er een tekstvak. Selecteer "Kanaal" en plak het kanaal waaraan u wilt deelnemen en waarin u wilt chatten. Selecteer "OK" om te bevestigen.

Als je je bij een kanaal hebt aangemeld om in Chatterino te praten, zie je direct stream-chat verschijnen. Begin vanaf hier gewoon te typen om deel te nemen. Genieten van!
Probeert u een map op uw Linux-pc te verwijderen? Volg deze uitgebreide gids voor tips en trucs!
Laten we eerlijk zijn, het standaard Gnome Shell-klembord is niet erg goed. Installeer Pano om uw klembordervaring te verbeteren!
Heb je een geweldige niet-lineaire video-editor nodig voor je Linux-box? Laat Davinci Resolve 17 werken met deze gids!
Wallpaper Downloader is een gelikte Linux wallpaper-downloader en -manager. Het ondersteunt de meeste Linux-desktopomgevingen en is zeer eenvoudig te gebruiken. Deze gids
Wilt u Tuxedo OS testen door Tuxedo-computers? Leer hoe u de nieuwste versie van Tuxedo OS op uw pc kunt laten werken.
Wat is een DEB-bestand? Wat doe je ermee? Leer de vele manieren waarop u DEB-bestanden op uw Linux-pc kunt installeren.
Dying Light is een survival-horror-videogame uit 2015, ontwikkeld door Techland en uitgegeven door Warner Bros Interactive Entertainment. Het spel draait om
Neptune gebruikt de KDE Plasma 5-desktopomgeving en streeft ernaar een elegant besturingssysteem te leveren. Hier leest u hoe u Neptune Linux op uw computer installeert.
Wilt u Ubuntu's nieuwe op snap-pakketten gebaseerde desktopbesturingssysteem uitproberen? Leer hoe u het op een virtuele machine implementeert met deze handleiding.
Undertale is een 2D indie-RPG uit 2015, ontwikkeld en uitgegeven door game-ontwikkelaar Toby Fox. Deze gids behandelt het downloaden en installeren van Undertale op uw



