In het verleden hebben we op TipsWebTech360 gesproken over Symbolize , een Linux-app die werkt met Dropbox om je configuratiebestanden gesynchroniseerd te houden. Niet iedereen heeft echter een Dropbox-account.
Als je geen Dropbox-cloudaccount hebt, maar toch wilt dat je Linux-configuraties synchroon blijven, is Syncthing de beste tool die je kunt gebruiken. In deze handleiding laten we u zien hoe u een Syncthing-systeem opzet dat uw configuratiebestanden op Linux altijd gesynchroniseerd houdt.

Syncthing GTK installeren op Linux
Syncthing GTK is de voorkeurstool voor synchronisatie op de Linux-desktop, aangezien Syncthing een webserver-app is en de GTK-tool het gemakkelijk te gebruiken op de desktop maakt. De Syncthing GTK-tool is echter niet vooraf geïnstalleerd. Als gevolg hiervan moeten we bespreken hoe we het moeten installeren voordat we verder gaan.
De Syncthing GTK-applicatie is beschikbaar voor installatie op Arch Linux, Debian 10, Ubuntu, OpenSUSE Leap en Flatpak. Om de app op uw computer te installeren, opent u een terminalvenster en volgt u de onderstaande installatie-instructies op de opdrachtregel.
Ubuntu
Op Ubuntu kan de Syncthing GTK-toepassing worden geïnstalleerd via de opdracht Apt .
sudo apt install syncthing-gtk
Debian 10
Als u Debian 10 gebruikt, krijgt u Syncthing GTK werkend met het onderstaande Apt-get- commando.
sudo apt-get install syncthing-gtk
Arch Linux
Syncthing-GTK bevindt zich in de Arch Linux "Community" repo. Voer de opdracht Pacman uit om het te installeren .
sudo pacman -S syncthing-gtk
Fedora
Syncthing-GTK is beschikbaar op Fedora 30 via het Dnf- commando. Fedora 30 is echter verouderd (2 jaar om precies te zijn). Als je Fedora gebruikt en Syncthing GTK moet laten werken, moet je in plaats daarvan de Flatpak installatie-instructies volgen.
OpenSUSE
Syncthing GTK is beschikbaar op OpenSUSE 15.1 en 15.2 via de "Oss"-softwarerepository. Zorg ervoor dat "Oss" is ingeschakeld. Voer vervolgens de onderstaande opdracht in om Syncthing GTK te laten werken.
sudo zypper install syncthing-gtk
Flatpak
Syncthing GTK is beschikbaar voor installatie als Flatpak. Dus, als je een Fedora Linux-gebruiker bent (of een andere distributie die Syncthing GTK niet beschikbaar heeft) en het moet installeren, dan is dit de juiste keuze.
Voor het installeren van Syncthing GTK via Flatpak is de Flatpak-runtime vereist. Volg deze handleiding over dit onderwerp om de runtime te installeren . Nadat de runtime is ingesteld, voert u de twee onderstaande opdrachten in om deze te laten werken.
flatpak remote-add --if-not-exists flathub https://flathub.org/repo/flathub.flatpakrepo flatpak install flathub me.kozec.syncthingtk
Syncthing GTK instellen
Syncthing GTK vereist configuratie voor gebruik. Om het te configureren, start u de app op uw Linux-desktop. Volg daarna de wizard op het scherm om de app op uw pc te laten werken. Zorg ervoor dat u leest wat de wizard u in detail vertelt, zodat u begrijpt hoe Syncthing op uw computer werkt.
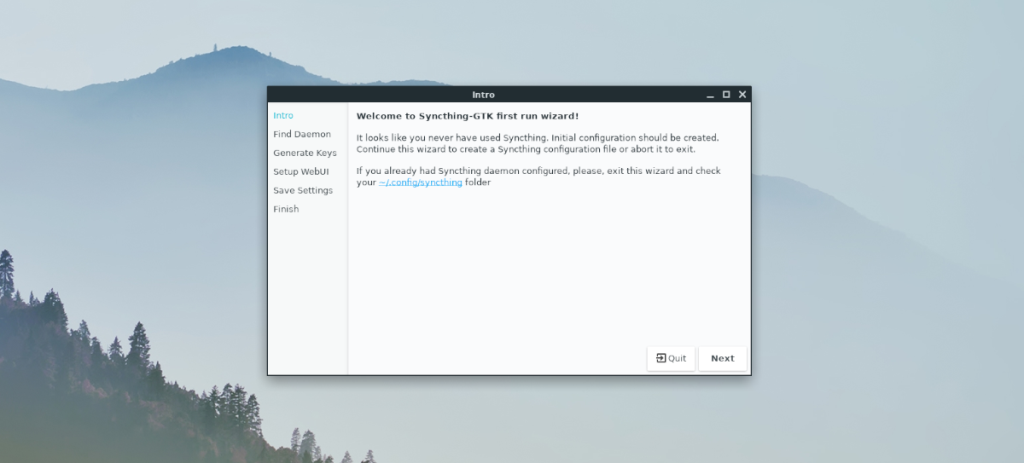
Houd er rekening mee dat u Syncthing GTK moet instellen op alle computers waarmee u configuratiebestanden wilt synchroniseren.
Configuratiebestanden synchroniseren
Het synchroniseren van configuratiebestanden met Syncthing op Linux gebeurt met de symlinking-functie. Volg de stapsgewijze instructies hieronder om het in te stellen.
Stap 1: Kies de Linux-pc die u het meest gebruikt. Deze pc zal degene zijn waarvan we de configuratiebestanden nemen en degene die de hosting van het configuratiebestand zal doen.
Als bijvoorbeeld al uw essentiële configuratiebestanden op uw bureaublad staan, stelt u de synchronisatie in in Syncthing GTK op het bureaublad en verplaatst u alle configuratiebestanden naar de map "Sync" op deze pc, synchroniseert u met andere Linux-systemen.
Als u eenmaal weet welke pc u als uw primaire pc gebruikt, gebruikt u de opdracht mv om uw configuratiebestanden in de Syncthing "Sync"-directory te plaatsen.
cp -r ~/.config ~/Sync
Met deze opdracht hierboven worden de meeste van uw configuratiebestanden naar de map "Sync" verplaatst die door Syncthing wordt afgehandeld. Om andere configuratiebestanden op uw pc te synchroniseren, moet u ~/.configde bovenstaande opdracht wijzigen in de map die u gesynchroniseerd wilt houden.
Stap 2: Klik in Syncthing GTK op het "Gear"-pictogram naast de minimaliseerknop om toegang te krijgen tot de menuknop. Klik in het menu op "Apparaat toevoegen" en selecteer het. Gebruik vervolgens het menu om andere Linux-pc's op uw netwerk toe te voegen aan de synchronisatie.
Opmerking: het kan zijn dat u op computers die u aan de synchronisatie wilt toevoegen, op "Toon ID" moet klikken om hun ID te krijgen voordat u deze probeert toe te voegen aan de pc waarop u de synchronisatie host.
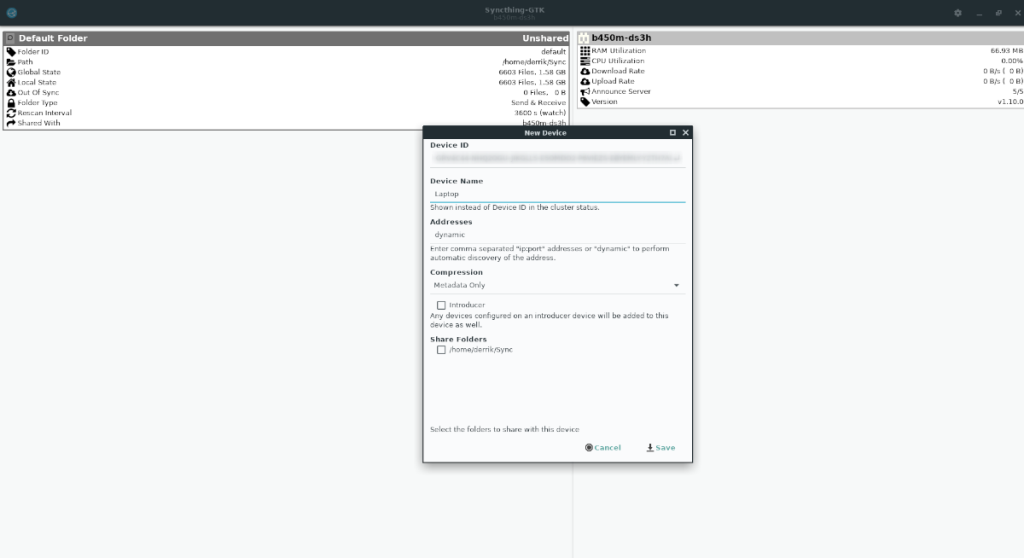
Stap 3: Ga op de pc die het delen doet naar Syncthing GTK, klik met de rechtermuisknop op "Standaardmap" en selecteer de knop "Bewerken". Zoek vervolgens naar "Delen met apparaten" en selecteer het met de muis.
Vink in het gebied "Delen met apparaten" de vakjes aan naast de pc's die u aan uw Syncthing-map hebt toegevoegd, zodat ze toegang hebben tot de synchronisatie.
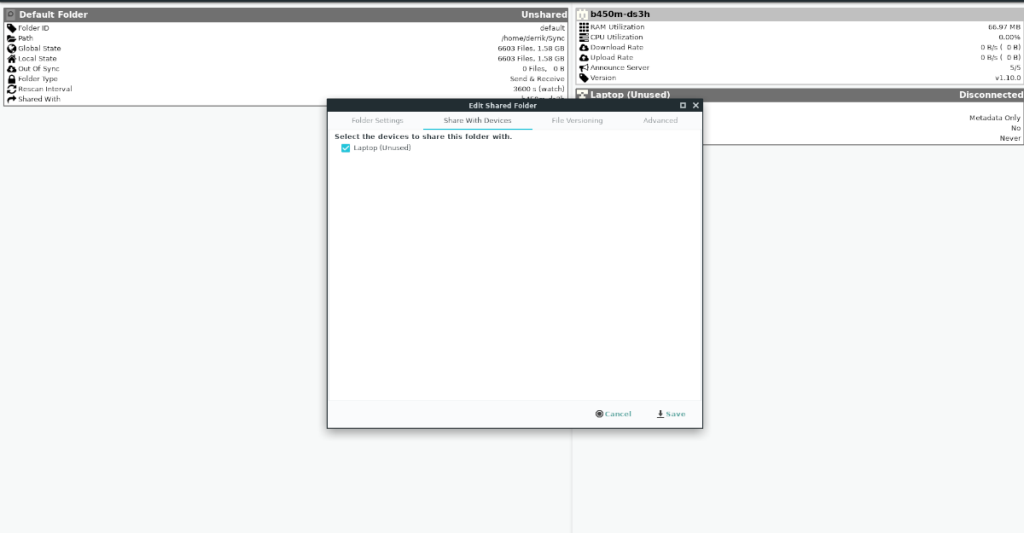
Stap 4: Nadat u een apparaat aan de share hebt toegevoegd, gaat u naar het apparaat dat u toevoegt en bekijkt u de Syncthing GTK-app. U ziet een melding waarin u wordt gevraagd of u verbinding wilt maken met de share. Selecteer "Accepteren" om de verbinding te accepteren.
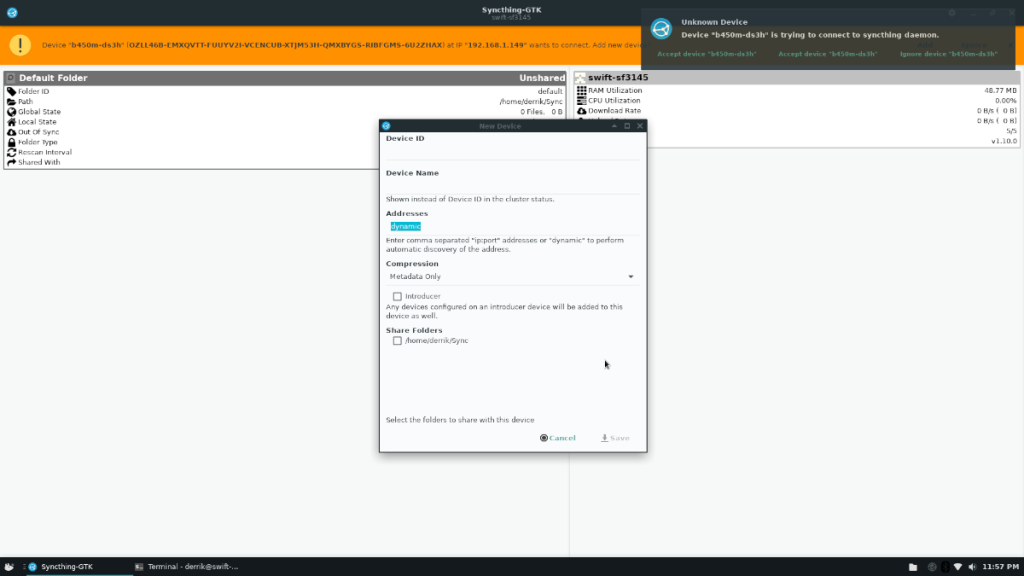
Stap 5: Zodra u de verbinding op de Linux-pc hebt geaccepteerd die probeert verbinding te maken met de Syncthing GTK-share, ziet u nog een melding. Deze melding zal u vragen of u de "Standaardmap" wilt toevoegen. Selecteer "Ja" om de map "Sync" toe te voegen aan de Linux-apparaten die u aan de synchronisatie hebt toegevoegd.
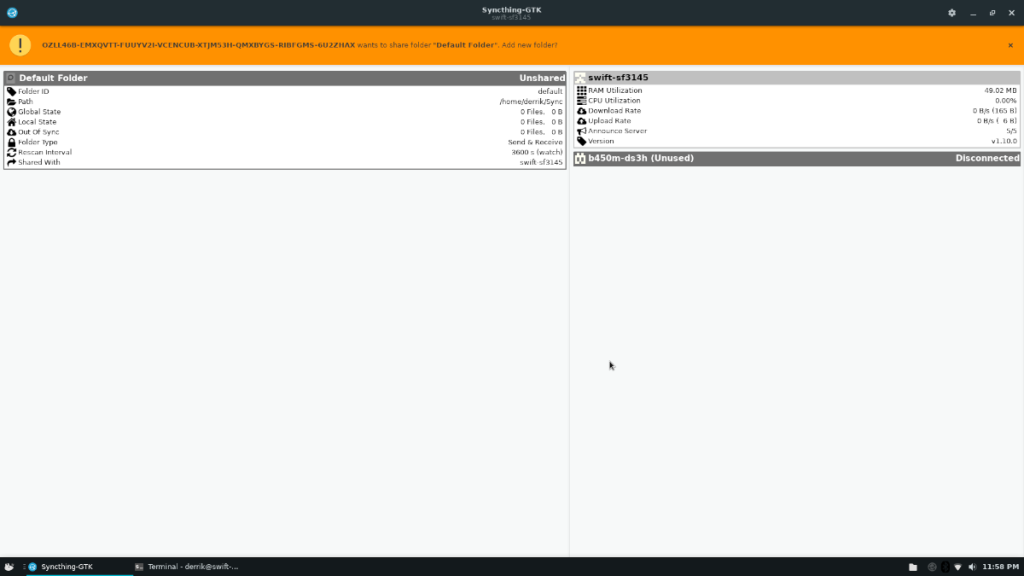
Stap 6: Laat de aangesloten pc's de configuratiebestanden downloaden van de synchronisatie via uw netwerk. Wanneer het proces is voltooid, voert u de volgende opdrachten uit op alle pc's om uw configuratiebestanden gesynchroniseerd te houden met Syncthing GTK.
rm ~/.config ln -s ~/Sync/.config ~/
Met de twee bovenstaande opdrachten zijn uw configuratiebestanden gesynchroniseerd. Houd er echter rekening mee dat Syncthing actief moet zijn om bestandsupdates te ontvangen.



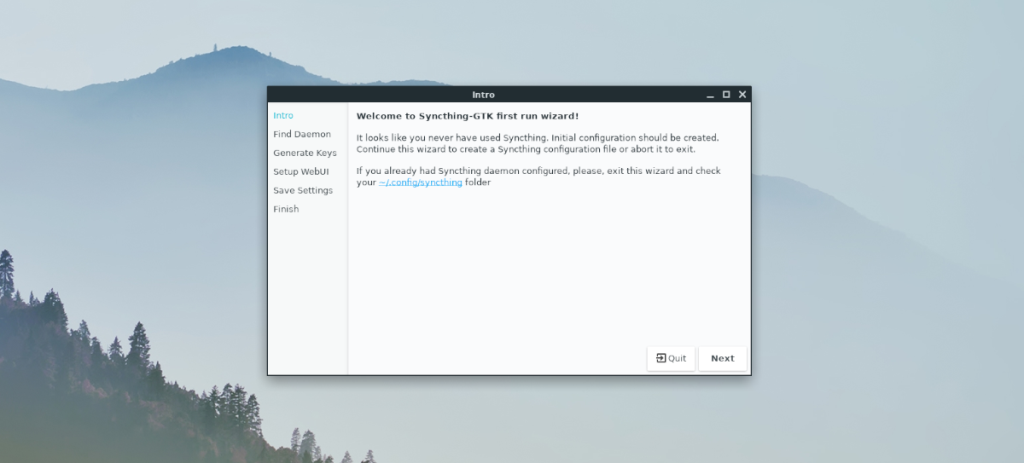
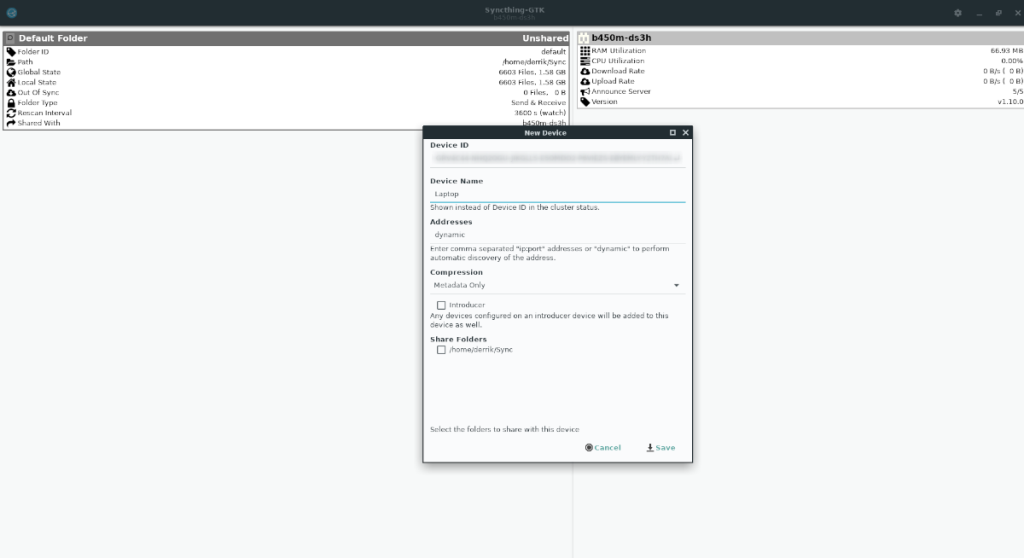
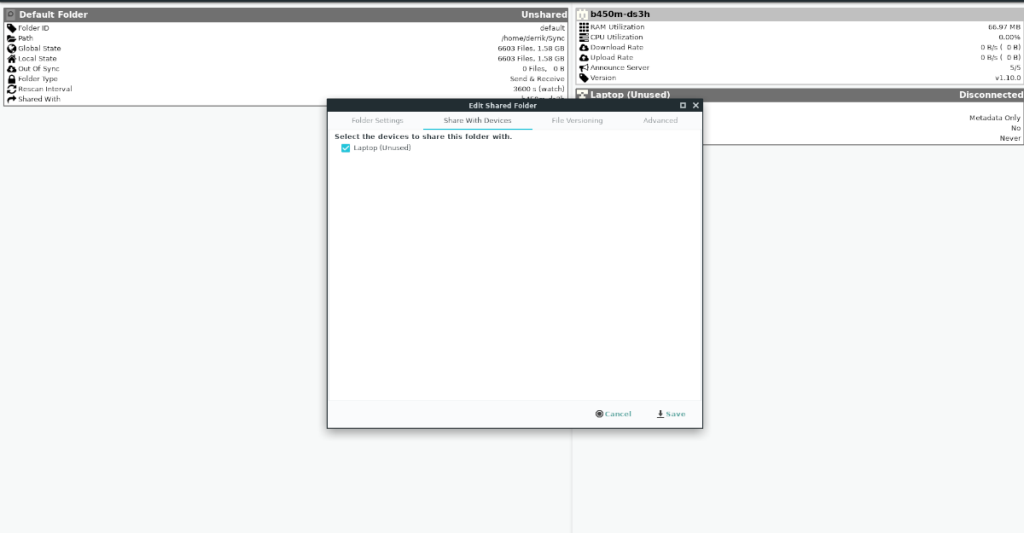
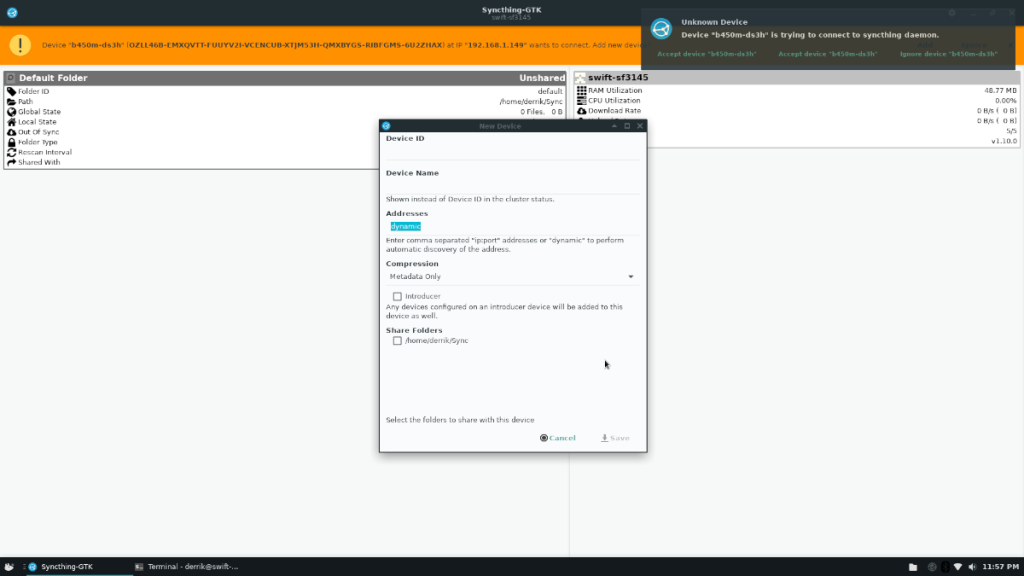
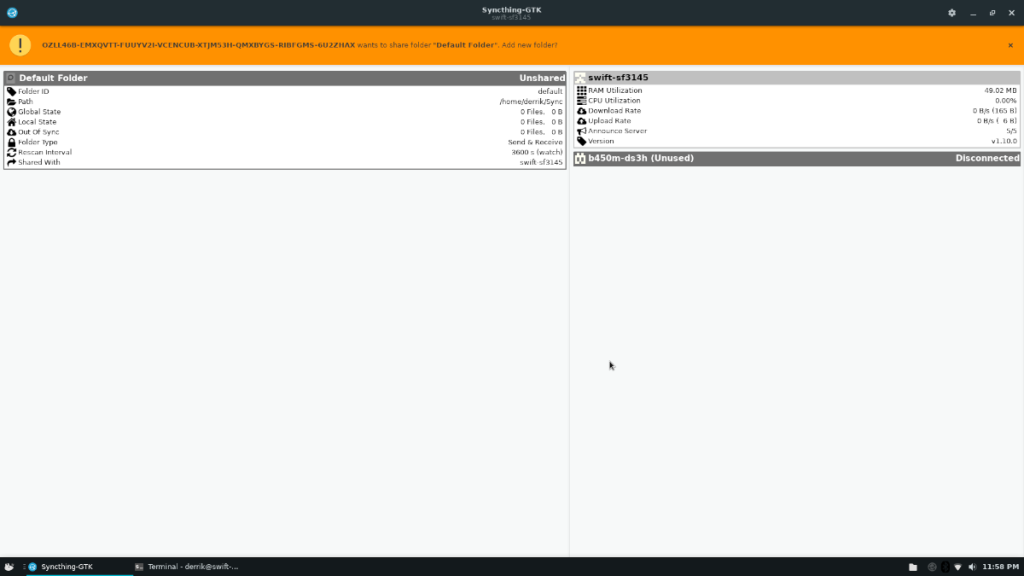





![Hoe verloren partities en harde schijfgegevens te herstellen [Handleiding] Hoe verloren partities en harde schijfgegevens te herstellen [Handleiding]](https://tips.webtech360.com/resources8/r252/image-1895-0829094700141.jpg)

