Google Voice Desktop-meldingsapps

Net als Google Wave heeft Google Voice wereldwijd voor behoorlijk wat ophef gezorgd. Google wil de manier waarop we communiceren veranderen en omdat het steeds populairder wordt,
Gebruik je een Corsair-toetsenbord op je Linux-pc? Is de firmware op uw toetsenbord hopeloos verouderd? Weet u niet zeker hoe u de firmware moet bijwerken? Wij kunnen helpen! Hier leest u hoe u Corsair-toetsenbordfirmware op Linux kunt bijwerken!
De Corsair-toetsenbordfirmware voor Linux wordt gedistribueerd via een softwaretool genaamd CKB Next. Het moet op het systeem zijn geïnstalleerd, anders is het bijwerken van de Corsair-toetsenbordfirmware niet mogelijk. In dit gedeelte van de handleiding bespreken we hoe u de CKB Next-software op Linux installeert.
Om de installatie van CKB Next op uw Linux-pc te starten, opent u een terminalvenster en volgt u de onderstaande installatie-instructies. Om een terminalvenster te openen, drukt u op Ctrl + Alt + T of Ctrl + Shift + T op het toetsenbord.
Op Ubuntu Linux is CKB Next helaas niet beschikbaar in de officiële Ubuntu Linux-softwarebronnen. In plaats daarvan moeten gebruikers van Ubuntu het installeren via een software-PPA van derden.
Gebruik de onderstaande opdracht add-apt-repository om de CKB Next PPA in te schakelen .
sudo add-apt-repository ppa:tatokis/ckb-next
Nadat u de CKB Next PPA aan uw Ubuntu Linux-systeem hebt toegevoegd, is het tijd om de update-opdracht uit te voeren. Gebruik de onderstaande apt update- opdracht.
sudo apt update
Na de update- opdracht is het tijd om de CKB Next-app te installeren met behulp van de onderstaande apt install- opdracht.
sudo apt install ckb-next
Op Debian Buster en andere versies van het besturingssysteem is CKB Next niet beschikbaar. Het is echter goed, want de software is eenvoudig te compileren en in te stellen.
Om de compilatie voor CKB Next te starten, opent u een terminalvenster en gebruikt u de opdrachtregel om de verschillende afhankelijkheden te installeren die nodig zijn om de software te compileren.
sudo apt-get install git build-essentiële cmake libudev-dev qt5-default zlib1g-dev libappindicator-dev libpulse-dev libquazip5-dev qttools5-dev
Na de installatie van de verschillende CKB Next-software, pak je de broncode van Gitlab met behulp van de Git-tool.
git kloon https://salsa.debian.org/debian/ckb-next.git
Verplaats het terminalvenster naar de map "ckb-next" met het CD- commando.
cd ckb-volgende
Voer het snelle installatiescript uit om de software te bouwen.
./snelle installatie
Schakel ten slotte de CKB Next-daemon in en start deze.
sudo systemctl activeer ckb-next-daemon
sudo systemctl start ckb-next-daemon
CKB Next is niet beschikbaar op Arch Linux via de traditionele pakketbronnen. In plaats daarvan moet u het installeren vanaf de AUR . Om de installatie te starten, gebruikt u het Pacman- commando om "Base-devel" en "Git" in te stellen.
sudo pacman -S git base-devel
Na de installatie van "Git" en "Base-devel", pak je het AUR-pakket voor de Trizen AUR-helper en installeer je het. Het zal het opzetten van CKB Next veel gemakkelijker maken.
git kloon https://aur.archlinux.org/trizen.git cd trizen makepkg -sri
Nadat Trizen is ingesteld, installeert u CKB Next met de onderstaande opdracht.
trizen -S ckb-next
sudo dnf installeer ckb-next
CKB Next voor OpenSUSE Linux staat op de OBS. Ga hier naar deze pagina om het te installeren .
Als je Ubuntu, Arch Linux, Fedora of OpenSUSE niet gebruikt, is er nog steeds een manier om CKB Next op je Linux-systeem te krijgen door het te compileren vanuit de broncode.
Om de broncode voor de app te bemachtigen, ga je naar de GitHub-pagina en lees je de instructies. Zij zullen u helpen bij het compileren en bouwen ervan voor uw distributie.
Als u de firmware op uw Corsair-toetsenbord wilt bijwerken, start u met het starten van de app op de Linux-desktop. Om de app te openen, zoekt u in uw programmamenu naar "CKB Next" en klikt u erop met de muis. Of druk op Alt + F2 om het snelstartprogramma te openen en schrijf vervolgens de onderstaande opdracht om het uit te voeren.
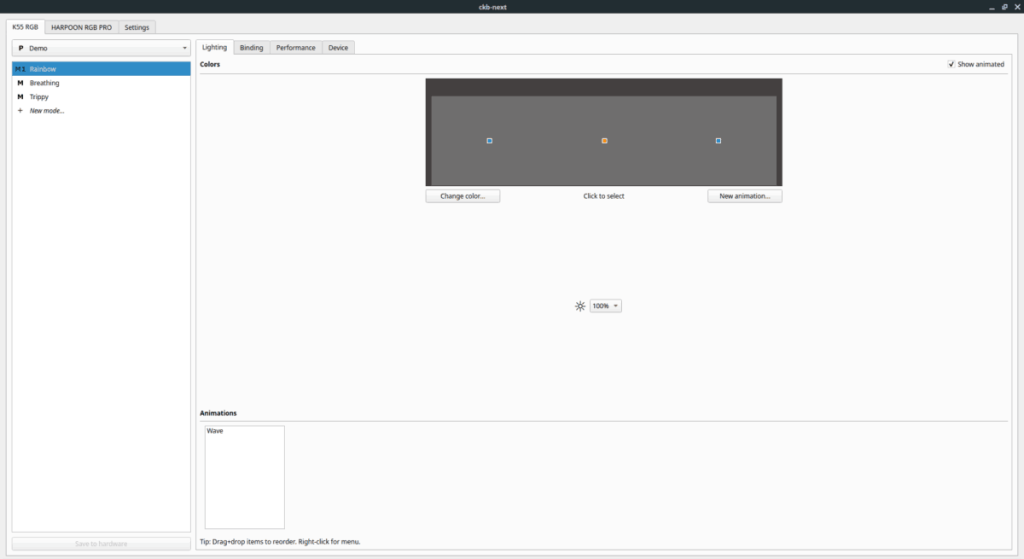
ckb-volgende
Nu de CKB Next is geopend op je Linux-desktop, is het tijd om deze te gebruiken om de firmware op je toetsenbord bij te werken. Volg de stapsgewijze instructies hieronder.
Stap 1: In de CKB Next app zijn er meerdere tabbladen. Deze tabbladen vertegenwoordigen uw Corsair-apparaten, evenals het tabblad "Instellingen". Zoek het tabblad dat uw Corsair-toetsenbord vertegenwoordigt en klik erop.
Houd er rekening mee dat CKB Next apparaten niet als 'toetsenbord' bestempelt. In plaats daarvan moet u uw apparaat lokaliseren op basis van de productnaam. Om bijvoorbeeld de firmware op het Corsair K55 RGB-toetsenbord bij te werken, klikt u op het tabblad "K55 RGB".
Stap 2: Nadat u het tabblad Toetsenbordapparaat in CKB Next hebt gevonden, ziet u andere tabbladen. Deze tabbladen zijn ' Belichting' , 'Binding', 'Prestaties' en 'Apparaat'. Zoek het tabblad "Apparaat" en klik erop om toegang te krijgen tot het firmwaregedeelte van uw toetsenbord.
Stap 3: Ga in het Corsair-toetsenbordfirmware-gebied naar beneden naar het gedeelte "Status". Naast status is er een knop. Als uw firmware verouderd is, klikt u erop om het toetsenbord te downloaden en automatisch bij te werken.
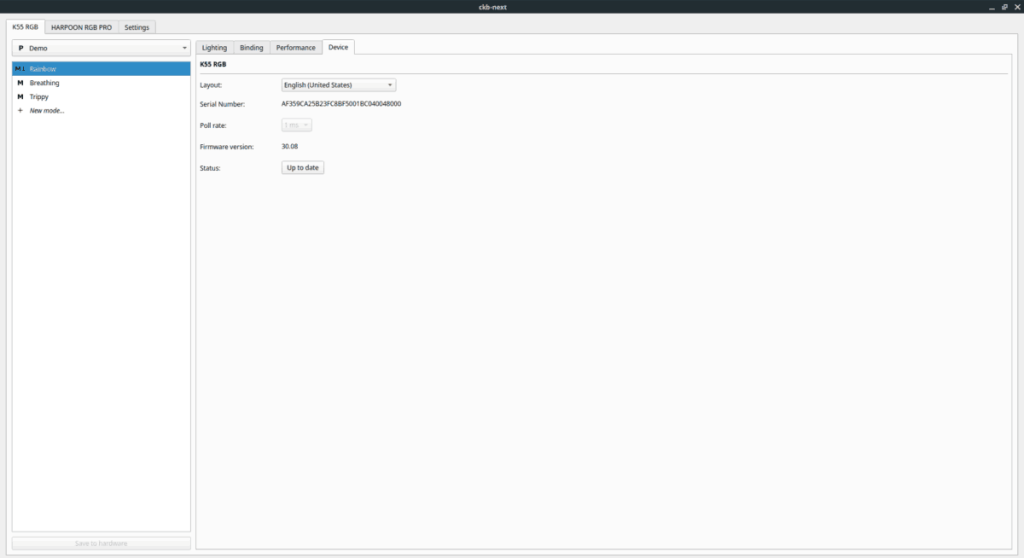
Als uw toetsenbord al up-to-date is, maar niet reageert en u de firmware moet bijwerken, doet u het volgende handmatig.
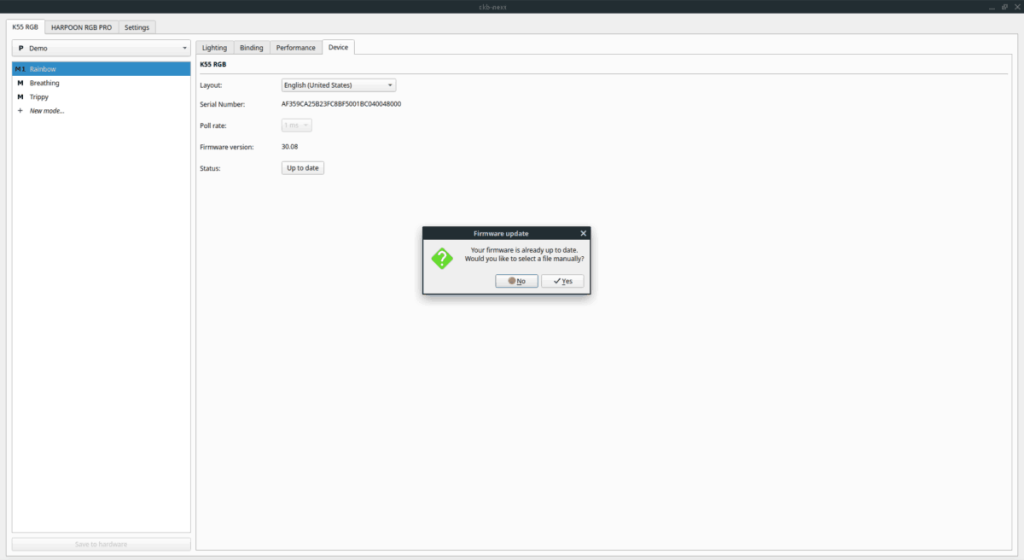
Klik op de knop “Up to date” om een firmwarebestand in te laden. Selecteer uw firmwarebestand en CKB Next zal het installeren.
Net als Google Wave heeft Google Voice wereldwijd voor behoorlijk wat ophef gezorgd. Google wil de manier waarop we communiceren veranderen en omdat het steeds populairder wordt,
Er zijn veel tools waarmee Flickr-gebruikers hun foto's in hoge kwaliteit kunnen downloaden, maar is er een manier om Flickr-favorieten te downloaden? Onlangs kwamen we
Wat is sampling? Volgens Wikipedia is het de handeling om een deel, of sample, van een geluidsopname te nemen en te hergebruiken als instrument of als instrument.
Google Sites is een dienst van Google waarmee gebruikers een website kunnen hosten op de server van Google. Er is echter één probleem: er is geen ingebouwde optie voor back-up.
Google Tasks is niet zo populair als andere Google-diensten zoals Agenda, Wave, Voice, enz., maar wordt nog steeds veel gebruikt en is een integraal onderdeel van de takenlijst van mensen.
In onze vorige handleiding over het veilig wissen van de harde schijf en verwisselbare media via Ubuntu Live en DBAN boot-cd, hebben we besproken dat Windows-gebaseerde schijven
Probeert u een map op uw Linux-pc te verwijderen? Volg deze uitgebreide gids voor tips en trucs!
Laten we eerlijk zijn, het standaard Gnome Shell-klembord is niet erg goed. Installeer Pano om uw klembordervaring te verbeteren!
Heb je een geweldige niet-lineaire video-editor nodig voor je Linux-box? Laat Davinci Resolve 17 werken met deze gids!
Wallpaper Downloader is een gelikte Linux wallpaper-downloader en -manager. Het ondersteunt de meeste Linux-desktopomgevingen en is zeer eenvoudig te gebruiken. Deze gids




![Hoe verloren partities en harde schijfgegevens te herstellen [Handleiding] Hoe verloren partities en harde schijfgegevens te herstellen [Handleiding]](https://tips.webtech360.com/resources8/r252/image-1895-0829094700141.jpg)

