Cosy is een cloudsynchronisatieservice vergelijkbaar met Dropbox , Google Drive en andere. Wanneer gebruikers zich aanmelden voor de service, krijgen ze 5 GB gratis gegevensopslagruimte. Gebruikers hebben toegang tot hun Cosy-account op verschillende platforms. Officieel ondersteunt de service Mac, Windows en Linux, evenals mobiele platforms zoals iOS en Android.
In deze zelfstudie gaan we het hebben over de gezellige Linux-toepassing voor cloudsynchronisatie. We zullen het hebben over het downloaden en installeren van de synchronisatietoepassing op alle moderne Linux-besturingssystemen. We zullen ook praten over het instellen van de app!
Let op: om Cosy op Linux te gebruiken, moet je een gratis account aanmaken. Ga naar de officiële website, zoek "creëer gratis een Cosy" en selecteer het om te beginnen.
Installeer Cosy cloud
De Cosy cloud-desktopsynchronisatie-app werkt op Linux, maar er zijn geen downloadbare DEB- of RPM-pakketten om van te spreken. Als u in plaats daarvan uw bestanden op een Linux-computer met deze service wilt synchroniseren, moet u het zelfstandige AppImage-bestand downloaden, de machtigingen bijwerken en het net als een EXE-bestand op een Windows-pc uitvoeren.
De Cosy cloud-app op Linux krijgen is heel eenvoudig en de officiële website legt uit hoe je deze op de webpagina kunt krijgen. Ze leggen echter niet in detail uit hoe de AppImage werkt, dus als je een nieuwe gebruiker van Linux bent en op zoek bent naar je Cosy-bestanden, ben je misschien verdwaald.
In dit gedeelte gaan we bespreken hoe u Cosy via AppImage kunt installeren. Het begint door naar de website te gaan , op de knop "Download" te klikken en te zoeken naar de "Cozy Drive for GNU/Linux". Eenmaal daar, kijk op de pagina. Klik op “Cozy Drive for GNU/Linux 64 bits” als je een 64-bits versie nodig hebt of, voor 32-bits, klik op “Cozy Drive for GNU/Linux 32 bits”.
Laat het Cosy AppImage-bestand downloaden. Als het klaar is, start u een terminalvenster en gebruikt u de opdracht CD om de terminal naar de map ~/Downloads te verplaatsen .
cd ~/Downloads
Maak vervolgens een nieuwe map (met behulp van de mkdir- opdracht) met het label "AppImages" in uw thuismap (~/).
mkdir -p ~/AppImages
Verplaats het Cosy desktop-bestand naar de nieuwe AppImage-map. Als u het bestand hier bewaart, zorgt u ervoor dat het op een veilige plaats staat, uit de weg, zodat het niet per ongeluk wordt verwijderd.
mv CozyDrive*.AppImage ~/AppImages
Met het bestand verplaatst, cd naar de map ~/AppImages.
cd ~/AppImages
Werk vervolgens de machtigingen van de Cosy AppImage bij, zodat het mogelijk is om op Linux te draaien. Als u deze machtigingen niet bijwerkt, is het zeer waarschijnlijk dat de beveiligingsinstellingen op uw Linux-desktop ervoor zorgen dat deze niet werkt.
Voer de opdracht chmod uit om de machtigingen bij te werken .
chmod +x CozyDrive*.AppImage
Cosy Drive instellen
Nu Cosy Drive op je Linux-pc draait, is het tijd om het in te stellen. Om het programma te starten, moet u de bestandsbeheerder openen.
Zodra de bestandsbeheerder is geopend, klikt u op de map "AppImages". Dubbelklik vervolgens op het Cosy Drive AppImage-bestand om het programma voor de eerste keer te starten.
Let op: je hoeft Cosy in de toekomst niet meer op deze manier te starten. Nadat het voor de eerste keer is uitgevoerd, zou het automatisch een snelkoppeling op het bureaublad moeten maken.
Wanneer Cosy Drive voor de eerste keer wordt geopend, ziet u een aanmeldingspagina. Klik op "Aanmelden bij my cosy" om in te loggen.
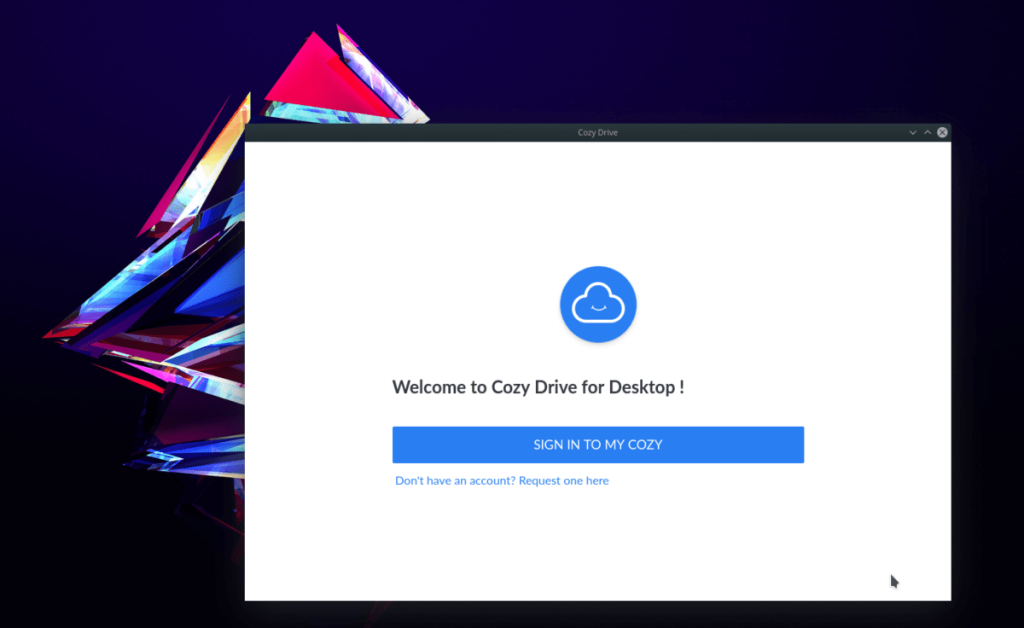
Nadat u bent ingelogd op de app, ziet u een autorisatiepagina. Lees de prompt die het geeft en klik op de knop "toegang verlenen" om door te gaan.
Bestanden zouden onmiddellijk moeten worden gesynchroniseerd met uw Linux-pc.
Nieuwe bestanden toevoegen aan Cosy
Al uw Cosy Drive-gegevens op Linux bevinden zich in de map ~/Cozy Drive . Als u nieuwe bestanden en mappen aan dit gebied moet toevoegen, maar niet zeker weet hoe, kunt u het volgende doen.
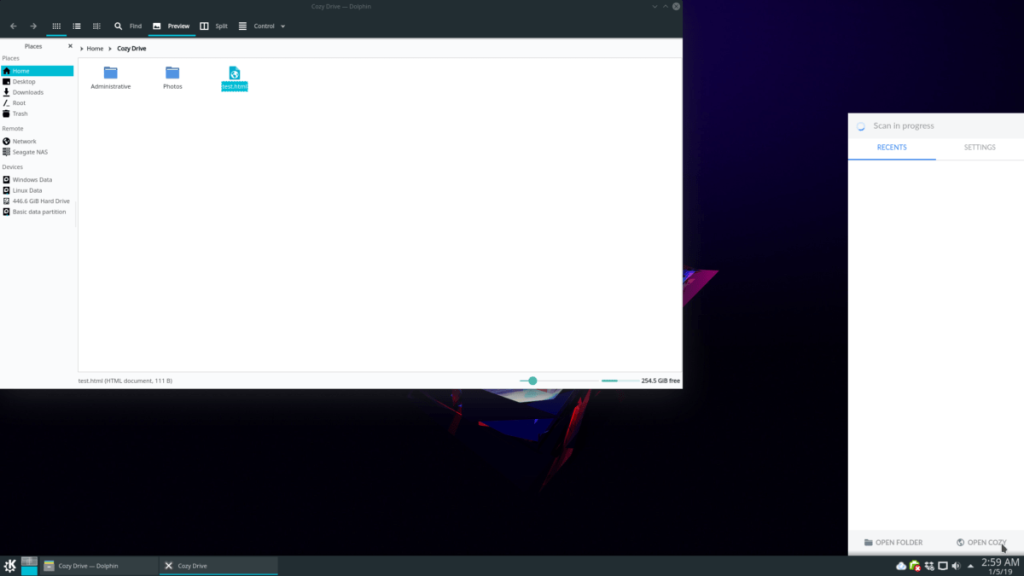
Start eerst de bestandsbeheerder, zoek de map "Cozy Drive" en klik erop met de muis. Eenmaal in de map, sleept u items naar binnen en het zou onmiddellijk moeten synchroniseren met de cloud.
Nieuwe bestanden toevoegen via terminal
Aangezien Cosy Drive een traditionele mappenstructuur gebruikt, is het eenvoudig om bestanden en mappen aan uw account toe te voegen via de opdrachtregel. Om dit te doen, start u een terminal en volgt u de onderstaande opdrachtvoorbeelden.
Enkel bestand
Verplaats uw terminalsessie met de opdracht CD naar de locatie van het bestand dat u wilt synchroniseren.
cd /locatie/van/bestand
Zodra u zich in de map bevindt, voert u de opdracht cp uit en maakt u een kopie van de bestanden in de map ~/Cozy Drive .
cp-bestand ~/'Cozy Drive'
Hele map
Wilt u een hele map kopiëren? Maak gebruik van de r- schakelaar van het cp- commando . Bijvoorbeeld:
cp -r /locatie/van/map ~/'Cozy Drive'

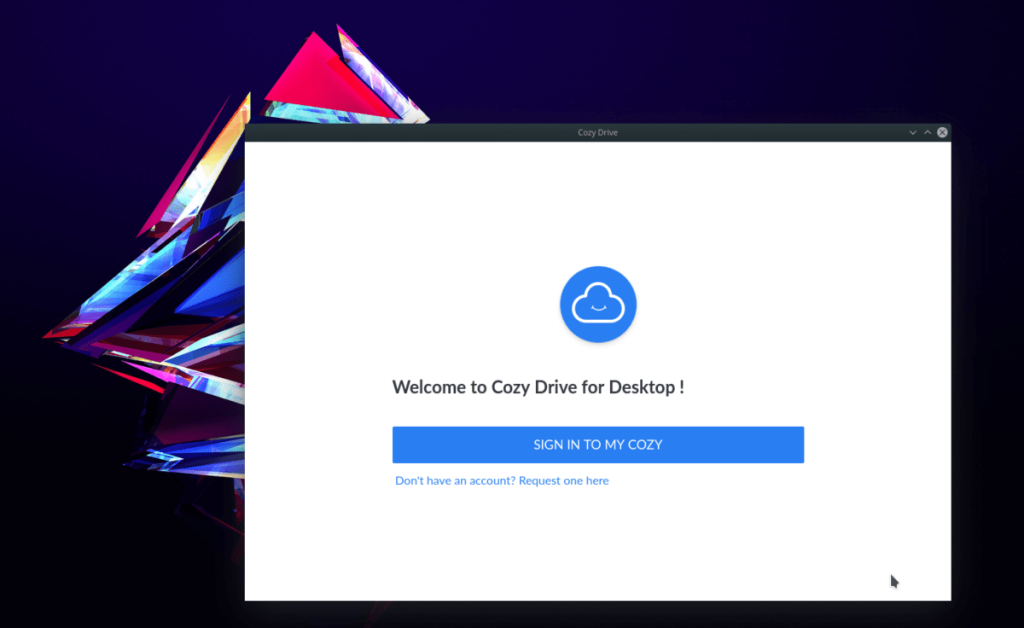
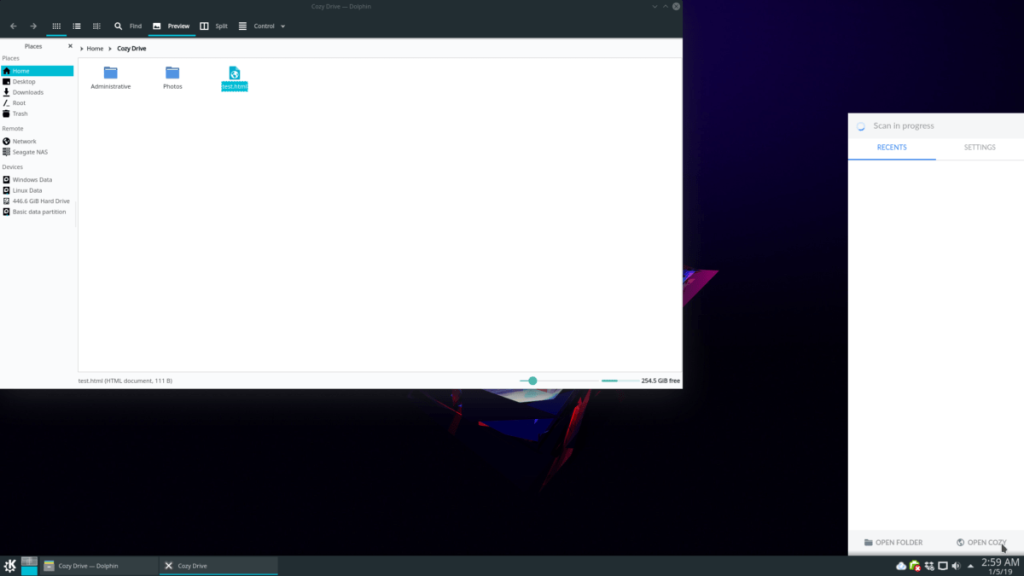





![Hoe verloren partities en harde schijfgegevens te herstellen [Handleiding] Hoe verloren partities en harde schijfgegevens te herstellen [Handleiding]](https://tips.webtech360.com/resources8/r252/image-1895-0829094700141.jpg)

