Ubuntu: map verwijderen uit Terminal of Bestandsbeheer

Probeert u een map op uw Linux-pc te verwijderen? Volg deze uitgebreide gids voor tips en trucs!
Het standaardthema van Ubuntu staat bekend als "Yaru". Het ziet er charmant uit op de Ubuntu-desktop, maar een beetje saai en voegt niet veel leven toe aan Ubuntu. Als je het uiterlijk van je Ubuntu-desktop wilt verbeteren, kun je het Yaru Colors-thema installeren.
Yaru Colors is een wijziging van het Yaru-thema voor Ubuntu. In plaats van alleen maar saai Ubuntu-oranje, krijg je een verscheidenheid aan verschillende kleuren die je Ubuntu-bureaublad zeker zullen opfleuren.
Voordat we beginnen
Deze gids zal zich richten op de Ubuntu Gnome Desktop en het standaard GTK-thema, Yaru. We bespreken hoe u de desktop er kleurrijker uit kunt laten zien door het standaardthema te vervangen door Yaru Colors.
Dat gezegd hebbende, Yaru Colors is niet beperkt tot Ubuntu en de Ubuntu Gnome Desktop . Hoewel het Yaru Colors-thema niet bedoeld is om op iets anders dan de Ubuntu Gnome Desktop te worden gebruikt, is het mogelijk om het op elk Linux-besturingssysteem en elke GTK-gebaseerde desktopomgeving te installeren.
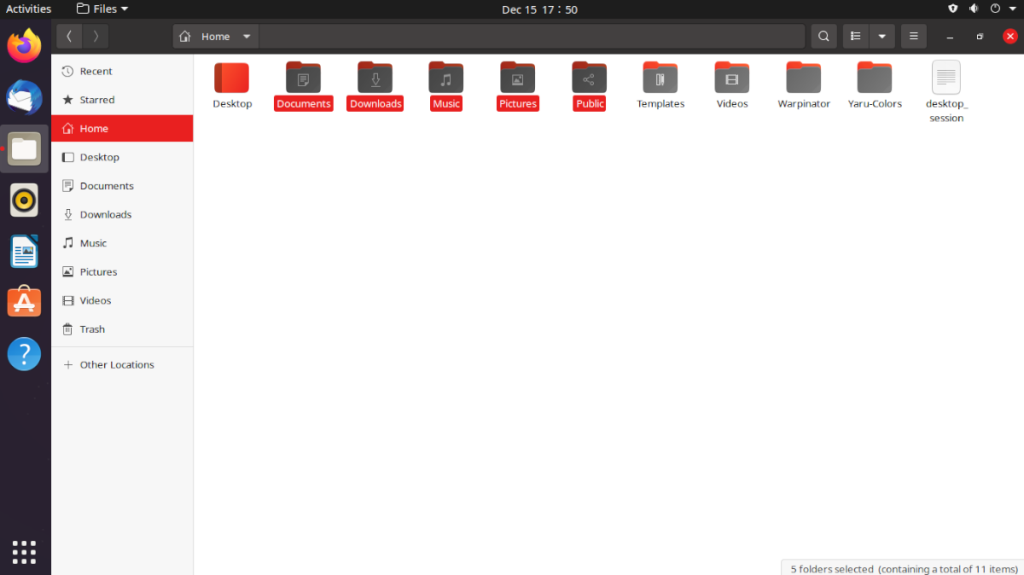 Yaru-kleuren downloaden
Yaru-kleuren downloaden
Het Yaru Colors GTK-thema is beschikbaar op GitHub en wordt geleverd met een installatiescript. Het installatiescript betekent dat je alles snel aan de gang kunt krijgen zonder veel vervelende opdrachten in een terminalvenster.
Git-pakket installeren
Om het downloadproces te starten, moet u het Git-pakket op uw Ubuntu Linux-pc installeren. Om het te installeren, opent u een terminalvenster. Als het eenmaal is geopend, gebruik dan het onderstaande apt install- commando om Git aan het werk te krijgen.
sudo apt install git
Yaru-kleuren downloaden
Nu de Git-tool op uw computer is ingesteld, kunt u de nieuwste release van Yaru Colors downloaden met behulp van de git clone- opdracht in een terminalvenster. Houd er rekening mee dat de downloader een paar minuten kan duren, omdat er veel bestanden zijn om te pakken.
git kloon https://github.com/Jannomag/Yaru-Colors.git
Als je geen fan bent van het gebruik van de git clone- opdracht en de Git-tool, kun je de nieuwste Yaru Colors TarGZ downloaden van de release-sectie op GitHub . We zullen ons echter niet concentreren op deze release in de gids, dus houd daar rekening mee.
Zodra de Yaru Colors-themabestanden klaar zijn met downloaden naar uw Linux-pc, gebruikt u de opdracht ls om de inhoud van de map te controleren om ervoor te zorgen dat alles correct wordt gedownload.
ls ~/Yaru-Colors
Na het verifiëren van de inhoud van de map met de opdracht ls , moeten we de map “Yaru-Colors” invoeren met de opdracht CD .
cd ~/Yaru-Colors
Wanneer u de map "Yaru-Colors" hebt geopend, gaat u verder met het volgende gedeelte van de handleiding om de themabestanden te installeren.
Yaru Colors installeren
Het installeren van het Yaru Colors GTK-thema op uw Ubuntu-desktop kan op twee manieren. De eerste manier is de modus voor één gebruiker, waardoor Yaru Colors alleen toegankelijk is voor de persoon die het installeert. De tweede is de systeembrede modus, waardoor elke gebruiker op uw Ubuntu-desktop toegang heeft tot het Yaru Colors GTK-thema, zelfs als ze de themabestanden nooit hebben geïnstalleerd.
In deze handleiding behandelen we beide installatiemethoden. We raden u echter ten zeerste aan om de route voor één gebruiker te gebruiken, omdat het installatiescript veel beter werkt in de modus voor één gebruiker.
Een gebruiker
Om het Yaru Colors-thema als een enkele gebruiker op uw Ubuntu-pc te installeren, begint u met het uitvoeren van het installatiescript zonder de opdracht sudo . Door dit te doen, voert u het script uit zonder rootrechten, waardoor het de thema's niet in de hoofdmap kan installeren.
./install.sh
Na de opdracht ziet u een op tekst gebaseerde gebruikersinterface op het scherm verschijnen. Druk op een willekeurige toets om te starten. Nadat u op een willekeurige toets heeft gedrukt, begint het installatieprogramma u vragen te stellen over het instellen van het thema. Beantwoord de vragen om het thema te installeren.
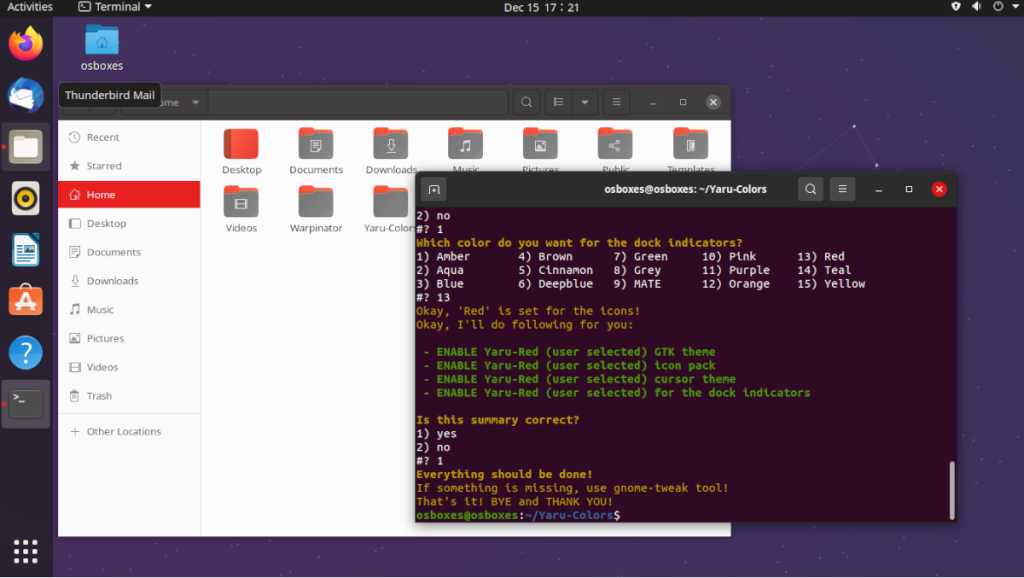
Als je de meeste vragen hebt gekregen, kom je bij de laatste vraag. Deze vraag zal vragen of u het thema wilt inschakelen. Druk op 1 voor ja om Yaru Colors in te schakelen.
Systeembreed
Om het Yaru Colors-thema in de systeembrede modus te installeren, moet u het script als root uitvoeren. Om dat te doen, voert u het script uit met de opdracht sudo . Door met sudo te werken , plaatst het script alle bestanden in de systeembrede themamappen.
sudo ./install.sh
Bij het uitvoeren van het installatiecommando worden verschillende vragen gesteld over hoe u het Yaru Colors-thema wilt installeren. Zorg ervoor dat u alle aanwijzingen in het script grondig doorleest om Yaru Colors op uw Ubuntu-systeem te installeren en activeren.
Schakel Yaru Colors in op niet-Ubuntu-desktops
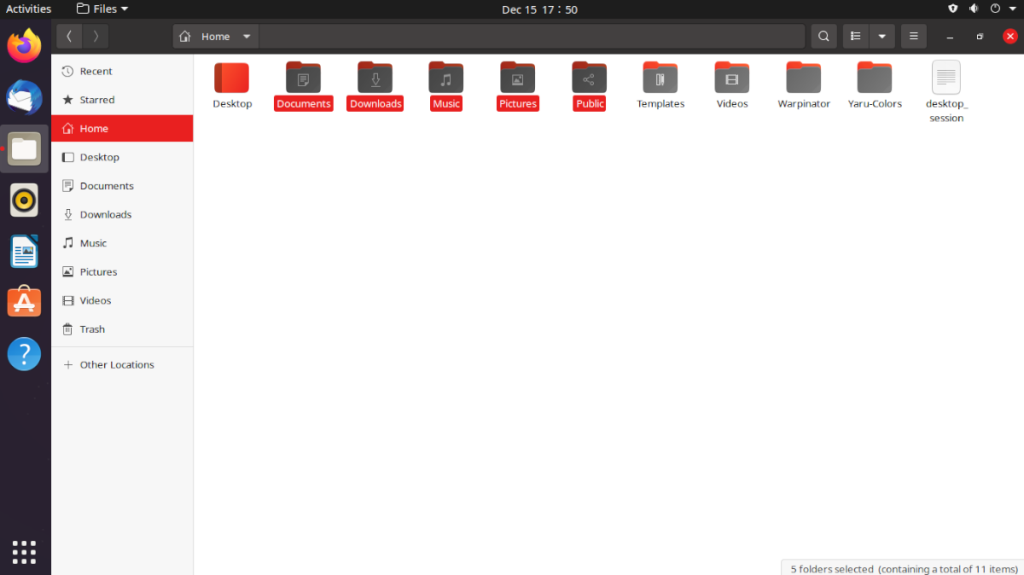
Als je Yaru Colors wilt inschakelen op niet-Ubuntu-desktopomgevingen, moet je het installeren met het installatiescript. Daarna kunt u proberen ze in te schakelen. Als inschakelen niet werkt, kunt u het Yaru Colors-thema handmatig inschakelen door een van de onderstaande handleidingen te volgen.
Probeert u een map op uw Linux-pc te verwijderen? Volg deze uitgebreide gids voor tips en trucs!
Laten we eerlijk zijn, het standaard Gnome Shell-klembord is niet erg goed. Installeer Pano om uw klembordervaring te verbeteren!
Heb je een geweldige niet-lineaire video-editor nodig voor je Linux-box? Laat Davinci Resolve 17 werken met deze gids!
Wallpaper Downloader is een gelikte Linux wallpaper-downloader en -manager. Het ondersteunt de meeste Linux-desktopomgevingen en is zeer eenvoudig te gebruiken. Deze gids
Wilt u Tuxedo OS testen door Tuxedo-computers? Leer hoe u de nieuwste versie van Tuxedo OS op uw pc kunt laten werken.
Wat is een DEB-bestand? Wat doe je ermee? Leer de vele manieren waarop u DEB-bestanden op uw Linux-pc kunt installeren.
Dying Light is een survival-horror-videogame uit 2015, ontwikkeld door Techland en uitgegeven door Warner Bros Interactive Entertainment. Het spel draait om
Neptune gebruikt de KDE Plasma 5-desktopomgeving en streeft ernaar een elegant besturingssysteem te leveren. Hier leest u hoe u Neptune Linux op uw computer installeert.
Wilt u Ubuntu's nieuwe op snap-pakketten gebaseerde desktopbesturingssysteem uitproberen? Leer hoe u het op een virtuele machine implementeert met deze handleiding.
Undertale is een 2D indie-RPG uit 2015, ontwikkeld en uitgegeven door game-ontwikkelaar Toby Fox. Deze gids behandelt het downloaden en installeren van Undertale op uw



