Mate heeft, net als alle andere desktopomgevingen op het Linux-platform, zogenaamde "Voorkeurstoepassingen". Deze "Voorkeurstoepassingen" zijn de apps die de makers van Mate als standaard hebben ingesteld. Op Mate is bijvoorbeeld Firefox de voorkeurswebbrowser en is de voorkeursbeeldviewer Eye of MATE Image Viewer.
Voor de meeste Linux-gebruikers zijn deze standaardinstellingen verstandig en hoeven ze niet te worden gewijzigd. Als u echter erg kieskeurig bent met uw apps, wilt u waarschijnlijk de standaardinstellingen wijzigen. Hier is hoe het te doen.
Het venster "Voorkeurstoepassing" openen
Om de standaardprogramma's op de Mate-bureaubladomgeving te wijzigen , moet u het venster "Voorkeurstoepassingen" op het bureaublad openen. Volg de stapsgewijze instructies hieronder om het venster "Voorkeurstoepassingen" te openen.
Stap 1: Open het Mate Control Center. Druk hiervoor op Alt + F2 op het toetsenbord.
Stap 2: Door op Alt + F2 te drukken , verschijnt het Mate-venster "Toepassing uitvoeren" op het scherm. Schrijf vanaf hier de onderstaande opdracht in het tekstvak.
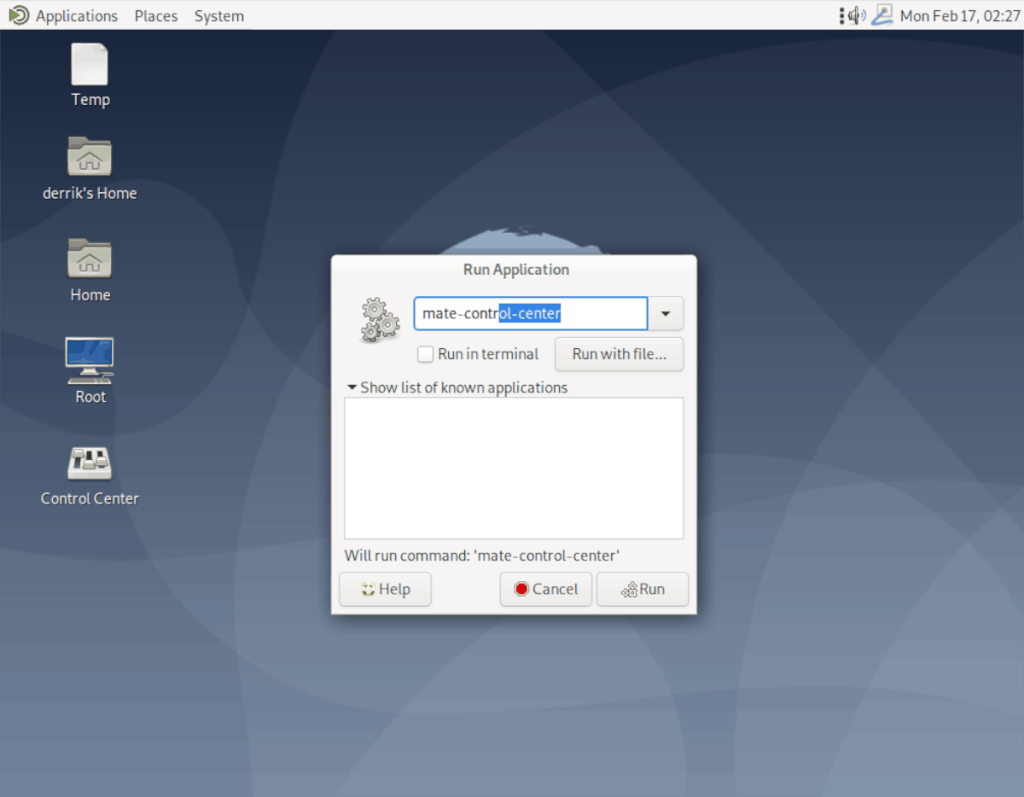
mate-control-center
Stap 3: Zoek de knop "Uitvoeren" en klik erop om Mate Control Center te openen.
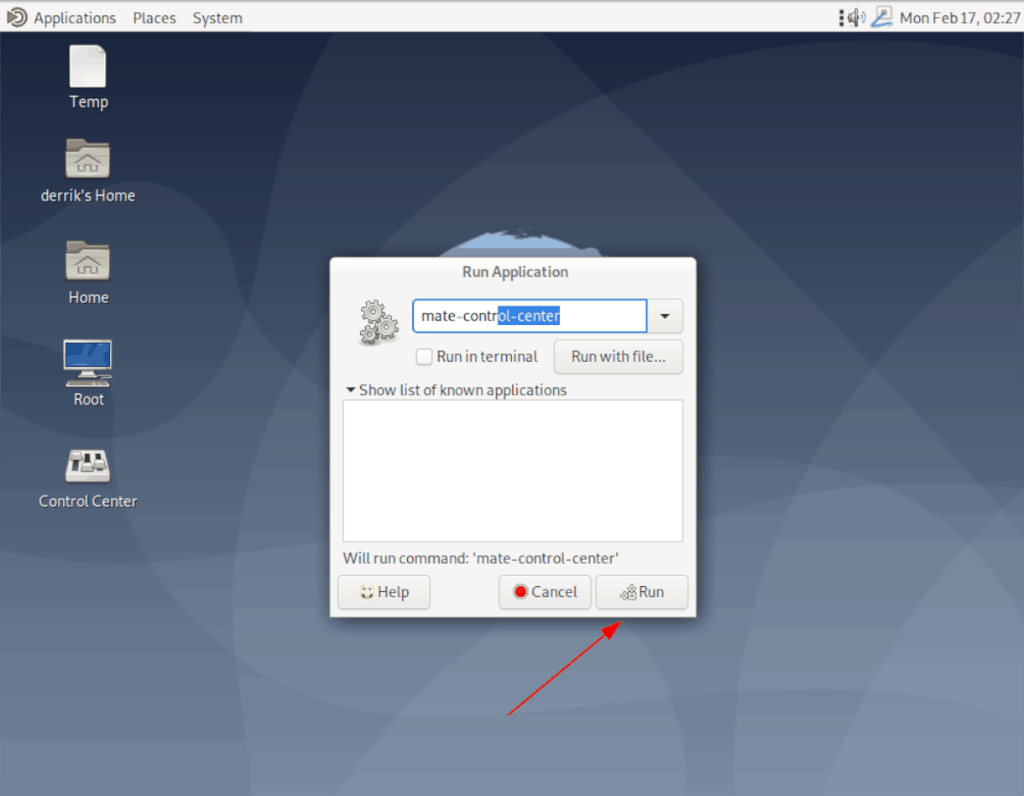
Stap 4: Zoek in Mate Control Center het tekstvak onder "Filter", schrijf "Voorkeurstoepassingen" in het tekstvak en druk op Enter .
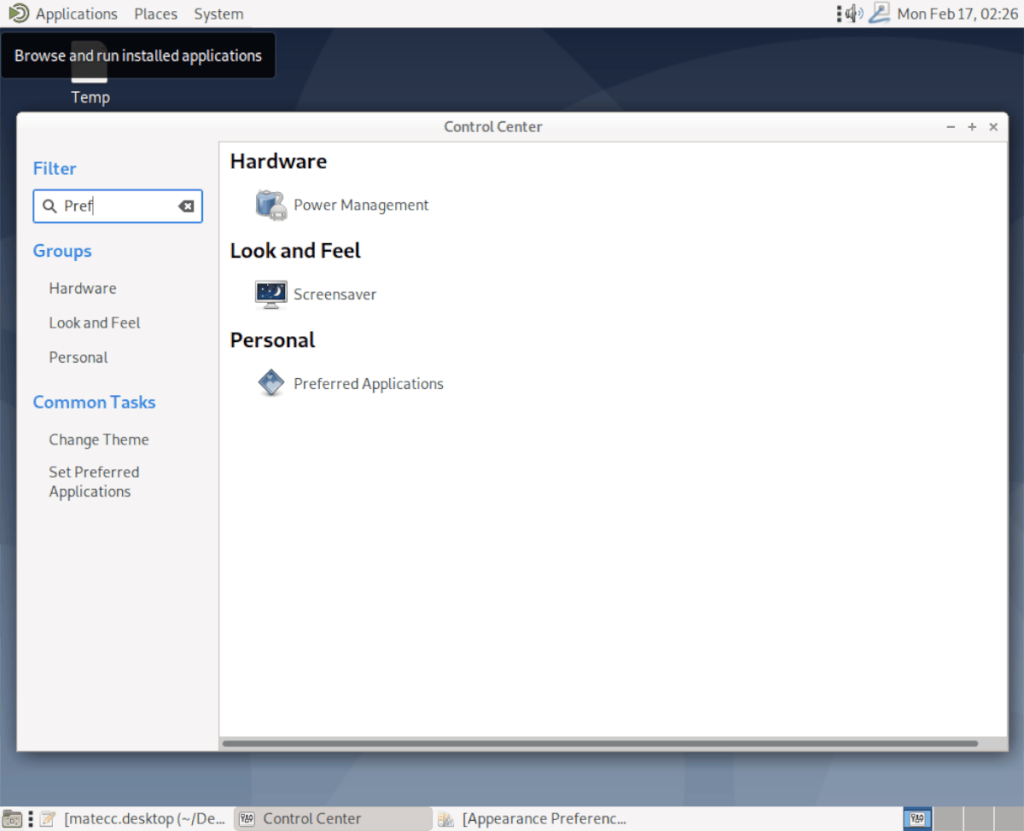
Stap 5: Bekijk de zoekresultaten voor 'Persoonlijk'. Direct onder 'Persoonlijk' ziet u 'Voorkeurstoepassingen'. Dubbelklik erop om het venster "Voorkeurstoepassingen" van Mate te openen.
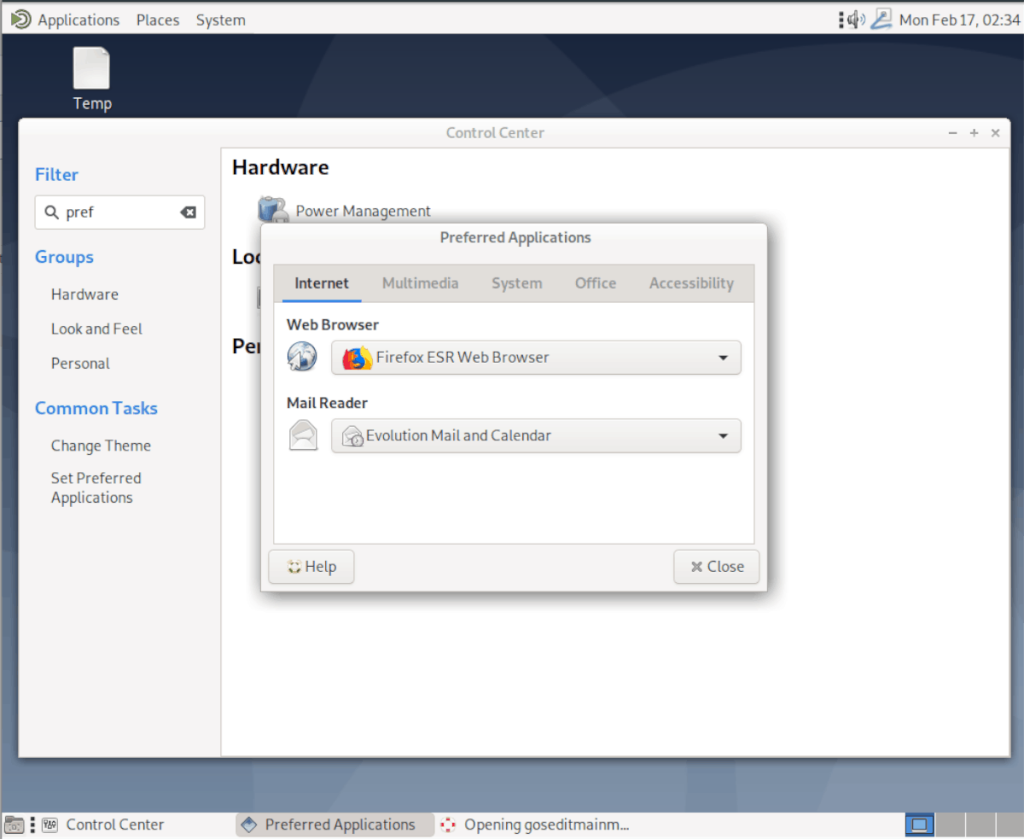
webbrowser
De standaardwebbrowser op de Mate-desktopomgeving is Mozilla Firefox (of Mozilla Firefox ESR op op Debian gebaseerde distributies). Als u de standaardinstelling wilt wijzigen in een andere webbrowser, doet u het volgende.
Zoek eerst het tabblad "Internet" en klik erop. Zoek vervolgens het gebied "Webbrowser". Van daaruit klikt u op het vervolgkeuzemenu en wijzigt u het van Firefox in de browser van uw voorkeur.
E-maillezer
Op veel Linux-distributies die Mate gebruiken, is Evolution Mail en Calendar de standaard e-mailapp. Om Evolution als de standaard e-mailclient te wijzigen, zoekt u het tabblad "Internet" en klikt u erop. Zoek daarna "Mail Reader" en klik op het vervolgkeuzemenu.
Wijzig in het vervolgkeuzemenu Evolution in de e-mailtoepassing van uw voorkeur.
Afbeeldingsviewer
De standaard afbeeldingsviewer voor het Mate-bureaublad is Eye of Mate Image Viewer. Het doet het werk, maar sommigen vinden de app misschien niet leuk. Als je geen fan bent van Eye of Mate Image Viewer en deze wilt wijzigen, doe dan het volgende.
Zoek eerst het tabblad "Multimedia" en klik erop. Zoek vervolgens het gedeelte "Image Viewer". Zodra u "Image Viewer" hebt gevonden, klikt u op het vervolgkeuzemenu en wijzigt u Eye of Mate in de afbeeldingsviewer van uw voorkeur.
Multimediaspeler
Rhythmbox is ingesteld als de standaard multimediaspeler op Mate, omdat het een goede muziekspeler is die ook podcasts en zelfs sommige videobestanden aankan . Als u de standaard mediaspeler van Rythmbox naar iets anders wilt wijzigen, doet u het volgende.
Zoek eerst het tabblad "Multimedia" in "Voorkeurstoepassingen". Zoek vervolgens "Multimediaspeler" en klik met de muis op het vervolgkeuzemenu en selecteer een andere multimediaspeler in de lijst om Rhythmbox te vervangen.
Video speler
De Totem-videospeler is de standaard op het Mate-bureaublad. Het is een solide videospeler, maar veel Linux-gebruikers gebruiken misschien liever iets anders (VLC, SMplayer, enz.). Als je de standaard videospeler in Mate wilt wijzigen, doe dan het volgende.
Zoek eerst het tabblad "Multimedia" in het gebied "Voorkeurstoepassingen" en klik erop met de muis. Zoek vanaf daar "Videospeler" en klik op het vervolgkeuzemenu en gebruik het om de standaardvideospeler te wijzigen.
Teksteditor
Geen fan van Mate's Pluma-teksteditor? Wijzig het door op het tabblad "Systeem" in "Voorkeurstoepassingen" te klikken. Eén in het tabblad "Systeem", klik op het vervolgkeuzemenu "Teksteditor" en verander het van "Pluma" in de teksteditor van uw voorkeur.
Terminal-emulator
De Mate Terminal is vrij standaard en heeft geen opvallende kenmerken in vergelijking met terminals van andere desktopomgevingen. Dat gezegd hebbende, het doet het werk, en veel Mate-fans gebruiken het graag. Niet iedereen vindt het echter leuk. Als je Mate Terminal niet leuk vindt en deze wilt vervangen door een andere terminal, doe dan het volgende.
Zoek eerst het gebied "Systeem" in "Voorkeurstoepassingen" en klik erop met de muis. Zoek vervolgens het gedeelte "Terminal Emulator" en selecteer het vervolgkeuzemenu eronder. Gebruik het vervolgkeuzemenu om een nieuwe terminal-app te kiezen.
Bestandsbeheer
Caja is de standaard bestandsbeheerder op het Mate-bureaublad. Het is best goed en heeft veel functies. Dat gezegd hebbende, niet iedereen houdt van Caja, dus gelukkig is het mogelijk om de standaard bestandsbeheerder in Mate te wijzigen.
Om de standaard bestandsbeheerder in Mate om te wisselen, begint u met het openen van het gebied "Systeem" in "Voorkeurstoepassingen". Zoek daarna "Bestandsbeheer" en klik op het vervolgkeuzemenu ernaast. Gebruik de vervolgkeuzelijst om deze te wijzigen van "Caja" naar de bestandsbeheerder van uw keuze.
Documentviewer
Atril is de standaard documentviewer voor Mate. Het klaart de klus. Dat gezegd hebbende, als u liever een andere documentweergave gebruikt, is dat begrijpelijk. Ga als volgt te werk om de standaard documentviewer in de Mate-bureaubladomgeving te wijzigen.
Zoek eerst het tabblad 'Kantoor' in 'Voorkeurstoepassingen'. Zodra u het tabblad "Office" hebt bereikt, zoekt u "Documentviewer" en klikt u op het vervolgkeuzemenu om de standaard van Atril te wijzigen in de document-app die u verkiest.
Tekstverwerker
Libre Office Writer is de standaard tekstverwerker op het Mate-bureaublad en het is een uitstekende om op te starten. Het heeft veel geweldige functies en werkt zelfs goed met Microsoft Word en Google Docs. Als u echter geen fan bent van Libre Office Writer, zult u blij zijn te weten dat het mogelijk is om de standaardinstelling te wijzigen in een andere tekstverwerker.
Om de standaard tekstverwerker in Mate te wijzigen, zoekt u "Office" in "Voorkeurstoepassingen" en klikt u erop met de muis. Zoek vervolgens het vervolgkeuzemenu naast "Tekstverwerker" en klik erop om de standaard van Libre Office Writer te wijzigen in degene die u verkiest.
Spreadsheeteditor
Libre Office Calc is het favoriete spreadsheetprogramma van de Mate-desktopomgeving. Omdat het deel uitmaakt van de Libre Office Suite, is het een uitstekend programma en ondersteunt het vele functies, waaronder integratie met MS Office en zelfs Google Docs. Dat gezegd hebbende, wilt u Libre Office Calc misschien niet gebruiken als uw favoriete spreadsheetprogramma op Mate. Hier leest u hoe u dit kunt wijzigen.
Zoek eerst "Office" in "Voorkeurstoepassingen". Zoek vervolgens naar het vervolgkeuzemenu ernaast en verander het van Libre Office Calc in uw spreadsheetprogramma naar keuze.

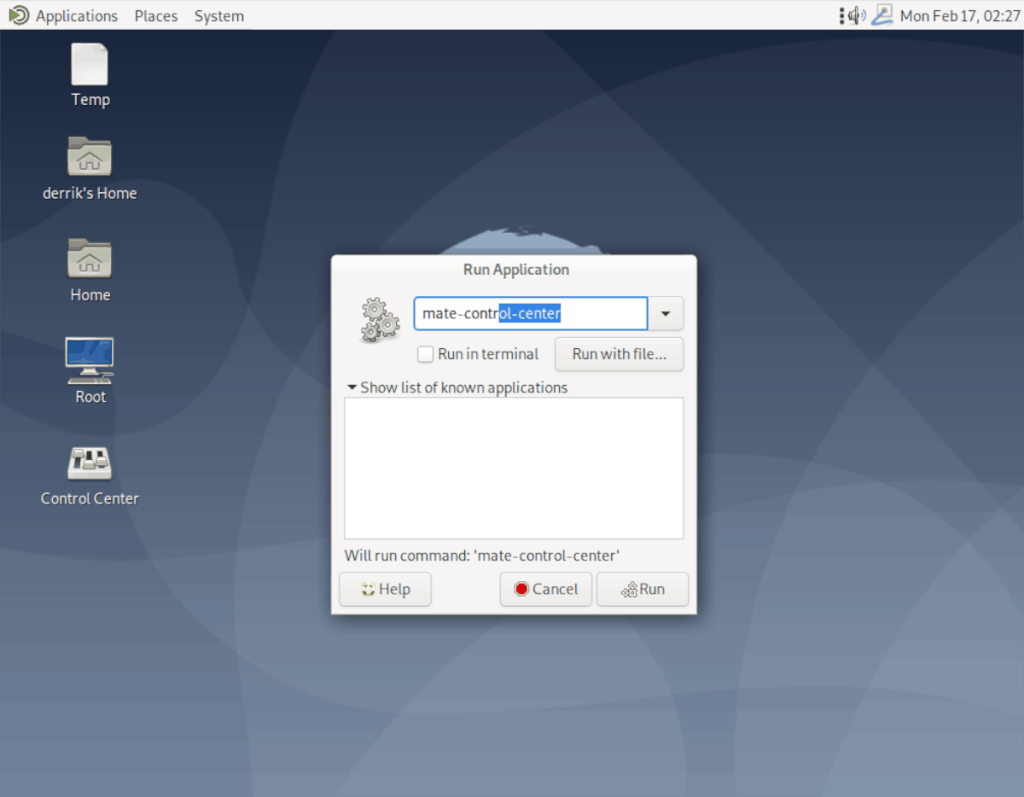
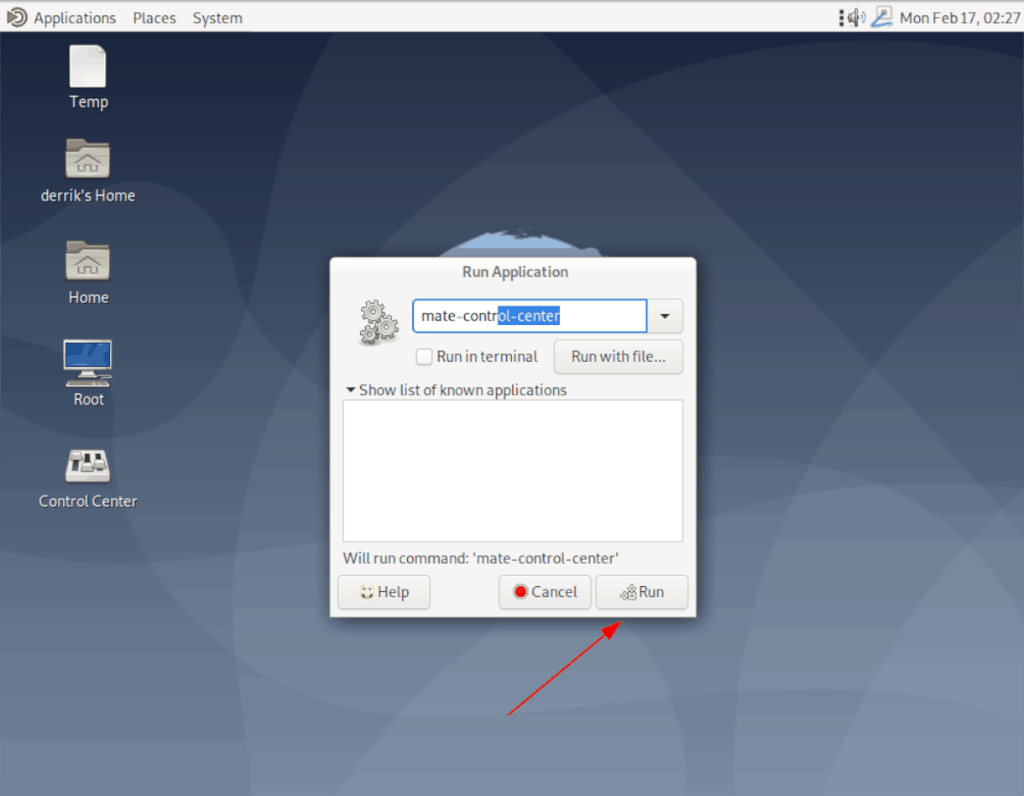
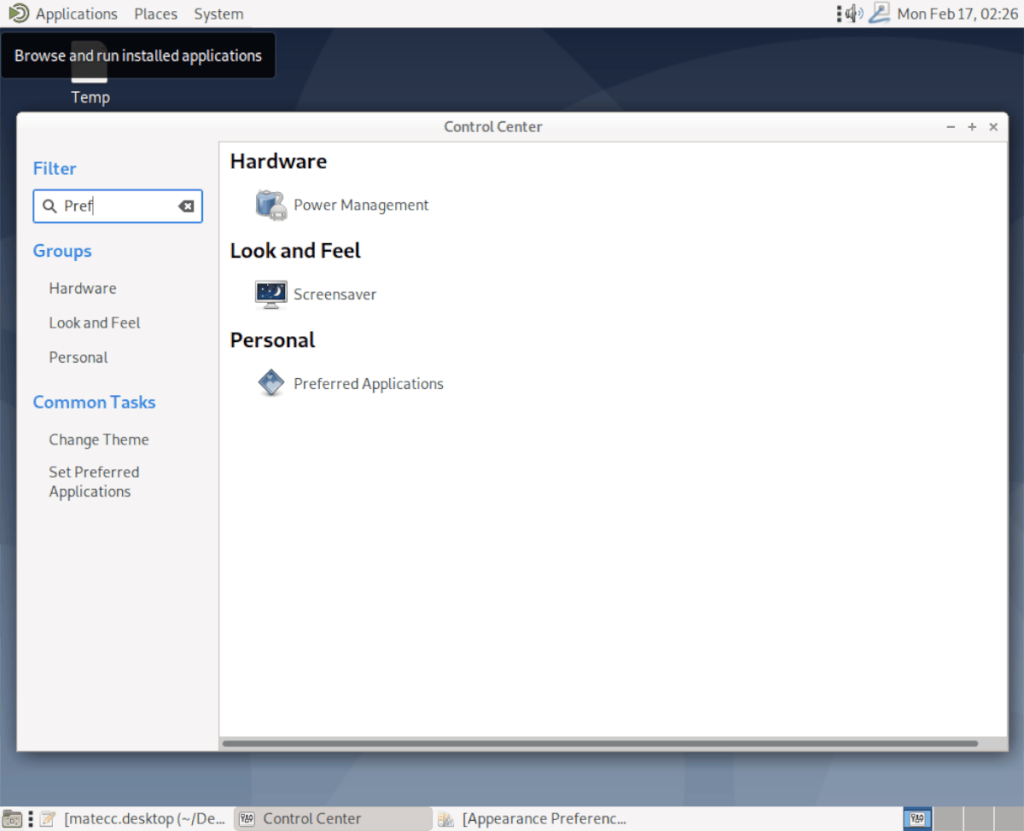
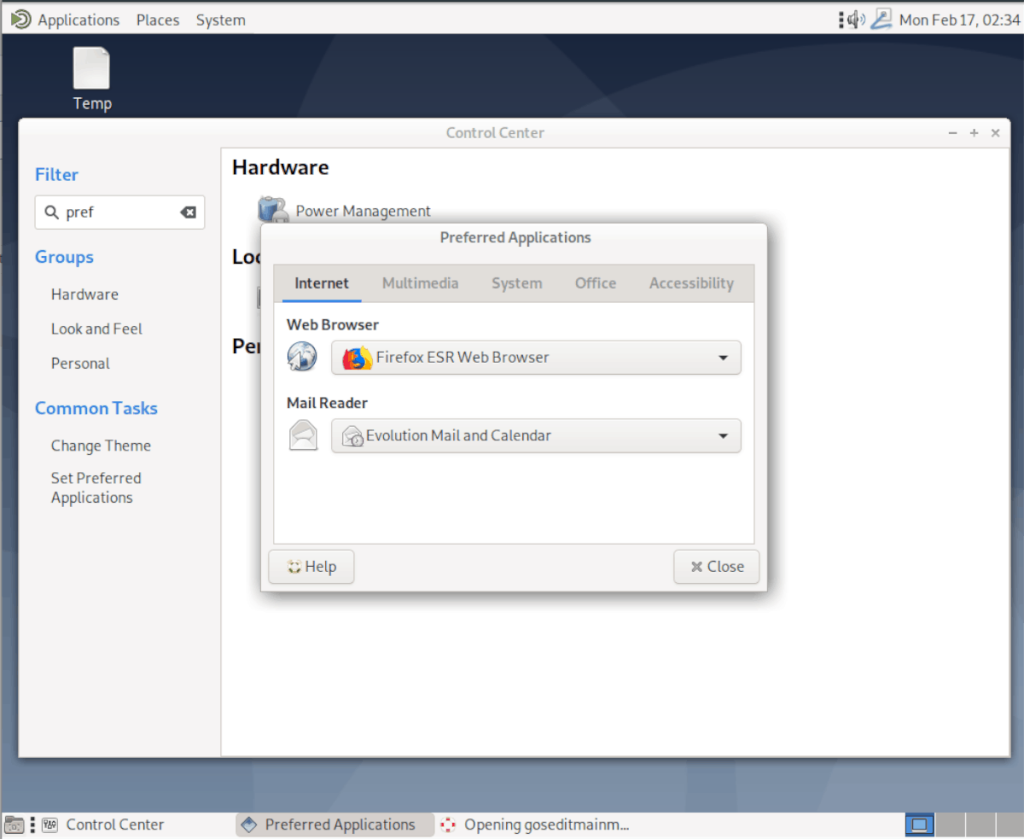





![Hoe verloren partities en harde schijfgegevens te herstellen [Handleiding] Hoe verloren partities en harde schijfgegevens te herstellen [Handleiding]](https://tips.webtech360.com/resources8/r252/image-1895-0829094700141.jpg)

