Ubuntu: map verwijderen uit Terminal of Bestandsbeheer

Probeert u een map op uw Linux-pc te verwijderen? Volg deze uitgebreide gids voor tips en trucs!
Dus je gebruikt het Plank-dock op Linux en je bent er dol op, maar je weet niet zeker hoe je het docklet-systeem moet gebruiken. In deze handleiding zullen we het hebben over het toevoegen van verschillende docklets en plug-ins aan het Plank-dock.
Voordat we docklets op Plank-dock kunnen inschakelen, is het een goed idee om te bespreken hoe u de app kunt laten werken. Vooral omdat bij heel weinig reguliere Linux-distributies het Plank-dock vooraf is geïnstalleerd.
Plank is verreweg het meest gebruikte dock op Linux vanwege het gebruiksgemak en de eenvoud. Als gevolg hiervan hebben de meeste distributies het in hun pakketrepository's en is het heel eenvoudig te installeren. Om het op uw systeem te laten werken, opent u een terminalvenster met Ctrl + Alt + T of Ctrl + Shift + T op het toetsenbord. Volg daarna de opdrachtregelinstructies die overeenkomen met het Linux-besturingssysteem dat u gebruikt.
Het Plank Dock is beschikbaar voor alle Ubuntu Linux-gebruikers via de "Universe"-softwarerepository. Om te installeren, activeert u de repo "Universe" en voert u de opdracht apt install uit om het te laten werken!
sudo add-apt-repository-universe
Voer de update- opdracht uit om het instellen van Universe te voltooien.
sudo apt update
Installeer ten slotte Plank.
sudo apt install plank
Het blijkt dat Elementary OS wordt geleverd met Plank als het standaarddock in hun desktopomgeving. Er is dus geen installatie vereist. Ga gewoon naar de volgende stap in deze handleiding om docklets te laten werken!
Plank is klaar voor installatie voor Debian Linux-gebruikers (9, 10 en Sid) in de softwarerepository "Debian Main". Zorg dat het werkt op uw Debian Linux-systeem met de onderstaande opdracht apt-get install .
sudo apt-get install plank
Wil je nieuwe functies? Zorg ervoor dat u vóór de installatie upgradet van Debian 9 naar 10. Of probeer Backports uit .
Plank bevindt zich in de "Community" -softwarerepository voor Arch-gebruikers. Om het te installeren, opent u /etc/pacman.conf en schakelt u de "Community"-softwarerepository in. Zodra de repo is ingeschakeld, kun je Plank krijgen met het volgende Pacman- commando.
sudo pacman -S plank
Als alternatief zit Plank ook in de AUR .
Plank is klaar voor installatie in de softwarebronnen "Fedora i386 en Fedora x86_64". Ga om te installeren naar de terminal en voer de onderstaande dnf install- opdracht uit.
sudo dnf install plank plank-docklets -y
Elke versie van OpenSUSE Linux heeft Plank in zijn softwarebronnen. Als u het wilt installeren, voert u de onderstaande opdracht zypper uit in een terminalvenster. Houd er rekening mee dat u "OpenSUSE Oss All" moet hebben ingeschakeld in uw repo-instellingen.
sudo zypper install plank
De meeste distributies, zelfs obscure, hebben Plank. Als je het echter niet op je favoriete distributie kunt installeren, pak dan de broncode en compileer het. U kunt ook overwegen een van de distributies uit te voeren die in de installatie-instructies worden behandeld, omdat ze Plank ondersteunen.
Nu Plank is geïnstalleerd, moet je het instellen om automatisch te starten bij het inloggen. De snelste manier om dit te doen, is door een terminalvenster te openen en het Plank-snelkoppelingsbestand toe te voegen aan de map "autostart".
mkdir -p ~/.config/autostart cp /usr/share/applications/plank.desktop ~/.config/autostart/
Met het snelkoppelingsbestand in de map "autostart" op uw Linux-pc, moet u de machtigingen van het bestand bijwerken, zodat het correct wordt gestart bij het opstarten.
sudo chmod +x ~/.config/autostart/plank.desktop
Test of de snelkoppeling wordt gestart door uw Linux-pc opnieuw op te starten. Als het correct werkt, zou Plank moeten verschijnen na de herstart. Als dit niet het geval is, verwijdert u de snelkoppeling en probeert u het opnieuw.
rm ~/.config/autostart/plank.desktop
Als u docklets in het Plank-dock inschakelt, moet u het instellingengebied openen. Om dit te doen, klikt u met de muis met de rechtermuisknop op het dockpaneel en selecteert u de optie "instellingen" in het rechtsklikmenu. U kunt ook een terminalvenster starten met Ctrl + Alt + T of Ctrl + Shift + T op het toetsenbord en de onderstaande opdracht invoeren om direct toegang te krijgen tot de dock-instellingen.
plank --voorkeuren
Zodra het venster Plank-instellingen is geopend, ziet u drie afzonderlijke tabbladen. Deze tabbladen zijn 'Uiterlijk', 'Gedrag' en 'Docklets'. Selecteer de "Docklets" met de muis om toegang te krijgen tot de lijst met docklets.
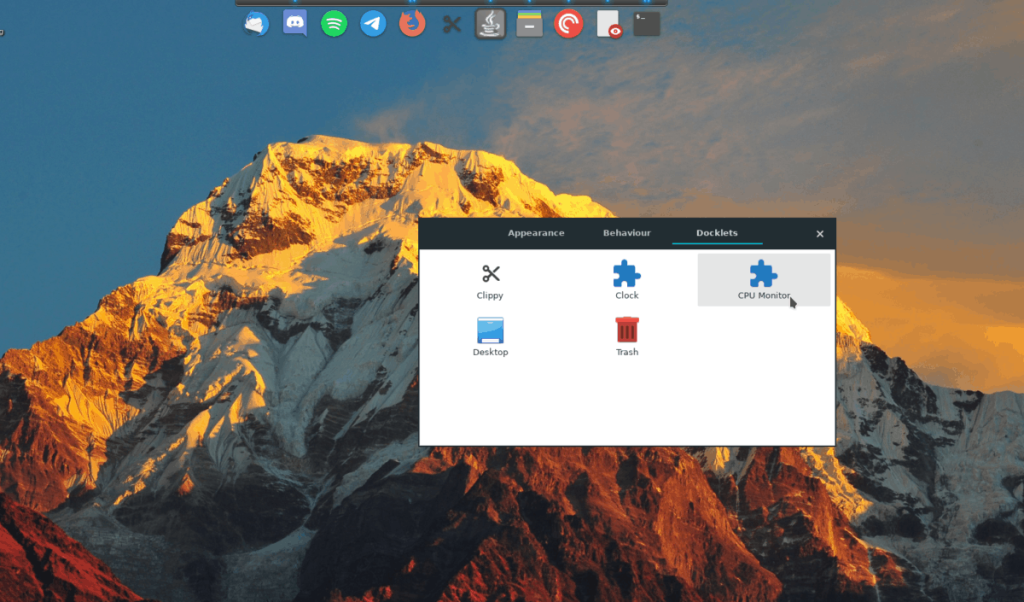
Bekijk de lijst met vooraf geïnstalleerde Plank-docklets. Zodra je er een hebt gevonden die je aan het dock wilt toevoegen, dubbelklik je erop en het zou moeten laden. Herhaal dit proces voor elke Plank-docklet die u aan de dock wilt toevoegen. Als u klaar bent, sluit u het voorkeurenvenster.
Wilt u een docklet verwijderen die u aan het Plank-dock hebt toegevoegd? Hier is hoe het te doen.
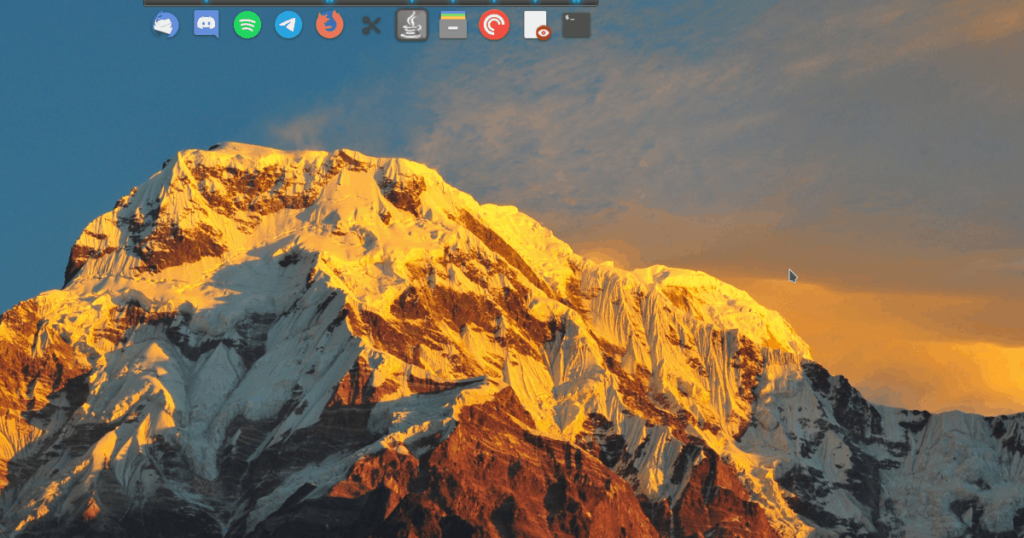
Stap 1: Onthul het dock met uw muis op het bureaublad.
Stap 2: Zoek de docklet die aan uw Plank-dock is toegevoegd en klik er met de rechtermuisknop op om de opties weer te geven.
Stap 3: Sleep het docklet van het dock om het uit te schakelen. Herhaal dit voor zoveel docklets die u op het Plank-dock hebt ingeschakeld.
Probeert u een map op uw Linux-pc te verwijderen? Volg deze uitgebreide gids voor tips en trucs!
Laten we eerlijk zijn, het standaard Gnome Shell-klembord is niet erg goed. Installeer Pano om uw klembordervaring te verbeteren!
Heb je een geweldige niet-lineaire video-editor nodig voor je Linux-box? Laat Davinci Resolve 17 werken met deze gids!
Wallpaper Downloader is een gelikte Linux wallpaper-downloader en -manager. Het ondersteunt de meeste Linux-desktopomgevingen en is zeer eenvoudig te gebruiken. Deze gids
Wilt u Tuxedo OS testen door Tuxedo-computers? Leer hoe u de nieuwste versie van Tuxedo OS op uw pc kunt laten werken.
Wat is een DEB-bestand? Wat doe je ermee? Leer de vele manieren waarop u DEB-bestanden op uw Linux-pc kunt installeren.
Dying Light is een survival-horror-videogame uit 2015, ontwikkeld door Techland en uitgegeven door Warner Bros Interactive Entertainment. Het spel draait om
Neptune gebruikt de KDE Plasma 5-desktopomgeving en streeft ernaar een elegant besturingssysteem te leveren. Hier leest u hoe u Neptune Linux op uw computer installeert.
Wilt u Ubuntu's nieuwe op snap-pakketten gebaseerde desktopbesturingssysteem uitproberen? Leer hoe u het op een virtuele machine implementeert met deze handleiding.
Undertale is een 2D indie-RPG uit 2015, ontwikkeld en uitgegeven door game-ontwikkelaar Toby Fox. Deze gids behandelt het downloaden en installeren van Undertale op uw



