14 nieuwe functies in Thunderbird 3 waar u blij van zult worden

We hebben de functies van Outlook 2010 uitgebreid besproken, maar aangezien het pas in juni 2010 uitkomt, is het tijd om Thunderbird 3 te bekijken.
Er zijn veel handige programma's beschikbaar voor Ubuntu die niet hun weg vinden naar de officiële Ubuntu-softwarebronnen. Gelukkig kan het Deb-get-programma die kloof overbruggen door het eenvoudig te maken om software van derden te installeren.
Hoe werkt Deb-get? Het downloadt handmatig DEB-pakketten die niet beschikbaar zijn op Ubuntu-pakketrepo's en voert ze in op uw systeem. Deze gids laat u zien hoe u Deb-get kunt gebruiken om eenvoudig apps van derden op Ubuntu te installeren.
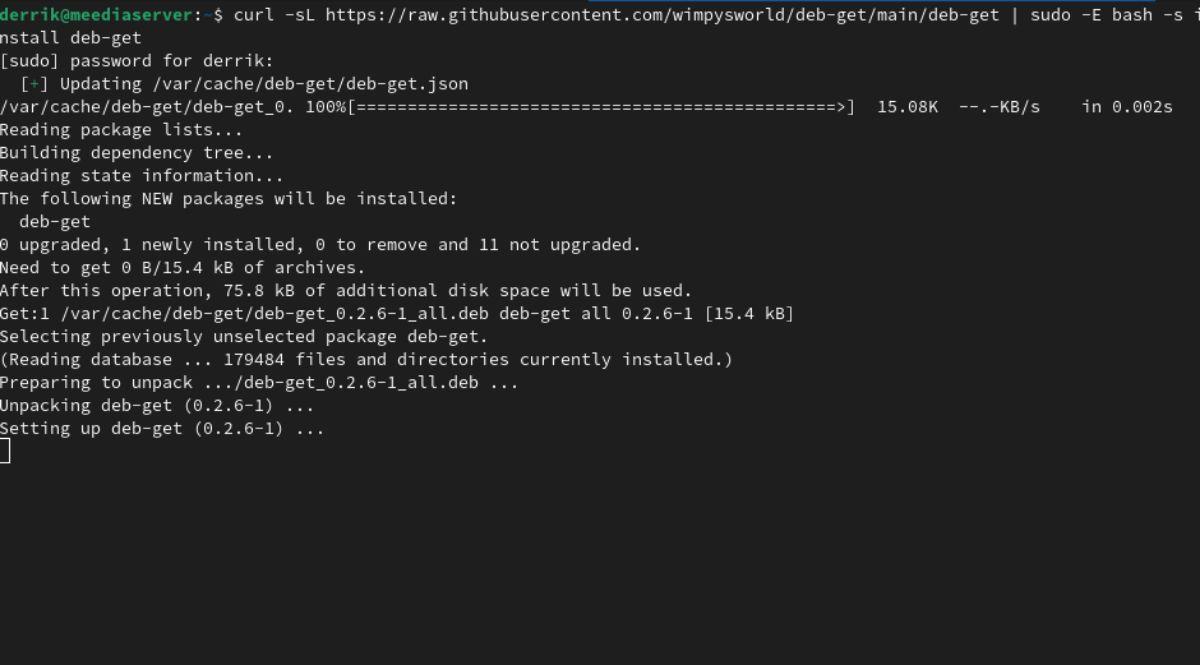
Deb-get installeren op Ubuntu Linux
De Deb-get-tool moet op Ubuntu worden geïnstalleerd met behulp van de Curl-tool. U moet echter het Curl-programma op Ubuntu instellen als u het nog niet hebt geïnstalleerd. Om Curl in te stellen, opent u een terminalvenster op het bureaublad.
Weet u niet zeker hoe u een terminalvenster opent op de Ubuntu-desktop? Druk op Ctrl + Alt + T op het toetsenbord. Of zoek naar "Terminal" in het app-menu en start het.
Zodra het terminalvenster is geopend, volgt u de Curl-installatie-instructies om de app te laten werken. Merk op dat Deb-get ook zou moeten werken op Ubuntu-gebaseerde Linux-besturingssystemen zoals Mint, Elementary OS, enz.
Krul installeren
Stel het "curl" -pakket in op uw Ubuntu-systeem met behulp van de opdracht apt install.
sudo apt installeer krul
Bij het invoeren van de bovenstaande opdracht, zal Ubuntu u vragen om uw wachtwoord in te voeren. Doe dit met behulp van het toetsenbord. Druk vervolgens op Y om door te gaan.
Nadat het Curl-programma is geïnstalleerd, gebruikt u de opdracht curl -sL om het Deb-get-installatiescript te downloaden.
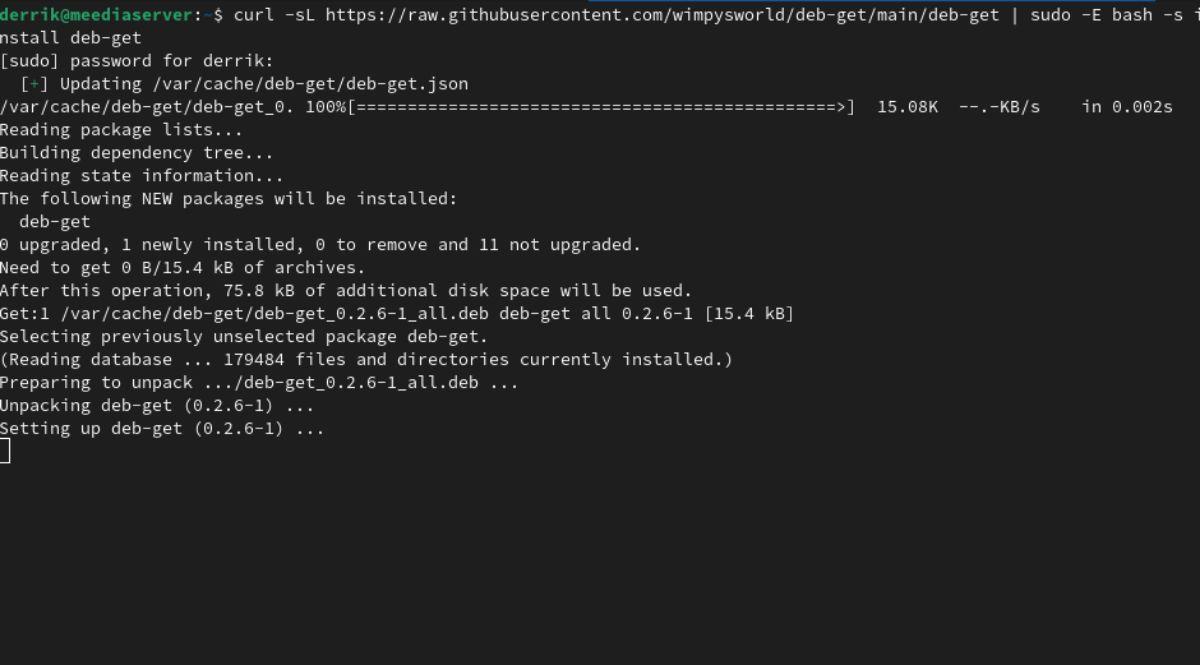
krul -sL https://raw.githubusercontent.com/wimpysworld/deb-get/main/deb-get | sudo -E bash -s installeer deb-get
Het installatiescript duurt niet lang. Voer de opdracht deb-get uit om de beschikbare opdrachten te bekijken wanneer het proces is voltooid.
sudo deb-get
Zoeken naar programma's in deb-get
Om programma's te installeren met behulp van deb-get, moet u zoeken naar beschikbare pakketten. Zoeken naar pakketten in deb-get lijkt veel op Apt. U kunt bijvoorbeeld de opdracht deb-get list uitvoeren om alle beschikbare pakketten in de deb-get repo weer te geven.
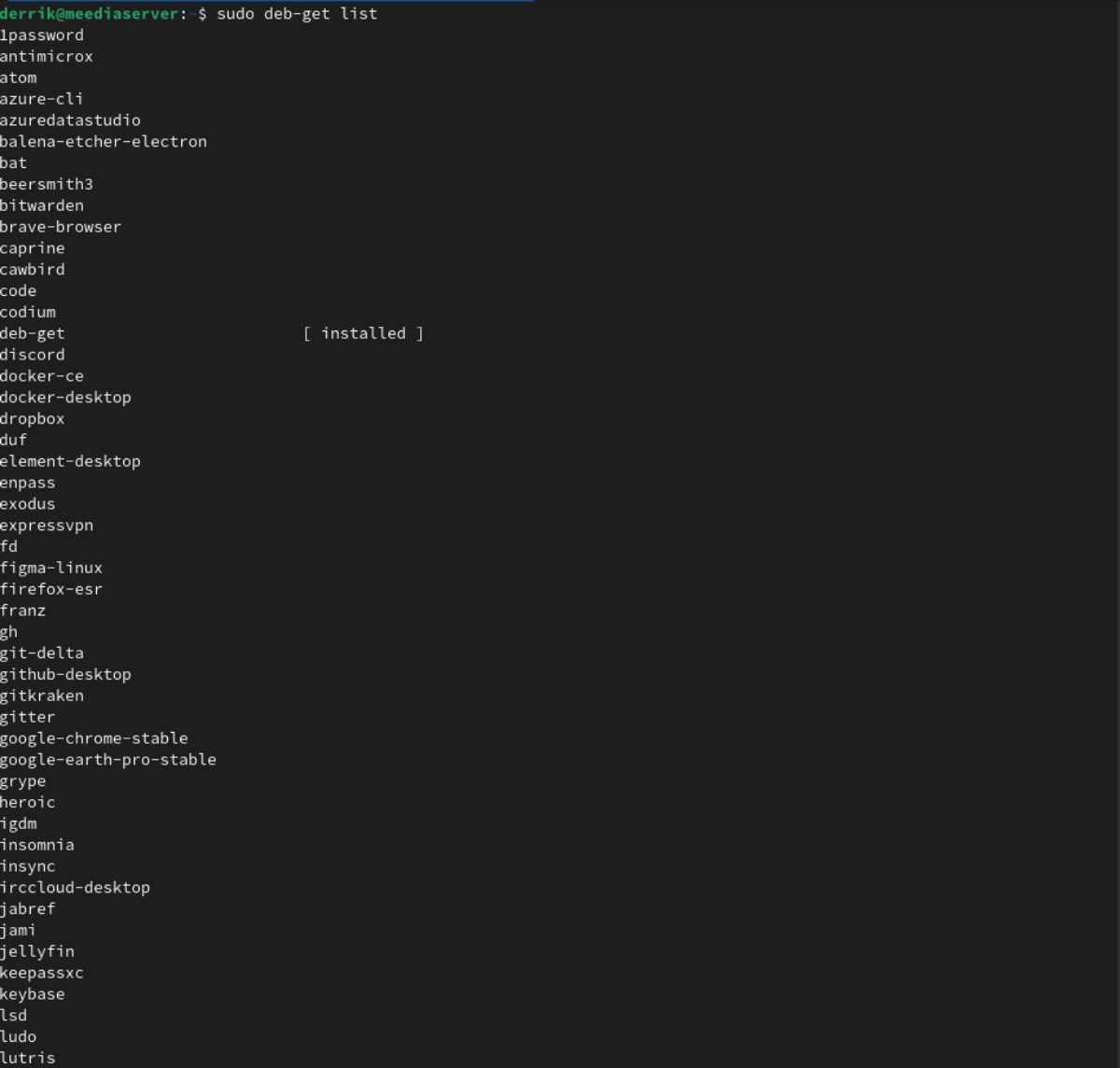
sudo deb-get lijst
Nadat u de opdracht deb-get list hebt uitgevoerd, ziet u een lange, aflopende lijst met alle beschikbare pakketten die gebruikers kunnen installeren (zoals Google Chrome, Brave Browser, BitWarden, enz.). De lijst is echter niet bepaald leesbaar.
Als je een betere lijst wilt van beschikbare pakketten en pakketten die gemakkelijker te lezen zijn, probeer dan de opdracht deb-get prettylist . Prettylist zal een goed gemaakte, correct opgemaakte lijst met prijsverlagingspakketten afdrukken.
Let op: om dit bestand correct te bekijken; u moet een documentviewer-app (zoals Okular) hebben geïnstalleerd.
sudo deb-krijg mooie lijst > mooie lijst.md
Nadat u uw "prettylist" in een MD-bestand hebt opgeslagen, opent u de Linux-bestandsbeheerder, dubbelklikt u op "prettylist.md" en opent u het in Okular (of een andere documentviewer) om de in Markdown geformatteerde pakketlijst te bekijken.
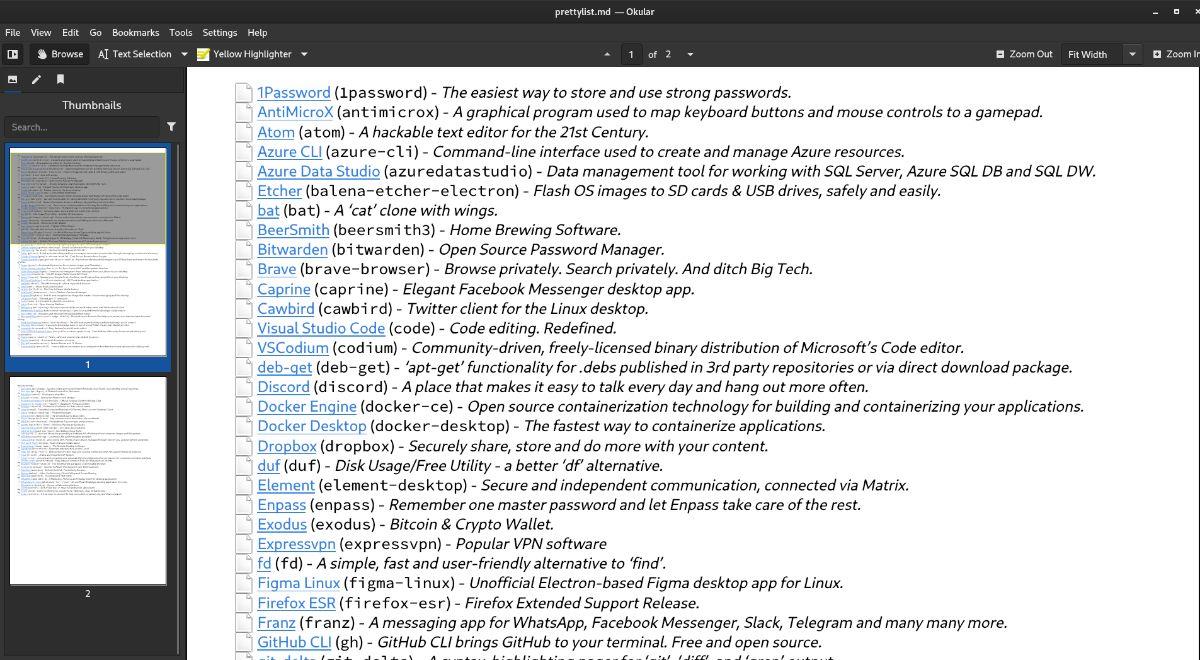
Op zoek naar individuele pakketten
Wilt u slechts één individueel pakket zoeken in plaats van een hele lijst? Gebruik het voorbeeld van de deb-get zoekopdracht hieronder.
sudo deb-get zoek programmanaam
Het is ook mogelijk (hoewel niet aanbevolen) om een "mooie lijst" van alleen een zoekterm af te drukken.
sudo deb-krijg mooie lijst | grep programmanaam > programmanaam-prettylist.md
Programma's installeren met deb-get
Om een programma met Deb-get op uw Ubuntu-systeem te installeren, opent u eerst een terminalvenster op het bureaublad. Zodra het terminalvenster is geopend, zoekt u de naam van het programma dat u wilt installeren door het gedeelte "zoeken" te volgen.
Als u de naam heeft van het pakket dat u met Deb-get wilt installeren, kunt u het installeren met de opdracht deb-get install . U voert bijvoorbeeld de volgende opdracht uit om Google Chrome te installeren met Deb-get.
sudo deb-get install google-chrome-stable sudo deb-get install name-of-package
Deb-get-programma's upgraden
Hoewel waanzinnig handig voor Ubuntu-gebruikers, krijgt Deb-get geen automatische upgrades via Apt. In plaats daarvan, als u een pakket wilt upgraden, moet u dit zelf doen met behulp van de opdrachten deb-get update en deb-get upgrade .
Open om te beginnen een terminalvenster. Zodra het is geopend, voert u de opdracht deb-get update uit . Met deze opdracht wordt de deb-get-cache op uw computer vernieuwd. Houd er rekening mee dat het bijwerken van de cache enkele minuten kan duren.
sudo deb-get-update
Na het uitvoeren van de update-opdracht, is het tijd om te upgraden met behulp van de deb-get upgrade- opdracht. Als u deze opdracht uitvoert, worden alle updates voor uw geïnstalleerde pakketten opgehaald. Het zal ook een apt-upgrade uitvoeren om iets op Ubuntu bij te werken.
sudo deb-get upgrade
Programma's verwijderen met deb-get
Op een gegeven moment moet u mogelijk een programma verwijderen dat u eerder hebt geïnstalleerd met behulp van de Deb-get-tool. Dat is waar de opdracht deb-get remove om de hoek komt kijken. Als u bijvoorbeeld Google Chrome wilt verwijderen, voert u de onderstaande opdracht uit.
sudo deb-get verwijder google-chrome-stable
sudo deb-get verwijder pakketnaam
U kunt ook een pakket opschonen. Opschonen is vergelijkbaar met verwijderen. Het zal echter ook configuratiebestanden verwijderen.
sudo deb-get purge google-chrome-stable
sudo deb-get purge pakketnaam
We hebben de functies van Outlook 2010 uitgebreid besproken, maar aangezien het pas in juni 2010 uitkomt, is het tijd om Thunderbird 3 te bekijken.
Iedereen heeft wel eens een pauze nodig. Als je een interessant spel wilt spelen, probeer dan Flight Gear eens. Het is een gratis multi-platform opensource-game.
MP3 Diags is de ultieme tool om problemen met je muziekcollectie op te lossen. Het kan je mp3-bestanden correct taggen, ontbrekende albumhoezen toevoegen en VBR repareren.
Net als Google Wave heeft Google Voice wereldwijd voor behoorlijk wat ophef gezorgd. Google wil de manier waarop we communiceren veranderen en omdat het steeds populairder wordt,
Er zijn veel tools waarmee Flickr-gebruikers hun foto's in hoge kwaliteit kunnen downloaden, maar is er een manier om Flickr-favorieten te downloaden? Onlangs kwamen we
Wat is sampling? Volgens Wikipedia is het de handeling om een deel, of sample, van een geluidsopname te nemen en te hergebruiken als instrument of als instrument.
Google Sites is een dienst van Google waarmee gebruikers een website kunnen hosten op de server van Google. Er is echter één probleem: er is geen ingebouwde optie voor back-up.
Google Tasks is niet zo populair als andere Google-diensten zoals Agenda, Wave, Voice, enz., maar wordt nog steeds veel gebruikt en is een integraal onderdeel van de takenlijst van mensen.
In onze vorige handleiding over het veilig wissen van de harde schijf en verwisselbare media via Ubuntu Live en DBAN boot-cd, hebben we besproken dat Windows-gebaseerde schijven
Probeert u een map op uw Linux-pc te verwijderen? Volg deze uitgebreide gids voor tips en trucs!
![Download FlightGear Flight Simulator gratis [Veel plezier] Download FlightGear Flight Simulator gratis [Veel plezier]](https://tips.webtech360.com/resources8/r252/image-7634-0829093738400.jpg)






![Hoe verloren partities en harde schijfgegevens te herstellen [Handleiding] Hoe verloren partities en harde schijfgegevens te herstellen [Handleiding]](https://tips.webtech360.com/resources8/r252/image-1895-0829094700141.jpg)
