Ubuntu: map verwijderen uit Terminal of Bestandsbeheer

Probeert u een map op uw Linux-pc te verwijderen? Volg deze uitgebreide gids voor tips en trucs!
De XFCE 4-desktopomgeving is niet voor niets uitstekend te gebruiken op Linux-setups met twee monitoren. Het is in hoge mate aanpasbaar en het gaat er niet van uit dat je maar één monitor hebt. Het straft je niet of maakt het je niet moeilijk als je meerdere beeldschermen wilt gebruiken, in tegenstelling tot andere desktops.
In deze handleiding bespreken we hoe u XFCE 4-panelen op meerdere monitoren instelt, zodat uw dubbele monitoren er goed uitzien en goed werken. Om het proces te starten, sluit u beide monitoren aan en volgt u de instructies in het artikel.
Dubbele panelen
Een ding dat veel gebruikers van dubbele monitoren op Linux leuk vinden, is het hebben van individuele panelen op elk scherm. XFCE 4 is hiervoor uitstekend geschikt, omdat er geen limiet is voor panelen op het scherm. U kunt er zoveel plaatsen als u wilt, waar u maar wilt.
Om "dubbele panelen" in te stellen, oftewel XFCE 4 te configureren met een paneel voor elke monitor, volgt u de stapsgewijze instructies hieronder.
Stap 1: Ga naar het primaire scherm op uw XFCE 4-bureaublad en klik met de rechtermuisknop op het paneel. Door met de rechtermuisknop op het paneel te klikken, verschijnt een rechtsklikmenu. Zoek in het rechtsklikmenu naar het menu "Panel" en plaats de muisaanwijzer erop om de opties weer te geven.
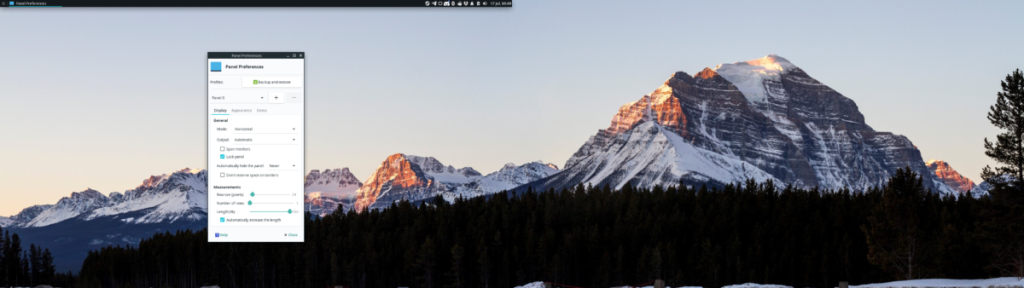
Zoek in het menu "Panel" de knop "Paneelvoorkeuren" en klik erop om toegang te krijgen tot de paneelconfiguratie van de XFCE 4 desktop. U kunt ook toegang krijgen tot het paneelgebied door het XFCE 4-instellingenvenster te openen en op de optie "Panel" te klikken.
Stap 2: Zoek in het gedeelte met paneelvoorkeuren naar het menu naast "Paneel 0". "Panel 0" is het standaardpaneel op de eerste monitor en degene die XFCE 4 standaard instelt. Klik naast het menu "Panel 0" op de knop "+".
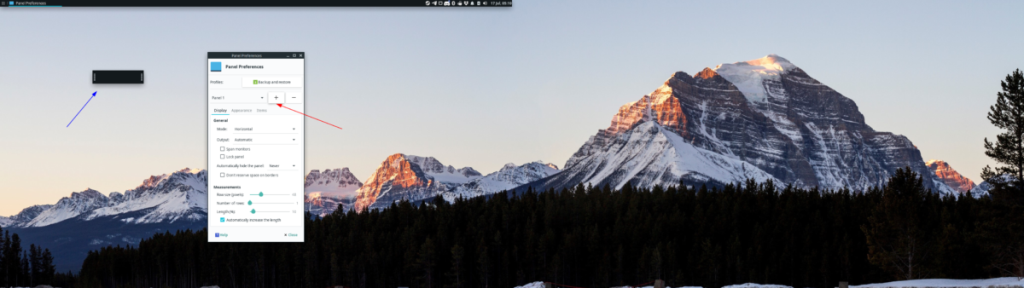
Door op de knop "+" te klikken, maakt u een tweede paneel aan.
Stap 3: Na het maken van een tweede paneel, verschijnt het op het scherm, zwevend en klein. Klik erop en sleep het met de muis naar het tweede scherm en plaats het onderaan het scherm (of waar je het ook wilt plaatsen).
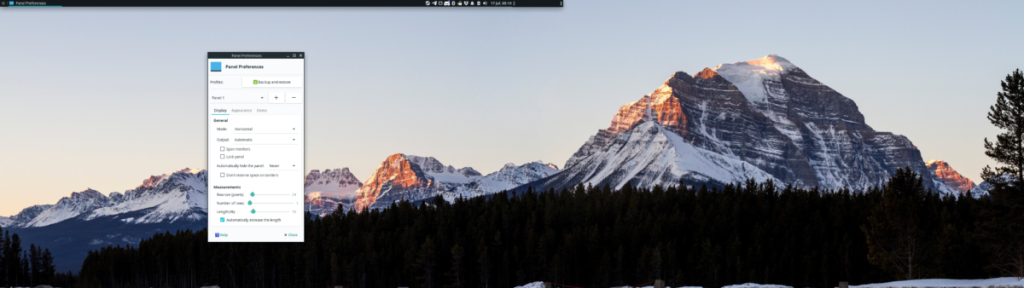
Stap 4: Ga terug naar het gedeelte Paneelvoorkeuren en verander "Paneel 0" in "Paneel 1" om het nieuwe paneel in de XFCE 4-instellingen te selecteren. Zoek vervolgens de schuifregelaar "Lente" in het gedeelte "Metingen" op 100. Door deze in te stellen op 100, beslaat deze de volledige lengte van het scherm van de tweede monitor.
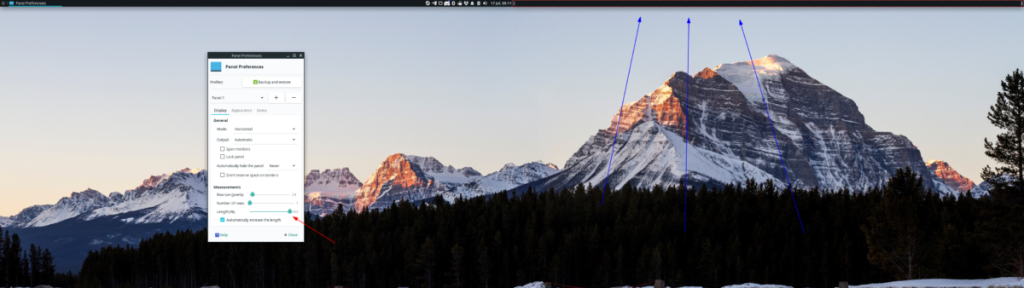
Stap 5: Zoek de knop "Panel vergrendelen" onder "Algemeen" in het venster "Paneelvoorkeuren". Als u deze optie selecteert, wordt het paneel vergrendeld op de plaats waar u het op het tweede scherm hebt geplaatst.
Stap 6: Zoek het tabblad "Items" en klik erop. In het gebied "Items" kunt u items aan het paneel toevoegen, zoals een vensterschakelaar, volumeregelaars en andere paneelwidgets. Raadpleeg deze gids over dit onderwerp voor meer informatie over panelitems .
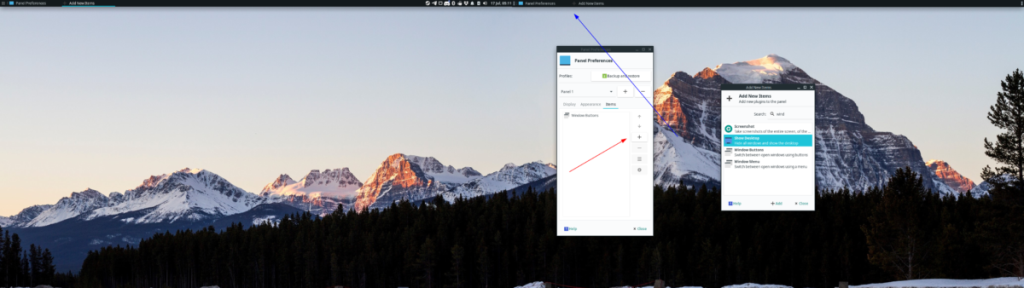
Nadat u items aan het paneel hebt toegevoegd, is uw tweede paneel klaar voor gebruik en maakt uw XFCE 4-bureaublad volledig gebruik van panelen op meerdere monitoren!
Een vooraf geconfigureerde paneelconfiguratie installeren
Het instellen van dubbele panelen op uw XFCE 4-configuratie met dubbele monitor kan vervelend zijn. Als u geen tijd wilt besteden aan het configureren van het paneel, is er een andere manier om dubbele panelen op XFCE 4 in te stellen: gebruik een bestaande configuratie. Om de vooraf geconfigureerde paneelconfiguratie op XFCE 4 te installeren, volgt u de stapsgewijze instructies hieronder.
Stap 1: Om de configuratie met twee panelen op uw XFCE 4-machine te herstellen, moet u het pakket "xfce4-panel-profiles" installeren. Met dit pakket kunnen gebruikers eenvoudig een back-up maken van configuraties en deze herstellen. We gebruiken deze app om de configuratie met twee panelen in dit gedeelte van de handleiding te herstellen.
Om het pakket "xfce4-panel-profiles" op uw computer te installeren, opent u een terminalvenster en voert u de onderstaande opdrachten in.
Ubuntu
sudo apt install xfce4-panel-profiles
Debian
Helaas heeft Debian Linux de app niet in zijn repositories. Probeer in plaats daarvan het Ubuntu-pakket te installeren. Maar begrijp dat het misschien niet werkt.
wget https://archive.ubuntu.com/ubuntu/pool/universe/x/xfce4-panel-profiles/xfce4-panel-profiles_1.0.9-0ubuntu1_all.deb sudo dpkg -i xfce4-panel-profiles_1.0.9-0ubuntu1_all. deb sudo apt install -f
Arch Linux
sudo pacman -S git base-devel git clone https://aur.archlinux.org/trizen.git cd trizen makepkg -sri trizen -S xfce4-panel-profiles
Fedora
sudo dnf installeer xfce4-panel-profielen
OpenSUSE
sudo zypper installeer xfce4-panel-profielen
Stap 2: Met de "xfce4-panel-profiles" geopend, start u de XFCE 4-instellingen-app en zoekt u "Paneelprofielen" en de XFCE 4-paneelprofielen-app wordt geopend. Ga vervolgens naar de terminal en download het configuratiebestand met twee panelen naar uw computer.
wget https://archive.org/download/dual-monitor-xfce4.tar/dual-monitor-xfce4.tar.bz2
Stap 3: Zoek na het downloaden van het configuratiebestand de importknop en klik erop. Gebruik vervolgens de bestandsbrowser om "dual-monitor-xfce4.tar.bz2" te vinden.

Stap 4: Wanneer u de configuratie met twee panelen importeert, zal XFCE 4 u vragen om "de nieuwe paneelconfiguratie een naam te geven". Schrijf in "dual panel setup" in het vak en klik op "Configuratie opslaan".
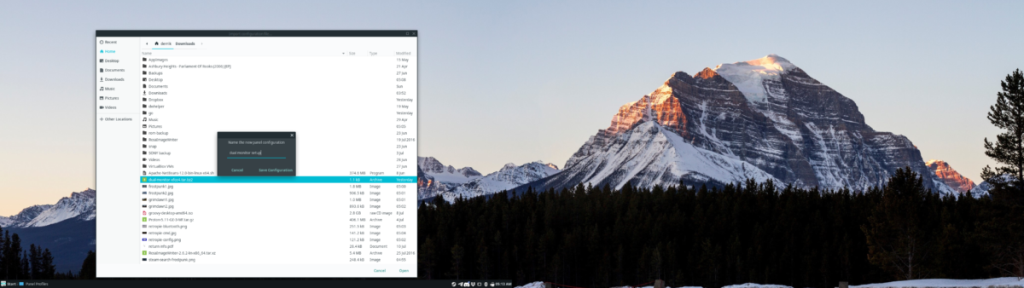
Stap 5: Kijk door het venster "Paneelprofielen" voor de configuratie "dual panel setup" en selecteer deze met de muis. Klik vervolgens op de knop "Configuratie toepassen" om de vooraf geconfigureerde XFCE 4 dual-panel setup onmiddellijk toe te passen.

Wanneer de configuratie is toegepast, zou deze eruit moeten zien als de onderstaande afbeelding (hoewel deze mogelijk niet exact is, afhankelijk van het systeemthema dat u gebruikt.)
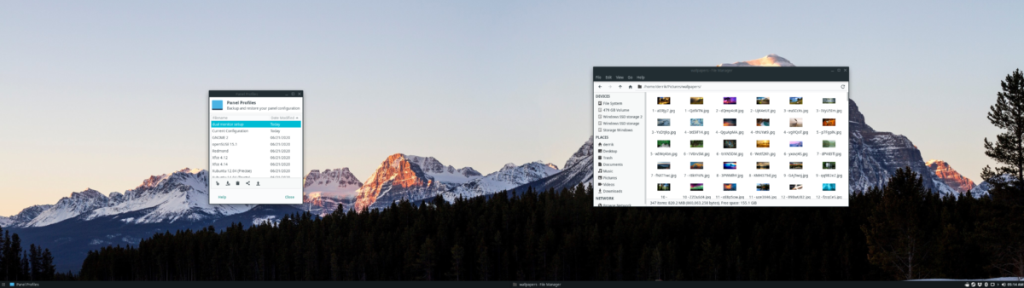
Probeert u een map op uw Linux-pc te verwijderen? Volg deze uitgebreide gids voor tips en trucs!
Laten we eerlijk zijn, het standaard Gnome Shell-klembord is niet erg goed. Installeer Pano om uw klembordervaring te verbeteren!
Heb je een geweldige niet-lineaire video-editor nodig voor je Linux-box? Laat Davinci Resolve 17 werken met deze gids!
Wallpaper Downloader is een gelikte Linux wallpaper-downloader en -manager. Het ondersteunt de meeste Linux-desktopomgevingen en is zeer eenvoudig te gebruiken. Deze gids
Wilt u Tuxedo OS testen door Tuxedo-computers? Leer hoe u de nieuwste versie van Tuxedo OS op uw pc kunt laten werken.
Wat is een DEB-bestand? Wat doe je ermee? Leer de vele manieren waarop u DEB-bestanden op uw Linux-pc kunt installeren.
Dying Light is een survival-horror-videogame uit 2015, ontwikkeld door Techland en uitgegeven door Warner Bros Interactive Entertainment. Het spel draait om
Neptune gebruikt de KDE Plasma 5-desktopomgeving en streeft ernaar een elegant besturingssysteem te leveren. Hier leest u hoe u Neptune Linux op uw computer installeert.
Wilt u Ubuntu's nieuwe op snap-pakketten gebaseerde desktopbesturingssysteem uitproberen? Leer hoe u het op een virtuele machine implementeert met deze handleiding.
Undertale is een 2D indie-RPG uit 2015, ontwikkeld en uitgegeven door game-ontwikkelaar Toby Fox. Deze gids behandelt het downloaden en installeren van Undertale op uw



