Ubuntu: map verwijderen uit Terminal of Bestandsbeheer

Probeert u een map op uw Linux-pc te verwijderen? Volg deze uitgebreide gids voor tips en trucs!
Alle desktopomgevingen op Linux bieden een paneel om te gebruiken voor het schakelen tussen geopende applicaties, het beheren van meldingen, enzovoort. Deze panelen zijn echter vaak wisselvallig en sommige Linux-gebruikers zijn niet tevreden met de standaardopties.
Een geweldige alternatieve optie voor de panelen die Linux-desktopomgevingen bieden, is Tint2. Het is lichtgewicht, volledig aanpasbaar en kan werken op alle populaire Linux-desktops! Hier is hoe het in te stellen!
Opmerking: als u een vensterbeheerder gebruikt in plaats van een desktopomgeving, overweeg dan om deze handleiding hier te volgen om te leren hoe u Tint2 instelt in de Openbox-vensterbeheerder.
Welke desktopomgeving gebruiken met Tint2?
Zoals eerder vermeld, werkt Tint2 in elke desktopomgeving. Het Tint2-paneel is echter bedoeld om gebruikers een lichtgewicht paneelalternatief te bieden. Dus omdat het een lichtgewicht paneel is, is XFCE4 de beste desktop om te gebruiken .
Opmerking: voel je vrij om Tint2 te gebruiken in elke desktopomgeving op Linux. U zult echter niet dezelfde ervaring hebben als met XFCE4.
Waarom XFCE4? Het is ongelooflijk licht van gewicht. Verder is het mogelijk om XFCE zo te configureren dat het goed met Tint2 werkt.
Dus voordat we beginnen met het configureren van Tint2, moet u de XFCE4-desktopomgeving installeren.
Ubuntu
sudo apt install xfce4
Debian
sudo apt-get install xfce4
Arch Linux
sudo pacman -S xfce4
Fedora
sudo dnf install @xfce-desktop-environment
OpenSUSE
sudo zypper in -t patroon xfce
Nadat u de XFCE4-desktopomgeving hebt geïnstalleerd, logt u uit bij uw huidige desktopomgeving. Zoek vervolgens "sessie" op het inlogscherm, stel het in op XFCE en log in.
Installeer Tint2
Het Tint2-paneel is beschikbaar op alle moderne Linux-distributies, omdat het open source is en niet veel werk om te installeren. Om het Tint2-paneel op uw Linux-pc te laten werken, opent u een terminalvenster door op Ctrl + Alt + T of Ctrl + Shift + T op het toetsenbord te drukken . Volg daarna de onderstaande opdrachtregelinstructies die overeenkomen met het Linux-besturingssysteem dat u momenteel gebruikt.
Ubuntu
Op Ubuntu is het Tint2-paneel beschikbaar in de softwarerepository "Universe". Schakel "Universe" in om het te installeren.
sudo add-apt-repository-universe
sudo apt update
Nadat u de softwarerepository "Universe" hebt ingeschakeld, kunt u het Tint2-paneel op uw computer installeren met de opdracht Apt .
sudo apt installeer tint2
Debian
Het Tint2-paneel is beschikbaar voor Debian Linux-gebruikers in de "Hoofd"-softwarerepository. Installeer het op uw systeem met de volgende Apt-get- opdracht.
sudo apt-get install tint2
Arch Linux
Op Arch Linux is het Tint2-paneel beschikbaar voor installatie via de "Community"-softwarerepository. Zorg ervoor dat je 'Community' hebt ingeschakeld in je Pacman.conf-bestand.
Nadat u de softwarerepository "Community" hebt ingeschakeld, kunt u Tint2 installeren met het volgende Pacman- commando.
sudo pacman -S tint2
Fedora
Het Tint2-paneel is beschikbaar voor Fedora Linux-gebruikers via de primaire softwarerepository. Gebruik de volgende Dnf- opdracht om het op uw systeem te laten werken .
sudo dnf installeer tint2
OpenSUSE
Tint2 kan op alle huidige releases van OpenSUSE worden geïnstalleerd via de softwarerepository "OSS all". Om het paneel op uw systeem te laten werken, gebruikt u de volgende Zypper- opdracht in een terminal.
sudo zypper installeer tint2
Tint2 configureren
Het configuratieproces voor Tint2 is vrij eenvoudig. Volg de stapsgewijze instructies hieronder om het zo gemakkelijk mogelijk te begrijpen.
Stap 1: In de XFCE4-desktopomgeving moeten we uitschakelen dat het standaard desktopomgevingspaneel wordt geladen. Om dit te doen, moet u toegang krijgen tot de XFCE4-sessie-instellingen.
Druk op Alt + F2 op het toetsenbord. Schrijf vervolgens de opdracht in het onderstaande opstartprogramma om toegang te krijgen tot de sessie-instellingen.
xfce4-sessie-instellingen
Stap 2: Zoek in het venster met sessie-instellingen het tabblad "Applicatie automatisch starten" en klik erop met de muis. Zoek vervolgens de knop "+ Toevoegen" en klik erop om een nieuw opstartitem te maken.
Schrijf in het naamvak:
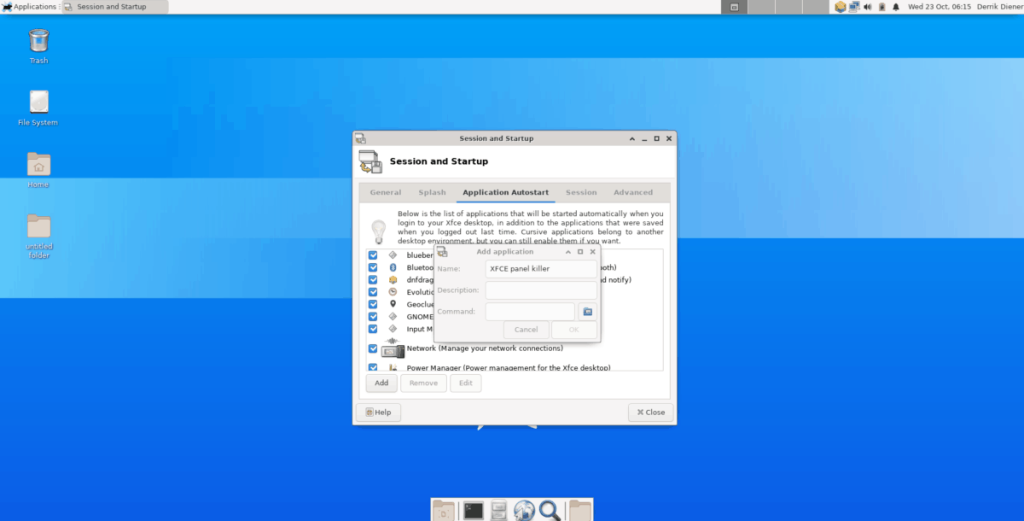
XFCE Paneelkiller.
Schrijf vervolgens in het opdrachtvenster:
killall xfce4-panel
Wanneer beide vakken zijn ingevuld, klikt u op de knop "OK" om het nieuwe sessie-item te maken.
Stap 3: Ga terug naar het venster met sessie-instellingen en klik op de knop "+ Toevoegen" om een tweede invoer te maken.
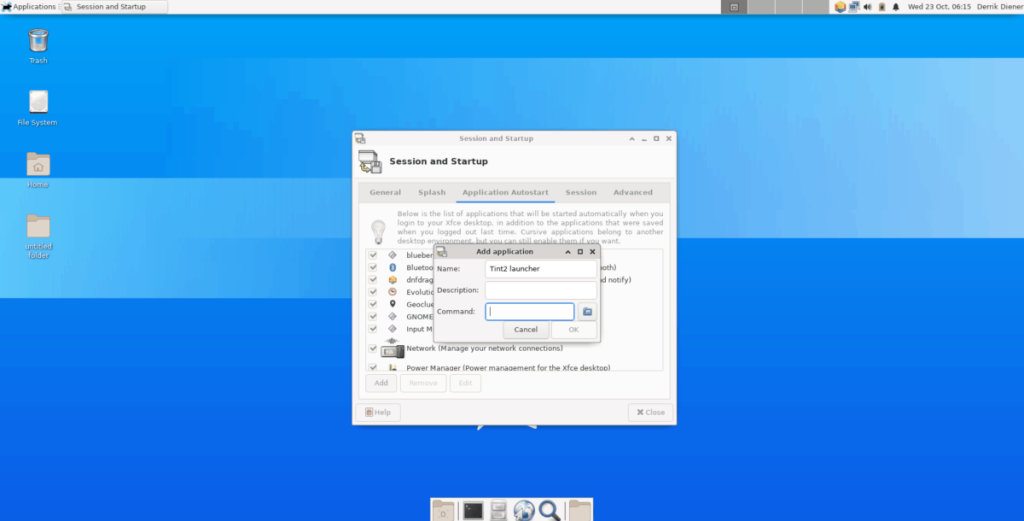
Schrijf in het naamvak:
Tint2 opstartprogramma. 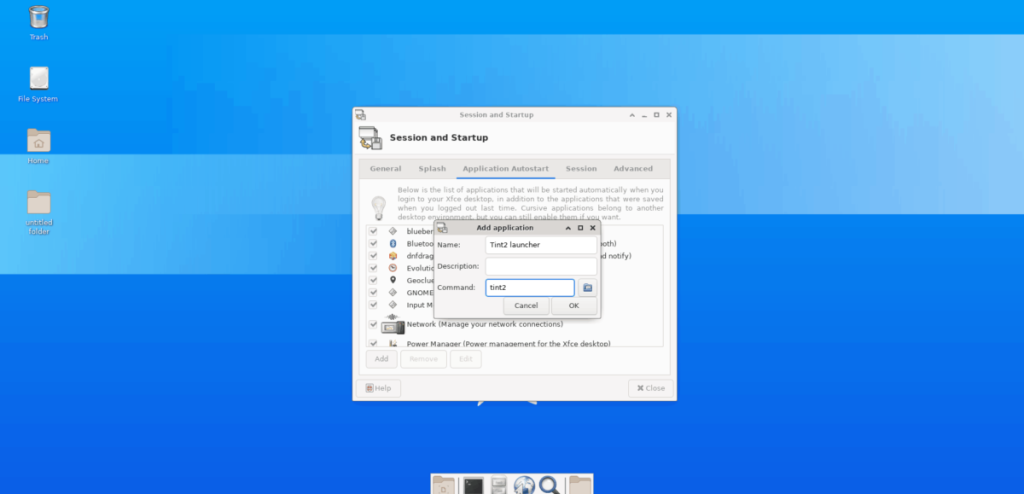
Schrijf vervolgens in het opdrachtvenster:
tint2
Stap 4: Klik op "OK" om het nieuwe sessie-item te maken.
Stap 5: Nadat beide sessie-items zijn gemaakt, klikt u met de rechtermuisknop op het bureaublad, plaatst u de muisaanwijzer op het gedeelte "Toepassingen" van het rechtsklikmenu en kiest u "uitloggen" om het uitlogvenster te openen.
Stap 6: Zoek in het uitlogvenster het vakje met de tekst "Sessie opslaan voor toekomstige aanmeldingen" en schakel het uit.
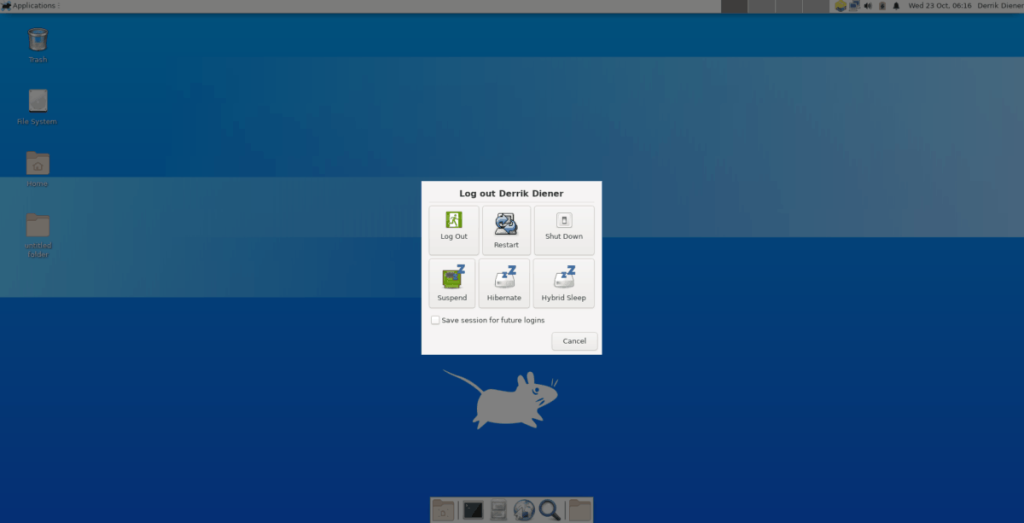
Stap 7: Log opnieuw in op uw XFCE4-desktopsessie. Als je dat doet, zul je merken dat het Tint2-paneel het standaard XFCE4-paneel heeft vervangen!
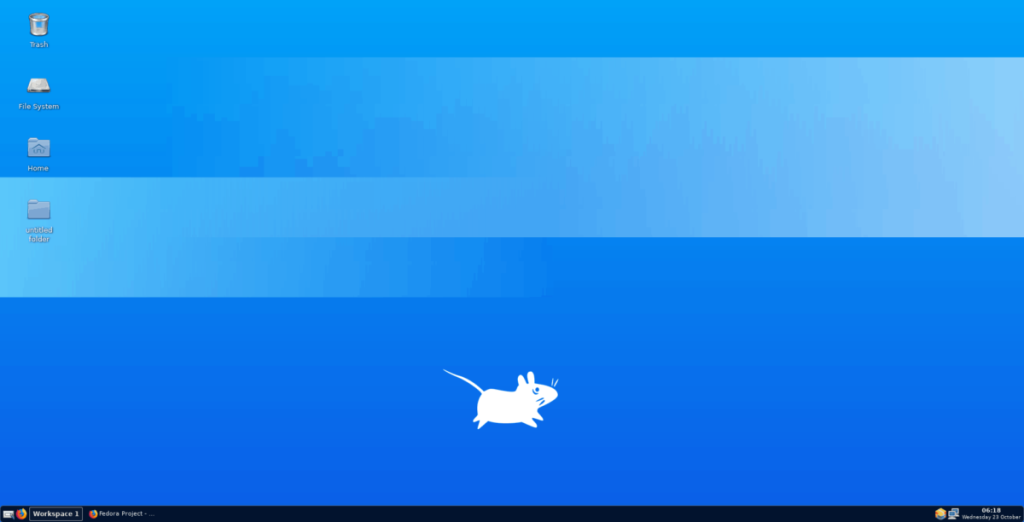
Wilt u toepassingen openen op uw nieuwe Tint2-aangedreven XFCE4-sessie? Klik met de rechtermuisknop op het bureaublad en selecteer het menu "Toepassingen". Of druk op Alt + F3 .
Het Tint2-paneel aanpassen
Het Tint2-paneel is ongelooflijk aanpasbaar. Als je geen grote fan bent van de standaardlook, doe dan het volgende om van thema te veranderen.
Stap 1: Klik op het menupictogram naast het vak "werkruimte" op het Tint2-paneel. Als u dit pictogram selecteert, wordt de Tint2-wizard-app geopend.
Stap 2: Bekijk in de Tint2-wizard-app de lijst met beschikbare paneelthema's. Als je er dan een hebt gevonden die je leuk vindt, klik je erop om hem met de muis te selecteren.
Stap 3: Nadat u het gewenste Tint2-thema in de lijst hebt geselecteerd, klikt u op het groene vinkje om het toe te passen.
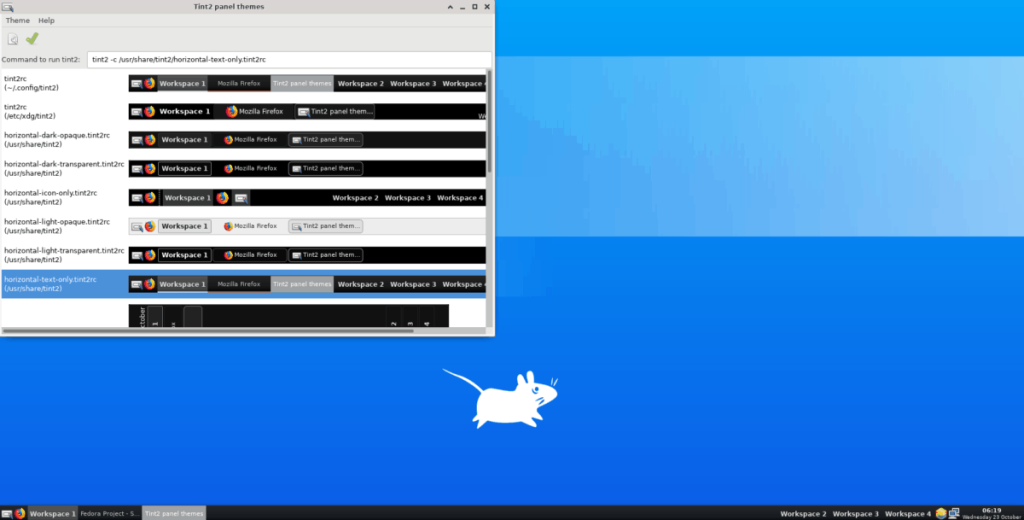
Zodra het groene vinkje is geselecteerd, schakelt het paneel over naar het nieuwe thema.
Probeert u een map op uw Linux-pc te verwijderen? Volg deze uitgebreide gids voor tips en trucs!
Laten we eerlijk zijn, het standaard Gnome Shell-klembord is niet erg goed. Installeer Pano om uw klembordervaring te verbeteren!
Heb je een geweldige niet-lineaire video-editor nodig voor je Linux-box? Laat Davinci Resolve 17 werken met deze gids!
Wallpaper Downloader is een gelikte Linux wallpaper-downloader en -manager. Het ondersteunt de meeste Linux-desktopomgevingen en is zeer eenvoudig te gebruiken. Deze gids
Wilt u Tuxedo OS testen door Tuxedo-computers? Leer hoe u de nieuwste versie van Tuxedo OS op uw pc kunt laten werken.
Wat is een DEB-bestand? Wat doe je ermee? Leer de vele manieren waarop u DEB-bestanden op uw Linux-pc kunt installeren.
Dying Light is een survival-horror-videogame uit 2015, ontwikkeld door Techland en uitgegeven door Warner Bros Interactive Entertainment. Het spel draait om
Neptune gebruikt de KDE Plasma 5-desktopomgeving en streeft ernaar een elegant besturingssysteem te leveren. Hier leest u hoe u Neptune Linux op uw computer installeert.
Wilt u Ubuntu's nieuwe op snap-pakketten gebaseerde desktopbesturingssysteem uitproberen? Leer hoe u het op een virtuele machine implementeert met deze handleiding.
Undertale is een 2D indie-RPG uit 2015, ontwikkeld en uitgegeven door game-ontwikkelaar Toby Fox. Deze gids behandelt het downloaden en installeren van Undertale op uw



