Probeer je achtergronden in te stellen op je Linux- configuratie met twee monitoren ? Ben je gefrustreerd dat je Linux-desktopomgeving geen achtergrondondersteuning voor meerdere monitoren heeft? Wij kunnen helpen! Volg mee terwijl we je laten zien hoe je één achtergrond op twee schermen kunt instellen met Superpaper!
Superpaper installeren op Linux
Superpaper is een uitstekende applicatie, maar het is niet vooraf geïnstalleerd op Linux-besturingssystemen. Daarom moeten we demonstreren hoe de app op het Linux-platform moet worden geïnstalleerd voordat we uitleggen hoe je deze kunt gebruiken om een achtergrond in te stellen.
Om de Superpaper-toepassing te installeren, opent u een terminalvenster door op Ctrl + Alt + T of Ctrl + Shift + T op het toetsenbord te drukken . Volg vanaf daar de onderstaande installatie-instructies op de opdrachtregel.
Python
De primaire manier om Superpaper te installeren is via de Python 3-pakketbeheerder (AKA Pip3). Om de installatie te starten, moet u ervoor zorgen dat de Pip3-pakketbeheerder op uw systeem is ingesteld.
Om Pip3 te installeren, controleert u de pakketbeheerder van uw Linux-pc op "python3-pip" of "python-pip". Zodra je de Pip3-tool in gebruik hebt genomen, gebruik je de pip3-installatieopdracht hieronder om de Superpaper-app te installeren.
pip3 install --user -U superpaper
Naast het installeren van Superpaper, moet u het WXPython-pakket installeren. Zonder WXPython werkt de gebruikersinterface van Superpaper niet correct. Gebruik de onderstaande pip3 install- opdracht om het te installeren .
pip3 install --user wxpython
Houd er rekening mee dat tijdens de installatie de Pip3-tool onverwacht kan stoppen of problemen kan ondervinden. Als u problemen ondervindt, voert u de installatieopdrachten opnieuw uit.
AppImage
De ontwikkelaar van Superpaper heeft een experimentele AppImage klaar voor gebruik. Het is niet perfect, en soms stopt het onverwachts, maar het is een geweldig alternatief voor degenen die niet met Python en Pip3 willen omgaan.
Om de nieuwste Superpaper AppImage te bemachtigen, opent u een terminalvenster en gebruikt u de wget- downloadtool om deze te pakken.
wget https://github.com/hhannine/superpaper/releases/download/v2.0.2/Superpaper-2.0.2-x86_64.AppImage
Er is ook een AppImage gebouwd met de Ubuntu 16.04-codebasis beschikbaar. Gebruik de onderstaande wget- opdracht om de nieuwste release te pakken.
https://github.com/hhannine/superpaper/releases/download/v2.0.2/Superpaper-2.0.2-x86_64-ubuntu1604base.AppImageDit logo zal langzaam vol raken naarmate het upgradeproces vordert. B
Werk na het downloaden van de Superpaper AppImage de rechten bij met chmod .
sudo chmod +x Superpaper-2.0.2-*.AppImage
Zodra de machtigingen van het AppImage-bestand up-to-date zijn, opent u uw Linux-bestandsbeheerder en dubbelklikt u op de Superpaper AppImage om het programma uit te voeren. Of voer de volgende terminalopdracht uit.
./Superpaper-2.0.2-*.AppImage
Snap pakket
De Superpaper-app staat nog niet in de Snap-winkel, maar de ontwikkelaar heeft de Snap beschikbaar om te downloaden op hun GitHub-releasepagina . Als je het wilt uitproberen, zorg er dan voor dat je de Snapd-runtime hebt geïnstalleerd en voer de onderstaande installatieopdracht in.
Let op: de Snap-release van Superpaper is erg primitief en verouderd in vergelijking met de Python- en AppImage-releases. Gebruik de Snap-versie van de app niet, tenzij u niet tevreden bent met de andere installatiemethoden.
wget https://github.com/hhannine/superpaper/releases/download/v1.2.0/superpaper_1.2.0_amd64_experimental_classic.snap
sudo snap superpaper_1.2.0_amd64_experimental_classic.snap installeren --classic --dangerous
Superpaper gebruiken om achtergrond op meerdere monitoren in te stellen
Om je achtergrond in Superpaper in te stellen, begin je met het openen van de app op je bureaublad door te zoeken naar "Superpaper" in het app-menu. Zodra Superpaper is geopend, volgt u de stapsgewijze instructies hieronder om uw achtergrond in te stellen.
Stap 1: Zoek het vak "Profielnaam" en schrijf een naam in voor uw nieuwe Superpaper-profiel. De app werkt niet zonder een opgeslagen profiel.
Stap 2: Klik op de knop "Opslaan" om uw nieuw aangemaakte Superpaper-profiel op te slaan.
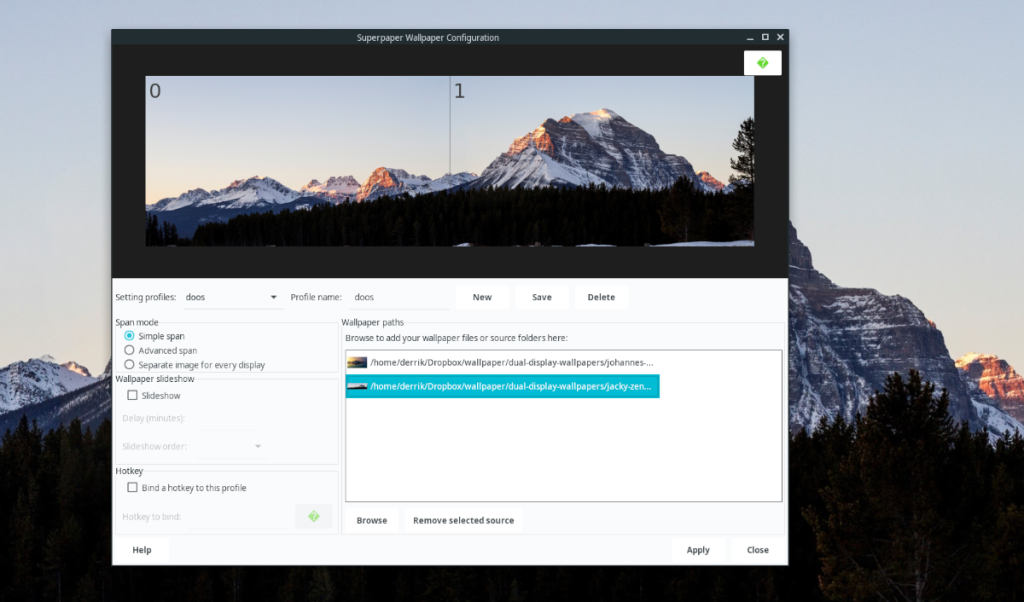
Stap 3: Zoek de knop "Bladeren" en klik erop. Nadat u op de knop "Bladeren" hebt geklikt, gebruikt u de bestandsbrowser om de achtergrond te zoeken die u met de Superpaper-toepassing wilt gebruiken en klikt u erop met de muis.
Stap 4: Nadat je de achtergrond hebt geselecteerd die je in Superpaper wilt gebruiken, klik je op de knop "Bron toevoegen". Door "Bron toevoegen" te selecteren, voeg je deze toe aan Superpaper als bruikbare achtergrond.
Stap 5: Zoek het gebied "Behangpaden" voor de achtergrond die u aan Superpaper hebt toegevoegd. Klik met de muis op de achtergrondafbeelding. Als u op de achtergrondafbeelding klikt, ziet u een voorbeeld ervan in Superpaper.
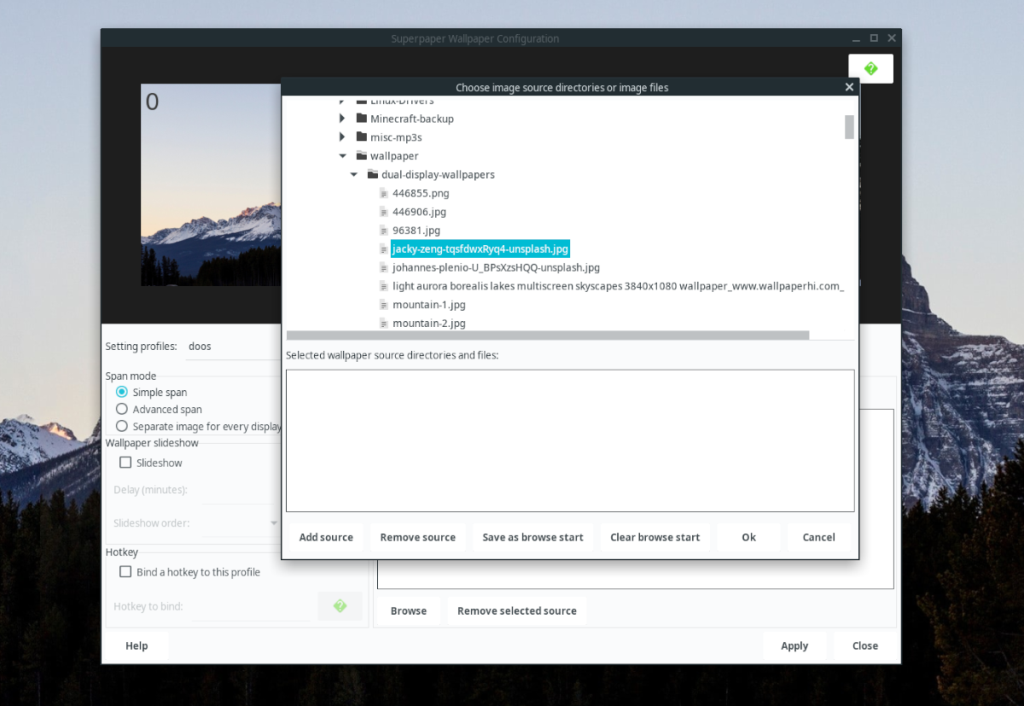
Klik op de knop "Toepassen" om de nieuwe achtergrond onmiddellijk op uw Linux-bureaublad toe te passen.
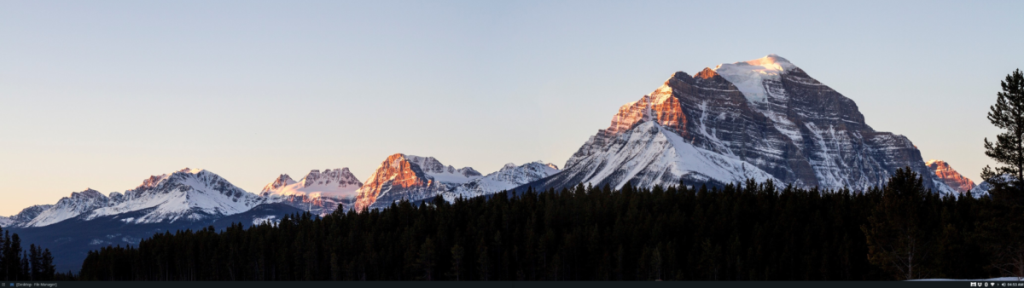
Diavoorstelling
Wil je van je Superpaper-achtergrond een diavoorstelling maken om verschillende achtergronden te laten zien? Doe het volgende.
Stap 1: Klik op "Bladeren" om een achtergrondmap aan Superpaper toe te voegen.
Stap 2: Selecteer de knop "Bron toevoegen" om de achtergrondmap toe te voegen als een Superpaper-achtergrondbron.
Stap 3: Zoek het gebied "Achtergronddiavoorstelling" en vink het vakje naast "Diavoorstelling" aan. Als u deze optie selecteert, wordt de functie voor diavoorstellingen ingeschakeld.
Stap 4: Selecteer de wallpaper-map in Superpaper. Klik vervolgens op de knop "Toepassen" om de diavoorstelling in te schakelen.
Wilt u de diavoorstelling afsluiten? Zoek het vak "Diavoorstelling" en schakel het uit. Zodra het vakje is uitgeschakeld, zoekt u de knop "Toepassen" en klikt u erop om de nieuwe instellingen toe te passen.

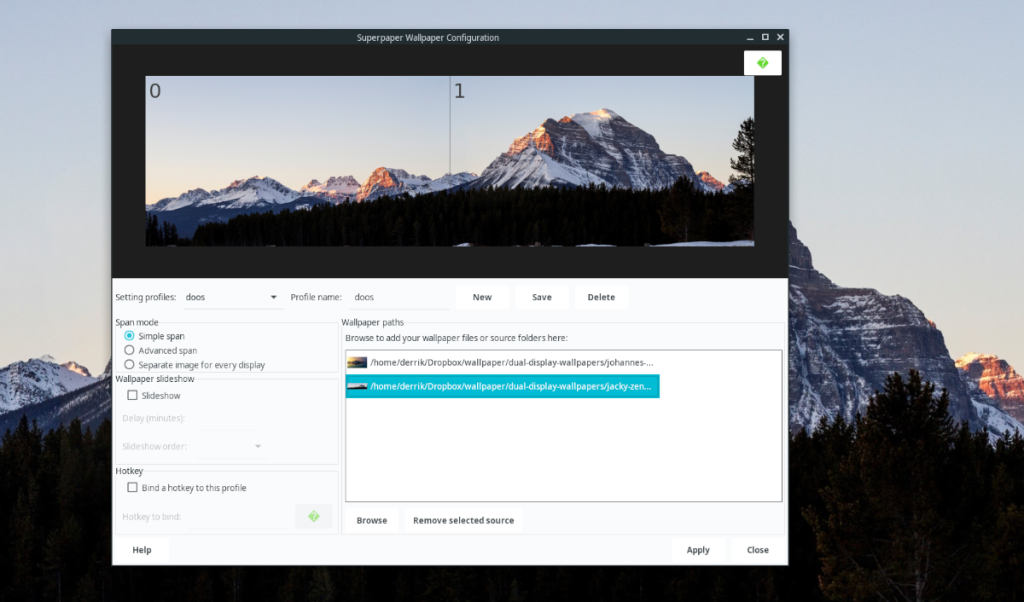
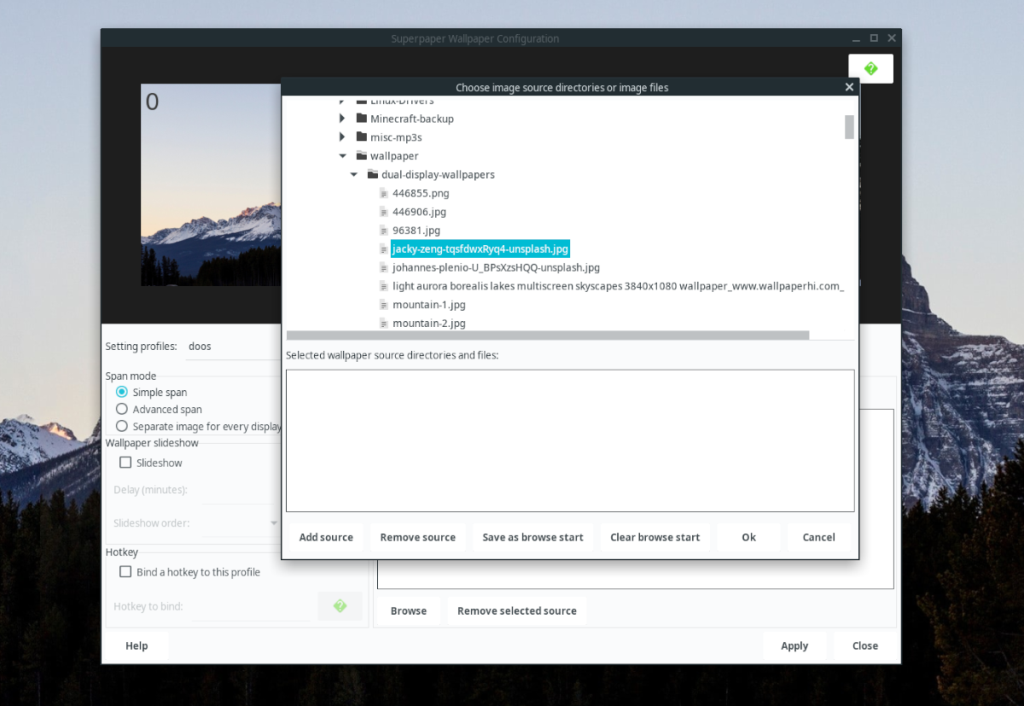
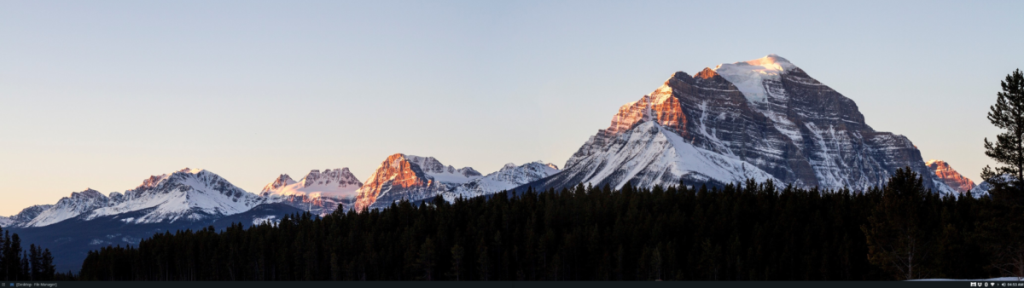





![Hoe verloren partities en harde schijfgegevens te herstellen [Handleiding] Hoe verloren partities en harde schijfgegevens te herstellen [Handleiding]](https://tips.webtech360.com/resources8/r252/image-1895-0829094700141.jpg)

