Heb je een aantal belangrijke bestanden op je Linux-desktop of laptop waarvan je een back-up moet maken? Heb je geen flashdrive of externe harde schijf maar wel een Android-telefoon? Het blijkt dat het mogelijk is om je Android-apparaat te gebruiken om een back-up te maken van Linux-bestanden. Dit is hoe het werkt!
Methode 1 – Deja Dup
Een ongelooflijk gemakkelijke manier om een back-up te maken van elk bestand of elke map van een Linux-desktop of -laptop naar een Android-telefoon, is door Deja Dup te gebruiken, het back-uphulpprogramma voor Ubuntu (evenals vele andere prominente distributies).
Om het back-upproces te starten, verbindt u uw Android-apparaat via USB met uw Linux-pc. Daarna moet u het in de cameramodus zetten. Ga naar het meldingscentrum op uw apparaat, zoek naar de melding dat Android is verbonden via USB en tik erop om opties weer te geven. Selecteer vervolgens de optie "Camera".
Opmerking: als u uw Android-apparaat niet in de cameramodus kunt zetten, overweeg dan om methode 2 te gebruiken, aangezien Deja Dup alleen met dit type verbinding werkt.

Zodra uw Android-apparaat via USB is aangesloten in de cameramodus, volgt u de stapsgewijze instructies hieronder om te leren hoe u een back-up van uw gegevens kunt maken.
Stap 1: Open de Linux-bestandsbeheerder en zoek naar je Android-apparaat aan de zijkant. Dubbelklik erop om het aan het systeem te koppelen.
Stap 2: Gebruik vervolgens de Linux-bestandsbeheerder om een map in uw thuismap te maken met de naam "Back-upbestanden". Deze map is nodig, omdat het geheugen van een Android-apparaat klein is in vergelijking met een USB-harde schijf. Hiermee kunt u de grootte van de gegevens waarvan een back-up wordt gemaakt, regelen.
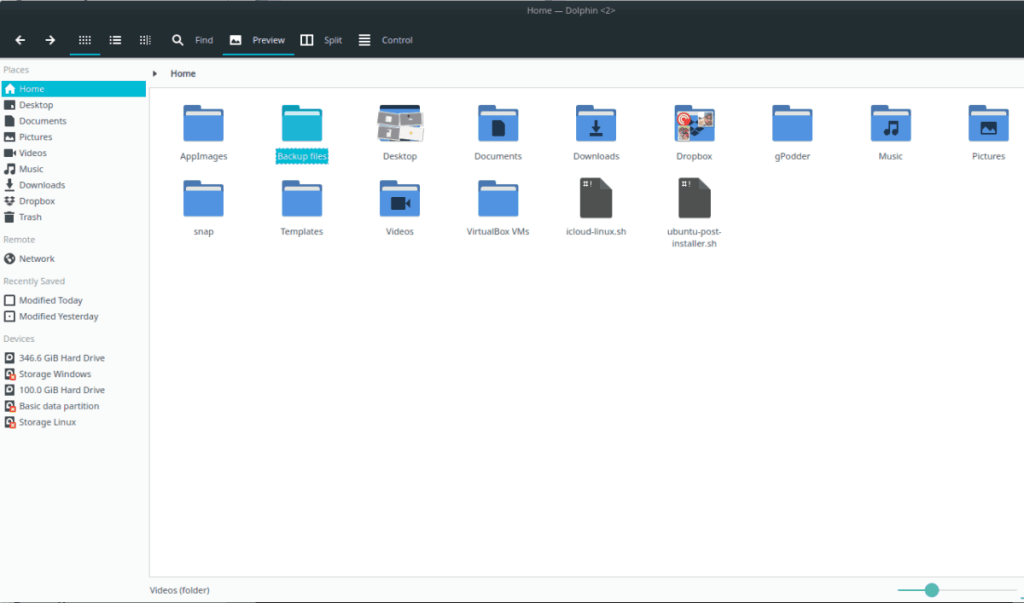
Stap 3: Kopieer met behulp van de Linux-bestandsbeheerder alle gegevens waarvan u een back-up wilt maken naar uw Android-apparaat naar de map "Back-upbestanden". Houd er rekening mee dat de gegevens in deze map kleiner moeten zijn dan de grootte van het apparaat, anders mislukt de back-up. Probeer voor de beste resultaten uw back-up ongeveer 2-5 GB groot te maken.
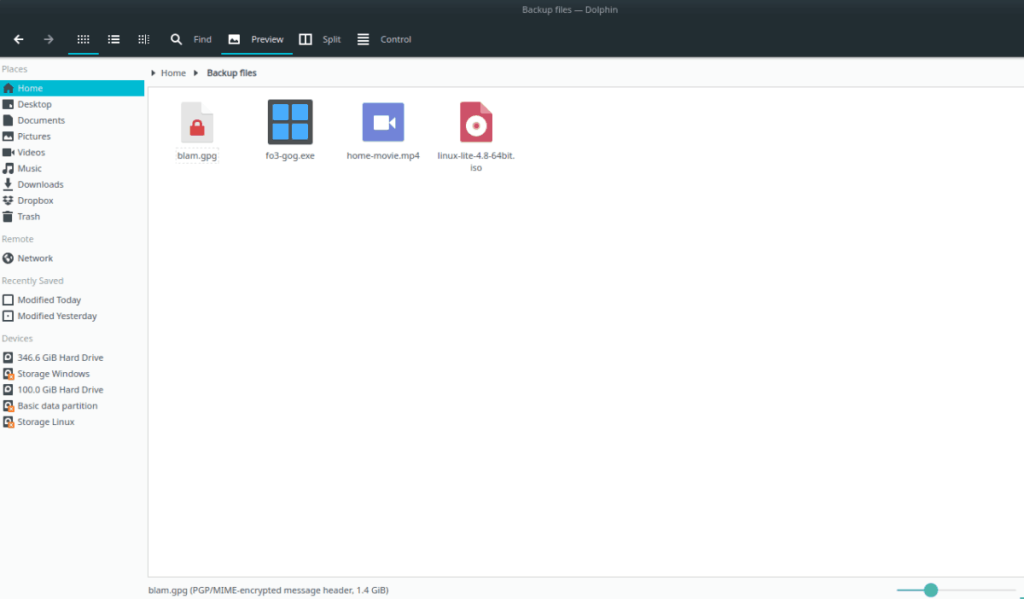
Stap 4: Sluit alle geopende Linux-bestandsbeheervensters, maar ontkoppel het Android-apparaat niet.
Stap 5: Open de Deja Dup-app op uw Linux-pc door op Win op het toetsenbord te drukken , "Deja Dup" te typen en de app met de tekst "Back-ups" te starten.
Heb je de app niet op je systeem? Installeer de Deja Dup-toepassing op uw Linux-pc door deze handleiding te volgen .
Stap 6: Zoek in de Deja Dup-app de optie "Mappen om op te slaan" in de zijbalk aan de linkerkant en klik erop met de muis. Klik vanaf daar op het plusteken om de open-bestandsbrowser te openen.
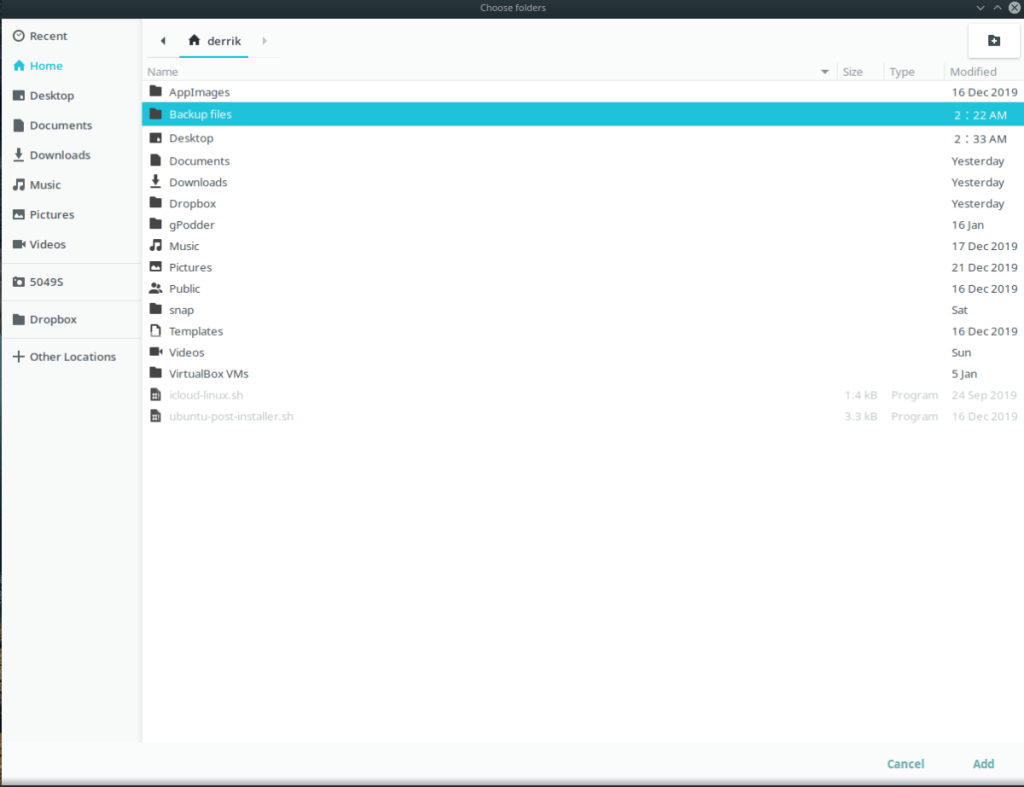
Zoek in de open-bestandsbrowser de map "Back-upbestanden" die u hebt gemaakt om de gegevens op te slaan om een back-up te maken op het Android-apparaat en klik op de knop "Toevoegen" om Deja Dup te vertellen deze te gebruiken.
Stap 7: Zoek de knop "Opslaglocatie" in de zijbalk aan de linkerkant en klik erop met de muis. Zoek vervolgens het vervolgkeuzemenu 'Opslaglocatie' en wijzig dit van de standaardoptie in 'Lokale map'. Klik vervolgens op "Map kiezen..." om de open-bestandsbrowser te starten.
Zoek in de open-bestandsbrowser naar een camerapictogram in de zijbalk. Klik erop met de muis om via de cameramodus toegang te krijgen tot het bestandssysteem van uw Android-apparaat.
Stap 8: Zoek de map "DCIM" terwijl u door het bestandssysteem van het Android-apparaat bladert via de cameramodus en klik erop met de muis.
Stap 9: Klik in de map "DCIM" op de knop "nieuwe map" rechtsboven om een nieuwe map te maken. Noem het "linux-back-ups".
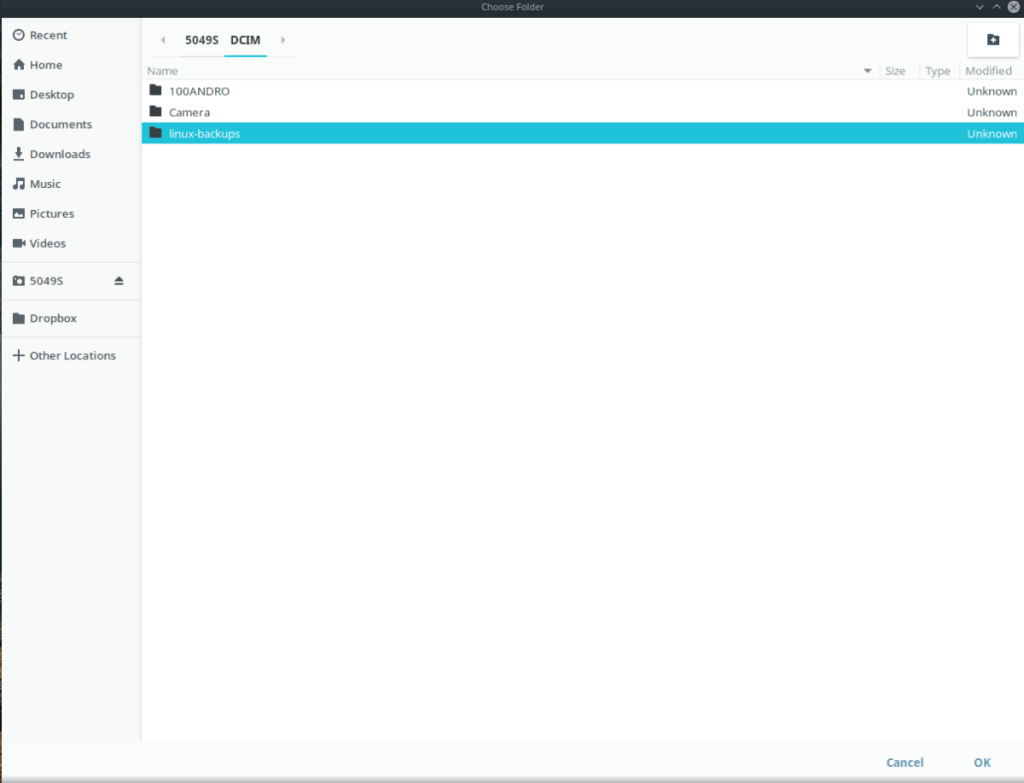
Stap 10: Selecteer de nieuw gemaakte map "linux-backups" in de open-bestandsbrowser en klik op de knop "OK" om deze te gebruiken om uw back-ups op te slaan met Deja Dup.
Stap 11: Zoek het gedeelte "Overzicht" in de zijbalk in Deja Dup en klik erop. Selecteer vervolgens de knop "Nu een back-up maken" om het back-upproces te starten.
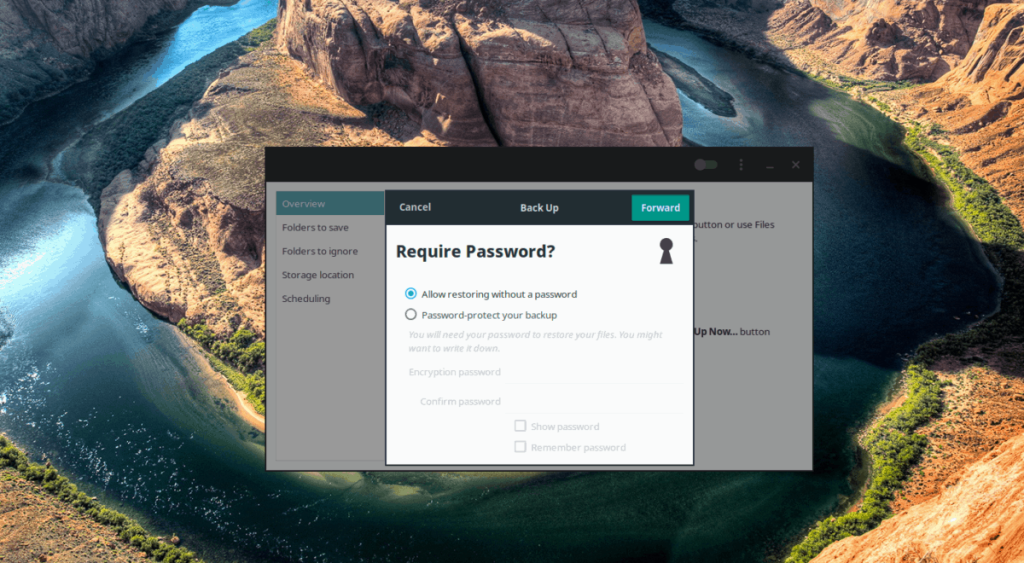
Wanneer de back-up is voltooid, ziet u een bericht op het scherm verschijnen.
De back-up terugzetten
Verbind uw Android-apparaat via USB met de Linux-pc en zet het in de cameramodus. Open vervolgens Deja Dup en klik op de knop "Herstellen" om uw back-up te herstellen.
Als het herstel niet werkt, moet u mogelijk uw Android-apparaat opnieuw toevoegen als opslaglocatie. Volg hiervoor stappen 7-10 in de Deja Dup-back-upgids hierboven.
Methode 2 – de Linux-bestandsbeheerder
De Deja Dup-methode is best handig; het werkt echter niet voor iedereen, vooral als uw Android-apparaat niet in "Cameramodus" kan gaan. Om deze reden laten we u zien hoe u een back-up van bestanden kunt maken met alleen de Linux-bestandsbeheerder.
Om het back-upproces te starten, sluit u uw Android-apparaat aan via USB. Ga vervolgens naar het apparaat en tik op de melding "USB aangesloten" om toegang te krijgen tot de USB-opties. Stel uw apparaat in op de MTP-modus. Volg daarna de stapsgewijze instructies hieronder.
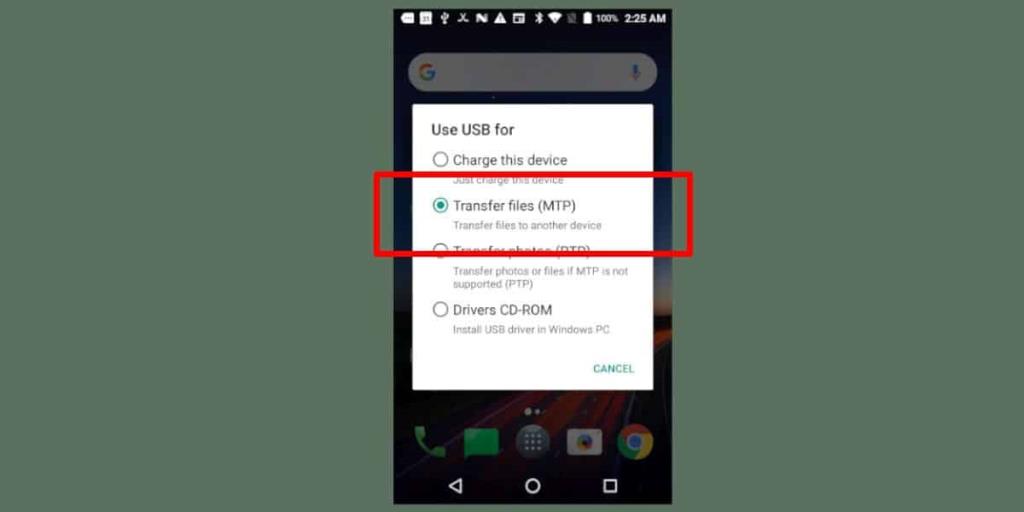
Stap 1: Open de Linux-bestandsbeheerder en koppel uw Android-apparaat door erop te dubbelklikken onder apparaten.
Stap 2: Wanneer de Linux-bestandsbeheerder uw Android-apparaat koppelt, zoekt u naar "Interne opslag" en dubbelklikt u erop.
Opmerking: als u bestanden liever op een SD-kaart wilt opslaan, klikt u op 'SD-kaart'.
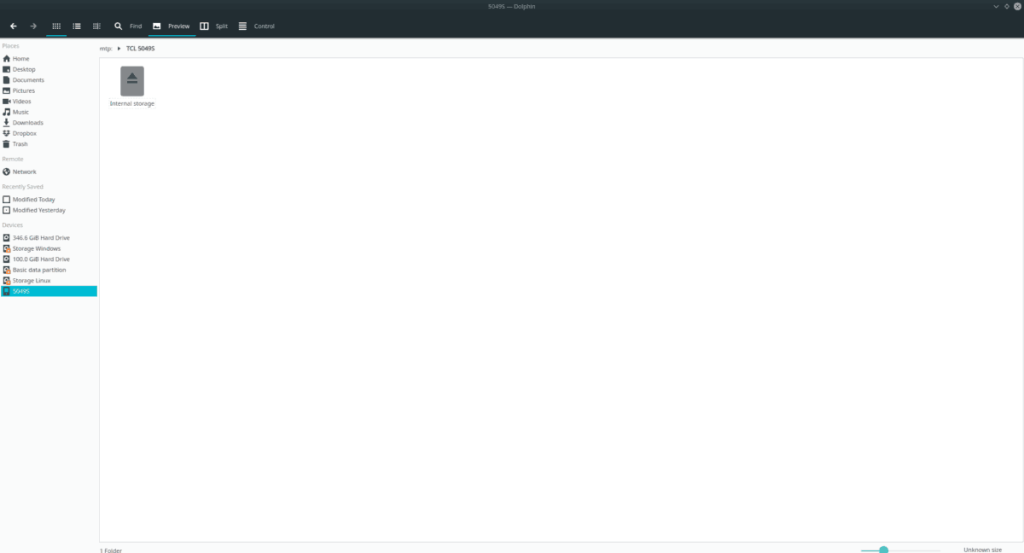
Stap 3: Binnenin "Interne opslag" ziet u de inhoud van uw Android-apparaat. Klik vanaf hier met de rechtermuisknop en selecteer "een nieuwe map maken". Geef deze map de naam "linux-backups".
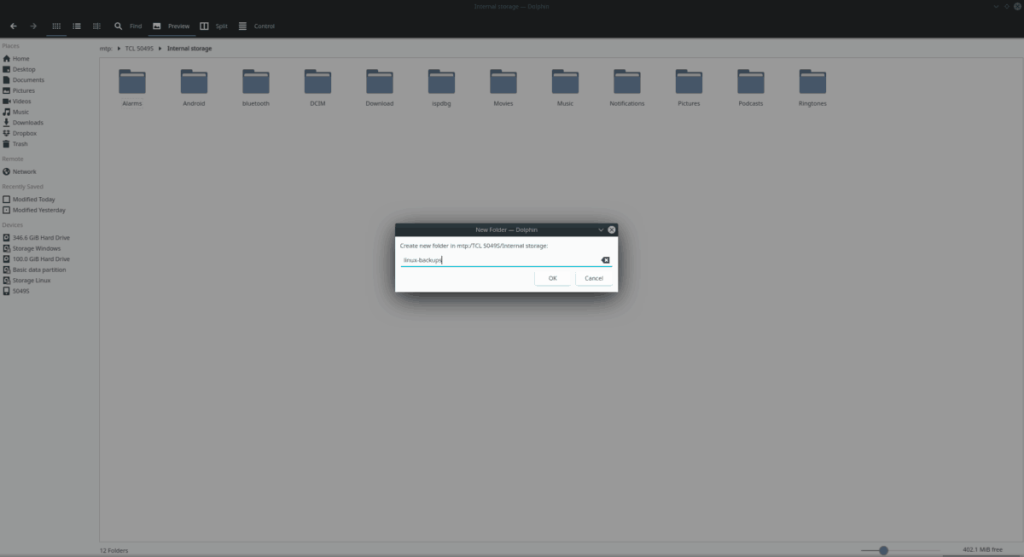
Stap 4: Dubbelklik met de muis op de map "linux-backups" om deze te openen in bestandsbeheer. Sleep vervolgens alle bestanden van uw Linux-pc naar de map "linux-backups" om een back-up van de gegevens te maken.
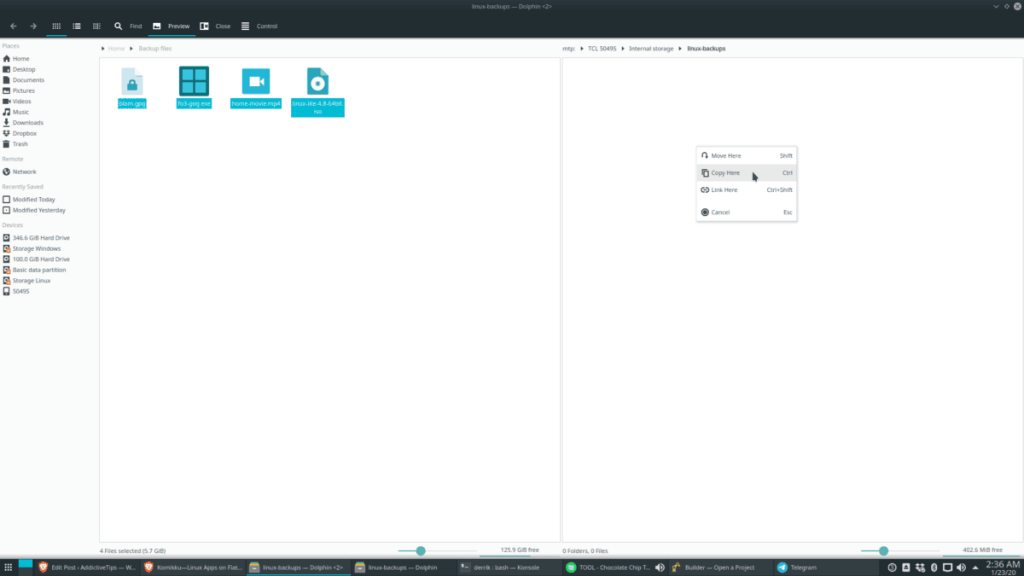
Wanneer u klaar bent met het maken van een back-up van de bestanden op uw Linux-pc, koppelt u het Android-apparaat los.


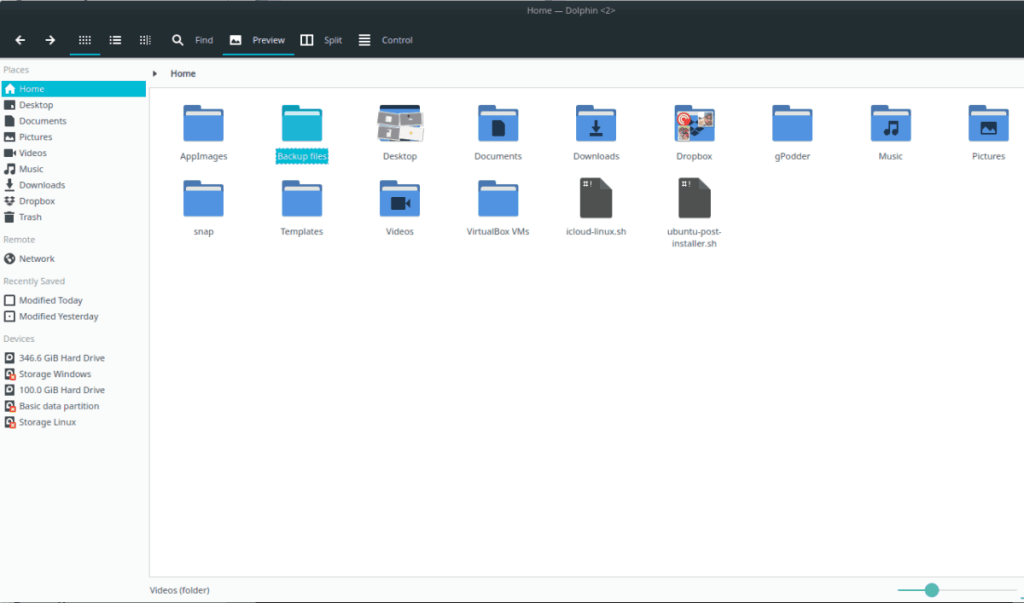
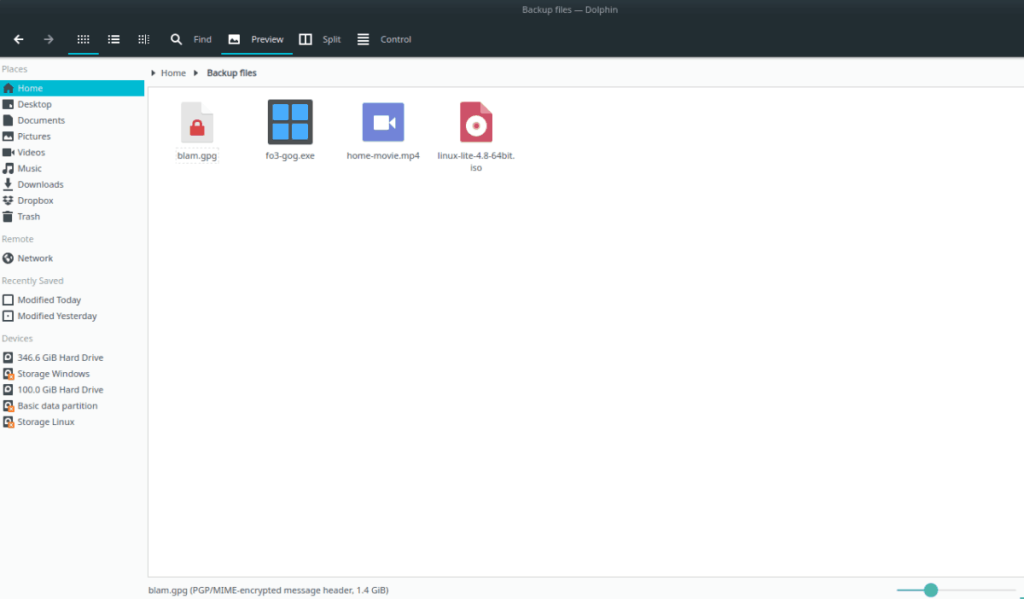
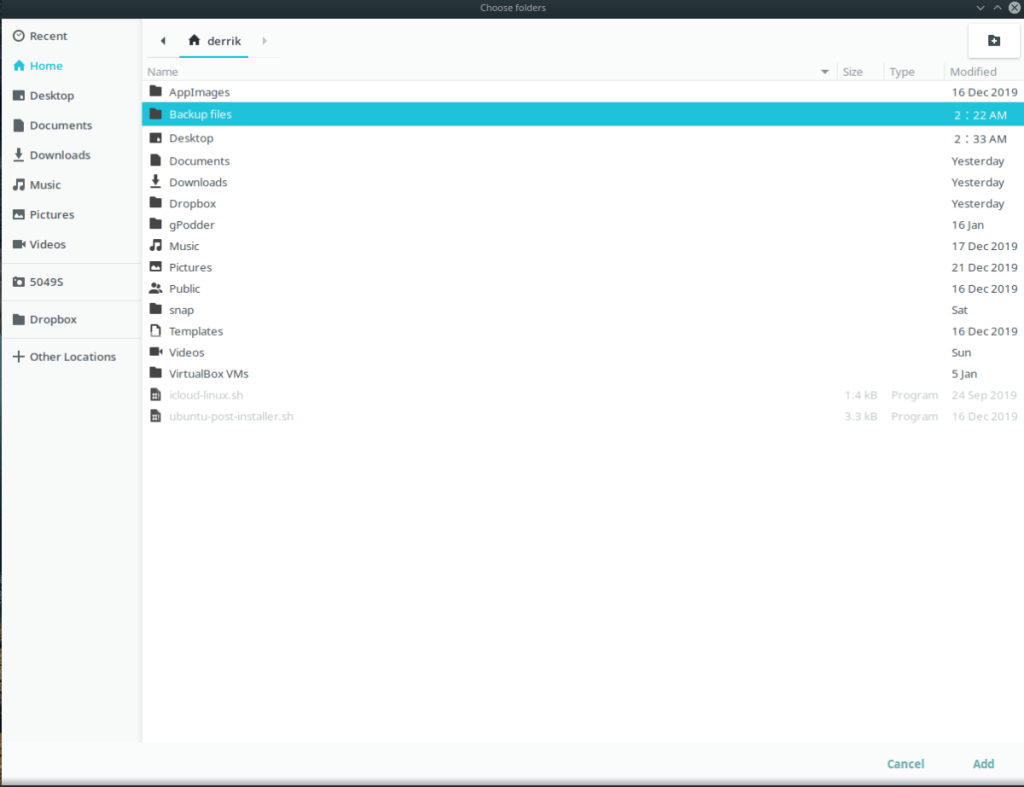
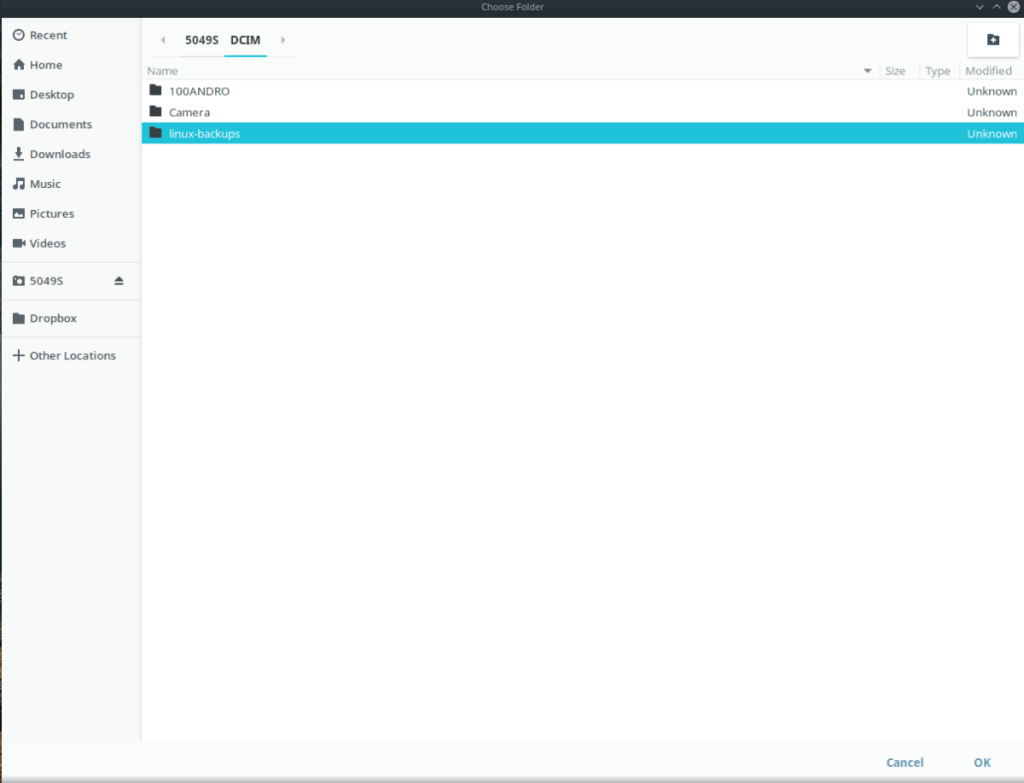
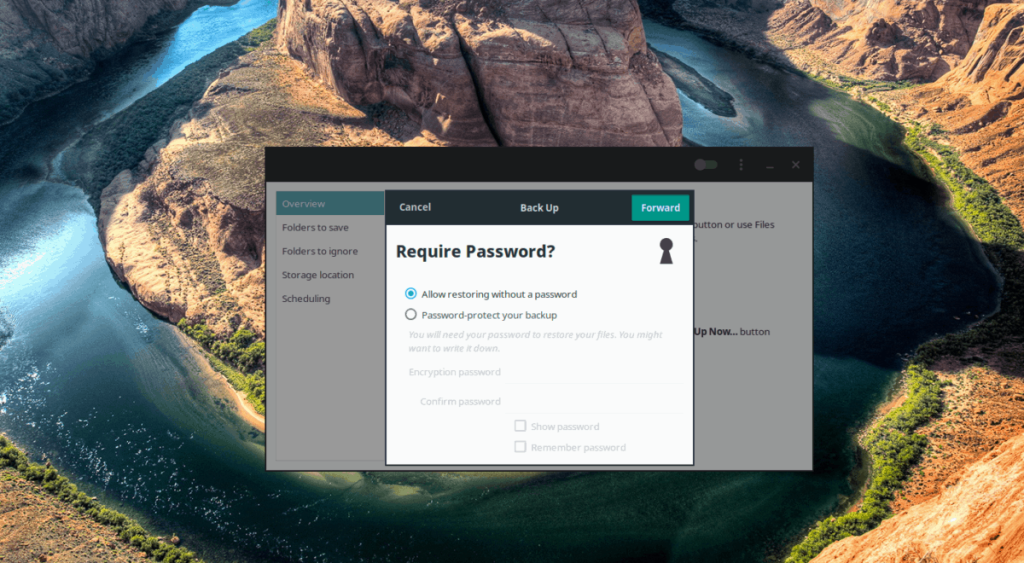
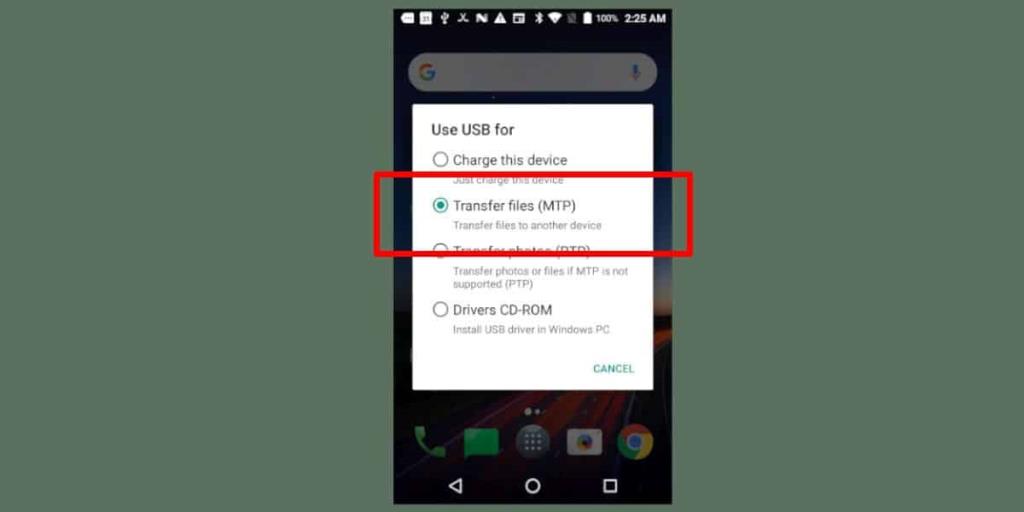
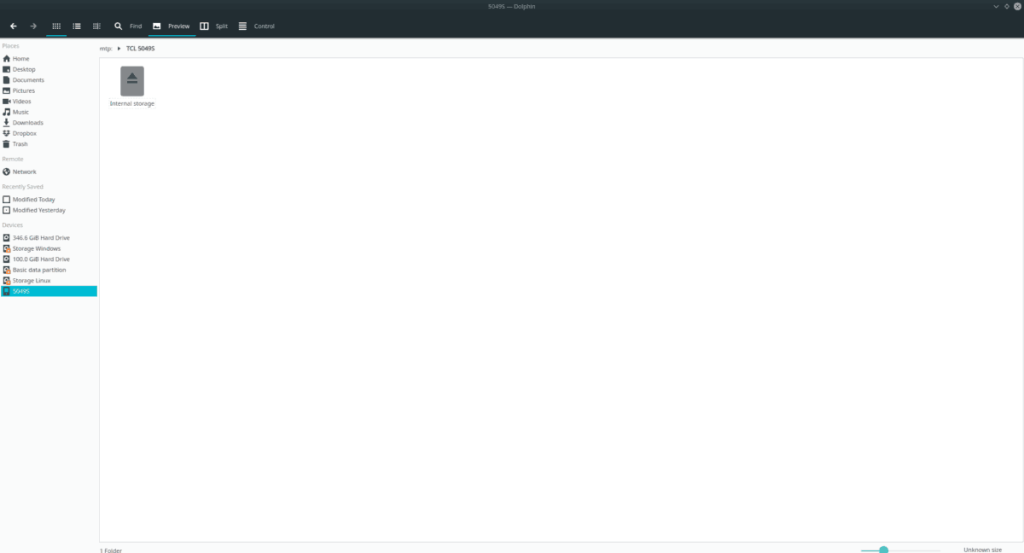
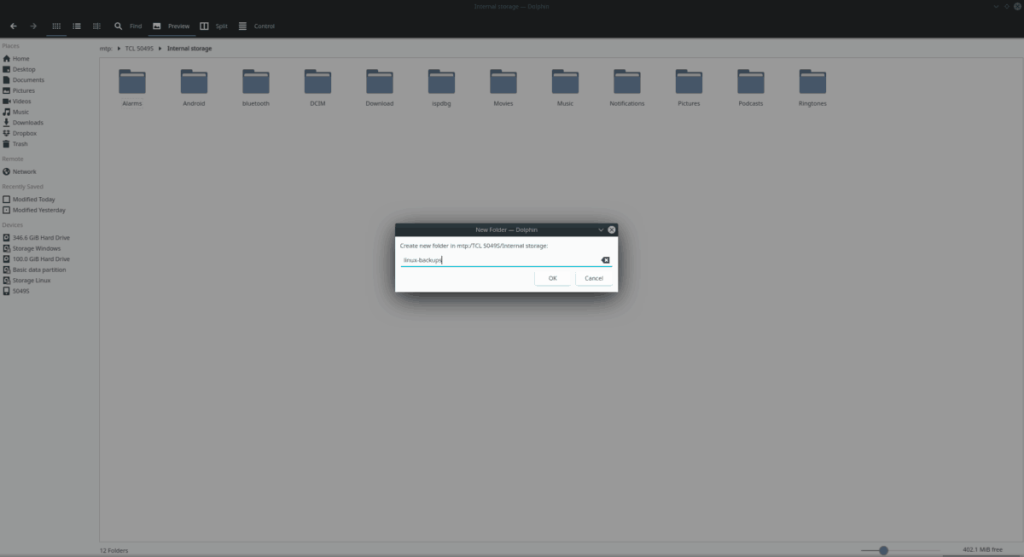
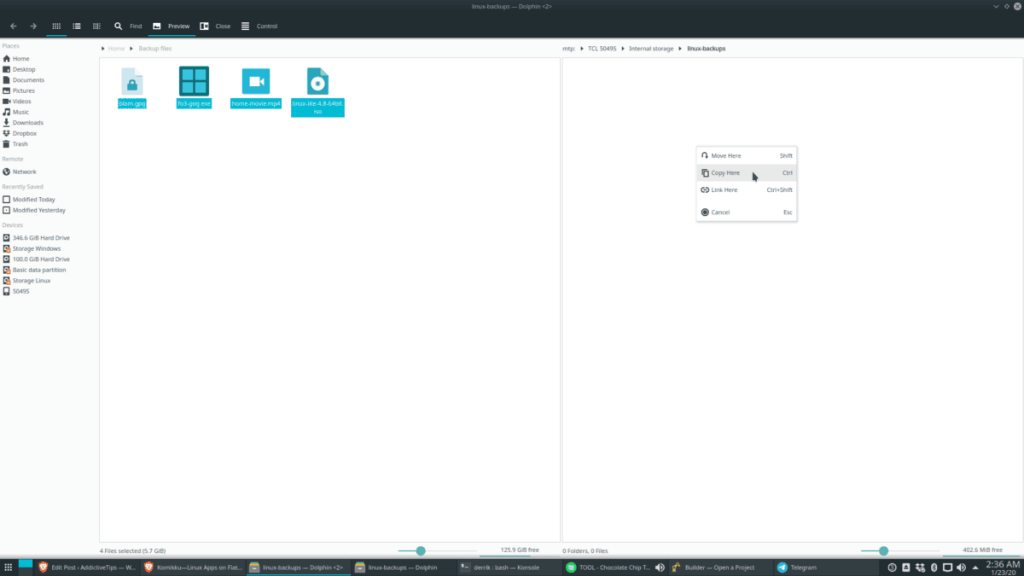





![Hoe verloren partities en harde schijfgegevens te herstellen [Handleiding] Hoe verloren partities en harde schijfgegevens te herstellen [Handleiding]](https://tips.webtech360.com/resources8/r252/image-1895-0829094700141.jpg)

