14 nieuwe functies in Thunderbird 3 waar u blij van zult worden

We hebben de functies van Outlook 2010 uitgebreid besproken, maar aangezien het pas in juni 2010 uitkomt, is het tijd om Thunderbird 3 te bekijken.
Apache is een uitstekende webservertool die werkt op Ubuntu. Het is echter niet de gemakkelijkste om in te stellen. Gelukkig, als u Webmin op uw Ubuntu Server-systeem gebruikt, kunt u het heel eenvoudig instellen in de gebruikersinterface van Webmin.
Deze handleiding laat u zien hoe u met Webmin een Apache-webserver op Ubuntu Server kunt instellen. We laten u ook zien hoe u het kunt beheren met de Webmin web UI-interface.
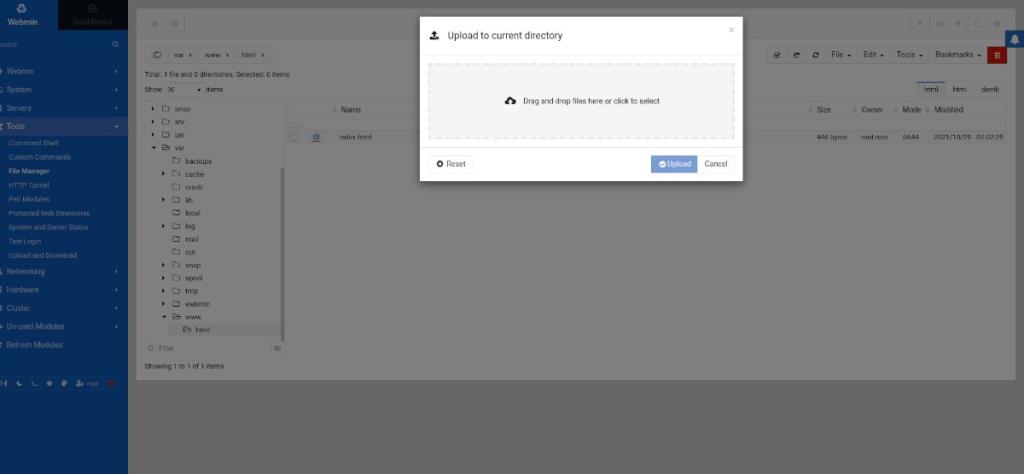
Om de ingebouwde Apache-servermodule in Webmin te gebruiken, moet u eerst de Webmin-webgebruikersinterface configureren. Het opzetten van Webmin is echter niet erg moeilijk. Om het te installeren, start u een terminalvenster, SSH naar de Ubuntu-server (of zit er fysiek op) en opent u de opdrachtregel.
Zodra u toegang hebt tot de Ubuntu Server-opdrachtregel, doet u het volgende om de Webmin-webgebruikersinterface in gebruik te nemen.
wget http://prdownloads.sourceforge.net/webadmin/webmin_1.981_all.deb
sudo apt install ./webmin_1.981_all.deb
Als je meer hulp nodig hebt bij het instellen van Webmin op je Ubuntu-server, bekijk dan onze handleiding over het instellen van Webmin op Ubuntu Server .
Als u de Webmin-webgebruikersinterface op uw Ubuntu-server wilt gebruiken, moet u toegang hebben tot het root-wachtwoord en het root-account. Ubuntu vergrendelt standaard het root-wachtwoord om veiligheidsredenen.
Om het root-wachtwoord in te stellen, logt u eerst in op root met de opdracht sudo -s .
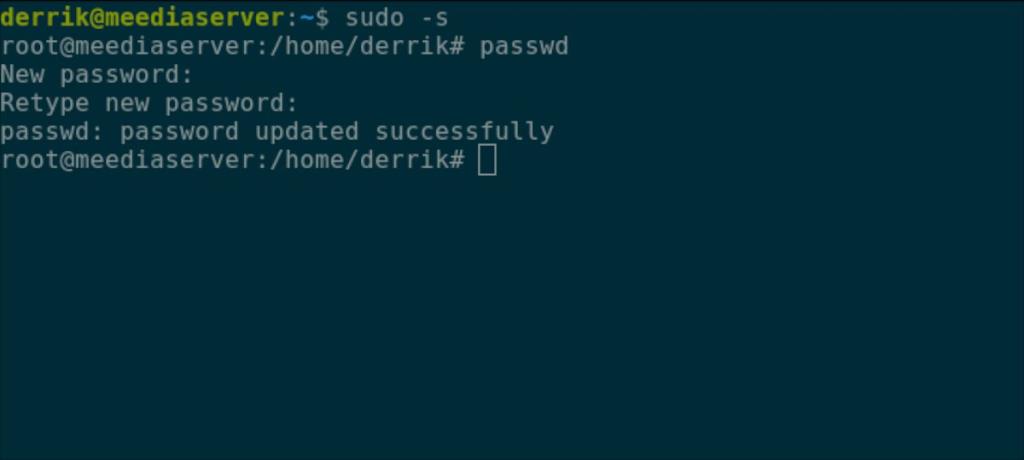
sudo -s
Zodra je root-toegang hebt gekregen, kan het wachtwoord worden ingesteld. Vertel Ubuntu met de opdracht passwd dat u het root-wachtwoord wilt instellen. Zorg ervoor dat het root-wachtwoord te onthouden en veilig is.
Let op: als je hulp nodig hebt bij het aanmaken van een veilig wachtwoord, klik dan hier .
passwd
Als het root-account is geconfigureerd, kunt u inloggen op de Webmin-webgebruikersinterface. Open een nieuw browsertabblad om toegang te krijgen tot de Webmin-webgebruikersinterface op uw Ubuntu-server. Ga dan naar de onderstaande URL.
http://YOUR_UBUNTU_SERVER_IP_ADDRESS_OR_HOSTNAME: 10000
Merk op dat u "root" in het gebruikersnaamvak moet plaatsen voor de Webmin-aanmelding en het nieuw gemaakte wachtwoord in het wachtwoordvak om in te loggen.
Volg de stapsgewijze instructies hieronder om Apache op Ubuntu Server met Webmin in te stellen.
Stap 1: Klik op het menu aan de linkerkant om de opties weer te geven. Zoek vervolgens het gedeelte "Webmin" naast "Dashboard", zoek de knop "Niet-gebruikte modules" en klik erop.
Stap 2: Zoek in het gedeelte "Ongebruikte modules" de knop "Apache Webserver" en selecteer deze om toegang te krijgen tot het gedeelte Apache Webserver-module.
Stap 3: In het gebied van de Webmin Apache Webserver-module ziet u een bericht. Dit bericht stelt: "Het uitvoerbare bestand van de Apache-server /usr/sbin/apache2 bestaat niet. Als je Apache hebt geïnstalleerd, pas dan de moduleconfiguratie aan om het juiste pad te gebruiken.”
Zoek de groene knop "Nu installeren" om het installatieproces op uw Ubuntu Server-systeem te starten.
Stap 4: Wanneer de groene knop "Nu installeren" is geselecteerd, wordt deze een blauwe knop "Nu installeren". Selecteer deze knop om alle pakketten te installeren die nodig zijn om Apache op Ubuntu Server te gebruiken.
Hoewel de standaardinstellingen voor uw Apache-webserver voldoende zijn, wilt u misschien enkele configuratie-instellingen wijzigen. Hier is hoe dat te doen.
Stap 1: Zoek de Webmin-zijbalk en klik erop met de muis. Zoek vervolgens het gedeelte "Servers" en klik erop met de muis.
Stap 2: Klik in het gebied "Servers" op de optie "Apache Webserver". Met deze optie gaat u naar het configuratiegebied van de Apache Webserver.
Stap 3: Zoek de instelling die u wilt wijzigen in uw Apache Webserver. Opties zijn onder meer 'Processen en limieten', 'Netwerken en adressen', 'MIME-typen', 'Diversen', 'Per-directory-optiebestanden', enz.
Nu je je Apache-server in de lucht hebt, is het tijd om er wat HTML-bestanden aan toe te voegen. Hier leest u hoe u het doet met Webmin.
Stap 1: Klik op de linkerzijbalk in Webmin. Kies vervolgens met de muis de menuoptie "Extra".
Stap 2: Zoek in het gebied "Extra" de optie "Bestandsbeheer" en klik erop om de Webmin-app voor bestandsbeheer te openen.
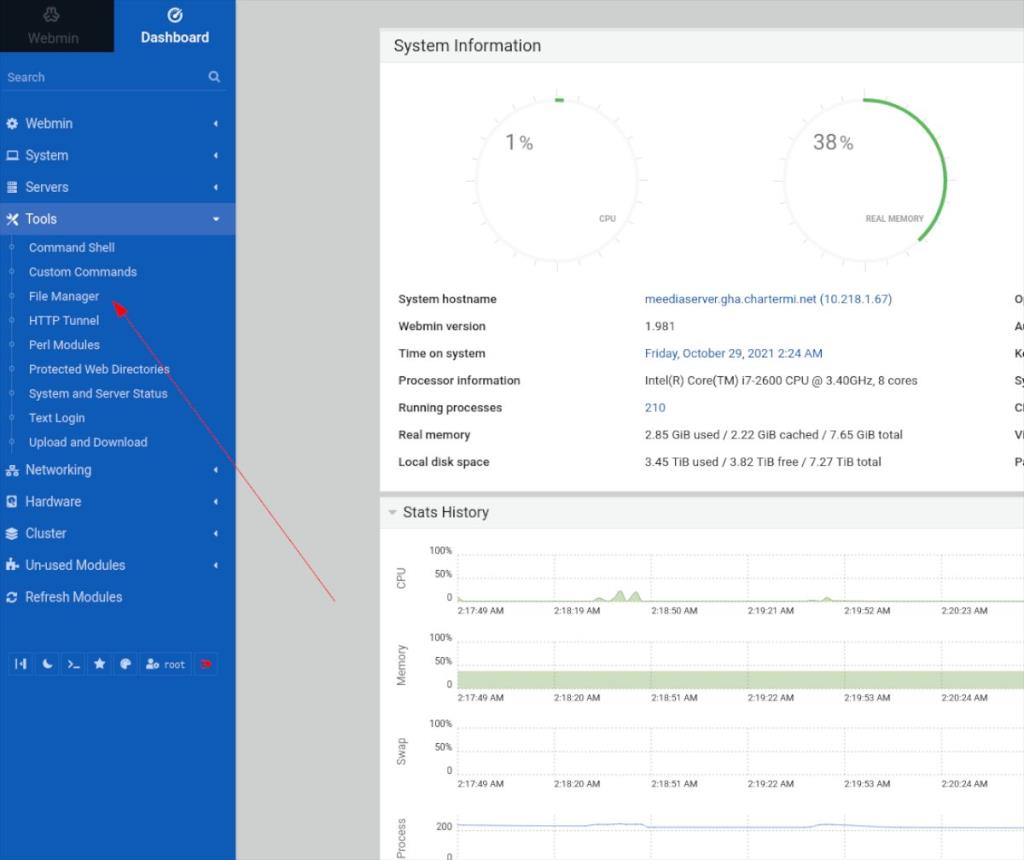
Stap 3: Zoek in bestandsbeheer "var" en dubbelklik erop om toegang te krijgen tot de /var/-map. Selecteer vervolgens de map "www" en dubbelklik erop om de map /var/www/ te openen.
Stap 4: Zoek in de map /var/www/ de map "html" en dubbelklik erop om toegang te krijgen tot de webdirectory voor uw Apache-webserver.
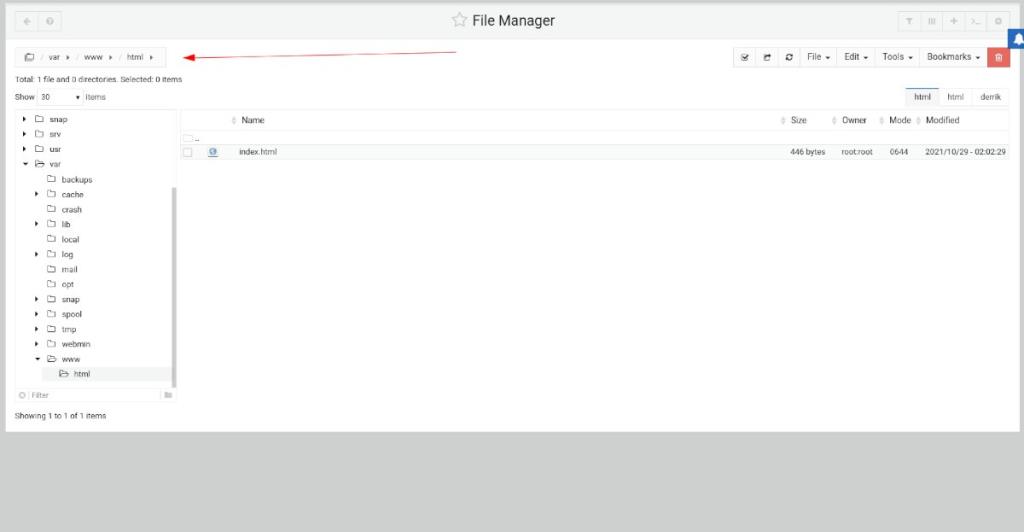
Stap 5: Selecteer in de Webmin-bestandsbeheerder de knop "Bestand" met de muis. Selecteer vervolgens de tekst "Sleep en zet bestanden hier neer of klik om te selecteren" om een nieuw HTML-document naar uw Apache-server te uploaden.
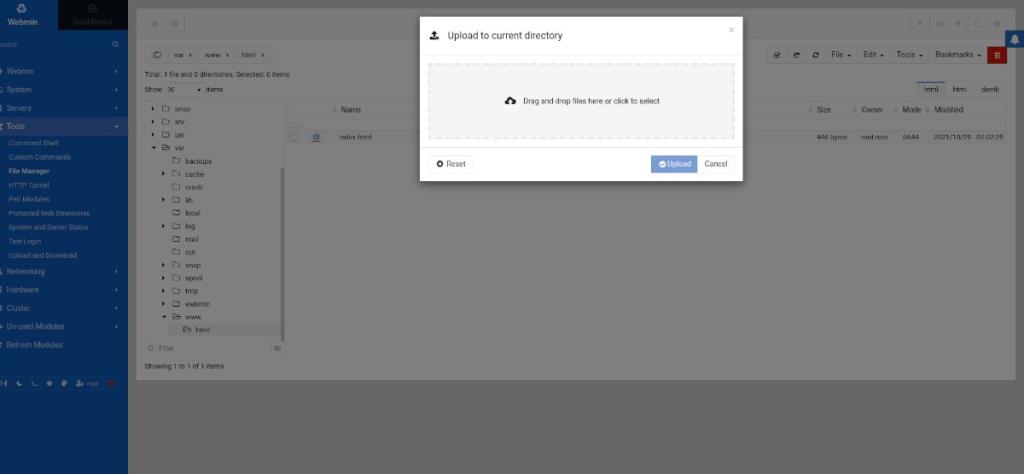
We hebben de functies van Outlook 2010 uitgebreid besproken, maar aangezien het pas in juni 2010 uitkomt, is het tijd om Thunderbird 3 te bekijken.
Iedereen heeft wel eens een pauze nodig. Als je een interessant spel wilt spelen, probeer dan Flight Gear eens. Het is een gratis multi-platform opensource-game.
MP3 Diags is de ultieme tool om problemen met je muziekcollectie op te lossen. Het kan je mp3-bestanden correct taggen, ontbrekende albumhoezen toevoegen en VBR repareren.
Net als Google Wave heeft Google Voice wereldwijd voor behoorlijk wat ophef gezorgd. Google wil de manier waarop we communiceren veranderen en omdat het steeds populairder wordt,
Er zijn veel tools waarmee Flickr-gebruikers hun foto's in hoge kwaliteit kunnen downloaden, maar is er een manier om Flickr-favorieten te downloaden? Onlangs kwamen we
Wat is sampling? Volgens Wikipedia is het de handeling om een deel, of sample, van een geluidsopname te nemen en te hergebruiken als instrument of als instrument.
Google Sites is een dienst van Google waarmee gebruikers een website kunnen hosten op de server van Google. Er is echter één probleem: er is geen ingebouwde optie voor back-up.
Google Tasks is niet zo populair als andere Google-diensten zoals Agenda, Wave, Voice, enz., maar wordt nog steeds veel gebruikt en is een integraal onderdeel van de takenlijst van mensen.
In onze vorige handleiding over het veilig wissen van de harde schijf en verwisselbare media via Ubuntu Live en DBAN boot-cd, hebben we besproken dat Windows-gebaseerde schijven
Probeert u een map op uw Linux-pc te verwijderen? Volg deze uitgebreide gids voor tips en trucs!
![Download FlightGear Flight Simulator gratis [Veel plezier] Download FlightGear Flight Simulator gratis [Veel plezier]](https://tips.webtech360.com/resources8/r252/image-7634-0829093738400.jpg)






![Hoe verloren partities en harde schijfgegevens te herstellen [Handleiding] Hoe verloren partities en harde schijfgegevens te herstellen [Handleiding]](https://tips.webtech360.com/resources8/r252/image-1895-0829094700141.jpg)
