14 nieuwe functies in Thunderbird 3 waar u blij van zult worden

We hebben de functies van Outlook 2010 uitgebreid besproken, maar aangezien het pas in juni 2010 uitkomt, is het tijd om Thunderbird 3 te bekijken.
De bootloader die bij de meeste Linux-besturingssystemen hoort, staat bekend als Grub. Het is een eenvoudig hulpmiddel dat kan worden geconfigureerd om uw Linux-distributie op te starten, evenals andere besturingssystemen, allemaal vanuit een menu wanneer uw pc opstart.
Grub is een betrouwbare tool in vergelijking met andere alternatieve Linux-bootloaders en om deze reden is het een favoriet gebleven in de gemeenschap. Dat gezegd hebbende, het is niet perfect. Want hoe betrouwbaar het ook is, er kunnen fouten optreden en Grub kan kapot gaan.
De beste manier om je voor te bereiden op het moment dat je Grub-bootloader het ergste wordt, is door een back-up van de Linux-bootloader te maken op een externe harde schijf of USB-stick.
BIOS Grub - Een back-up maken van MBR
Hoewel veel Linux-gebruikers overstappen op het gebruik van EFI als standaard, gebruiken veel gebruikers nog steeds de BIOS-versie van Grub, omdat niet elke computer EFI goed kan uitvoeren. Als je een BIOS-installatie van Linux hebt, maakt je Grub-bootloader gebruik van Master Boot Record. Dit betekent dat tijdens de installatie van je Linux-besturingssysteem de bootloader in de allereerste sectoren op je harde schijf werd geïnstalleerd, in plaats van in een map, zoals bij Grub EFI-varianten.
Het goede aan MBR is dat het heel eenvoudig is om een volledige back-up van Grub te maken, door de MBR-sectoren van je Linux-installatie naar een TXT-bestand te kopiëren. Om het proces te starten, opent u een terminalvenster door op Ctrl + Alt + T of Ctrl + Shift + T op het toetsenbord te drukken . Gebruik vervolgens de opdracht lsblk om te bepalen wat uw primaire Linux-harde schijf is.
lsblk
Kijk door de afdruk van het lsblk- commando in de terminal en zoek de partitie met "/" onder het koppelpunt. Deze opdracht zou u moeten helpen te vinden wat het label van uw harde schijf is. In dit voorbeeld is het stationslabel "/dev/sda".
Gebruik in de terminal de opdracht DD om een back-up van uw Master Boot Record naar een TXT-bestand te maken.
Let op: je moet /home/username/in de onderstaande opdracht de gebruikersnaam op je Linux-pc wijzigen! Zorg ervoor dat u ook /dev/sda wijzigt om het label van uw werkelijke harde schijf weer te geven.
dd if=/dev/sda of=/home/gebruikersnaam/master-boot-record.txt count=1 bs=512
De DD-tool maakt redelijk snel een back-up. Als het klaar is, heb je een bestand in de homedirectory (~/) met het label "master-boot-record.txt". Neem het en plaats het op een USB-flashstation of USB externe harde schijf om het veilig te bewaren.
MBR-back-up herstellen
Wilt u uw MBR-back-up herstellen? Start het systeem van je kapotte Linux-pc op met een van deze Grub-tools hier . Open vervolgens een terminal, sluit uw USB-apparaat aan met het bestand "master-boot-record.txt", plaats het bestand terug in uw thuismap (~/) en voer de volgende opdracht uit.
Opmerking: net als voorheen is het van cruciaal belang dat u uw gebruikersnaam en het label van de echte harde schijf wijzigt /home/username/en /dev/sdaweergeeft.
dd if=/home/gebruikersnaam/master-boot-record.txt of=/dev/sda count=1 bs=512
Back-up Grub-configuraties
Degenen die UEFI Grub gebruiken, kunnen de DD-tool niet gebruiken om een back-up te maken van de Grub-bootloader. Gelukkig is het nog steeds mogelijk om een volledige back-up te maken van uw configuratiebestanden, aangepaste opstartitems, enz.
Opmerking: als het maken van een back-up van de Grub-configuratiebestanden niet genoeg is, overweeg dan om onze tutorial te lezen over het maken van een back-up in Clonezilla . Het maakt een volledige systeemback-up, inclusief UEFI Grub, enz.
Om een volledige back-up van het Grub-configuratiebestand te maken, begint u met het maken van een back-upmap in uw thuismap met behulp van de opdracht mkdir .
mkdir -p ~/grub-backup
Met de back-upmap die in uw thuismap is gemaakt, kunnen we een kopie maken van het Grub-configuratiebestand.
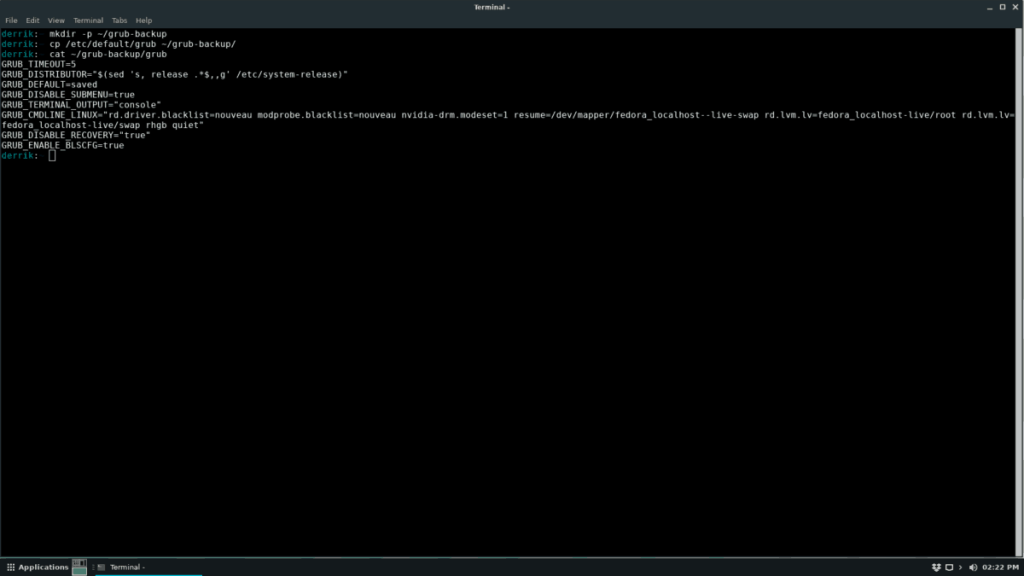
cp /etc/default/grub ~/grub-backup/
Dit is het Grub-configuratiebestand. Kopieer vervolgens uw Grub-bootloader-items uit de map /etc/grub.d/ .
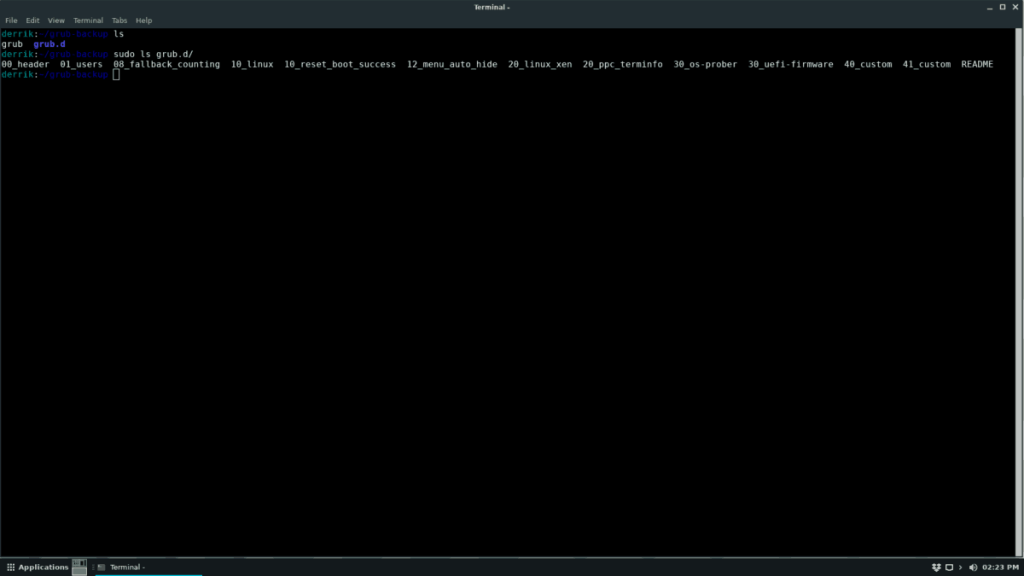
sudo cp -R /etc/grub.d/ ~/grub-backup/
Sluit vanaf hier een USB-flashstation aan op uw Linux-pc. Sleep daarna de map "grub-backup" naar de schijf.
Herstel de back-up
Om uw Grub-configuraties en vermeldingen op uw UEFI Linux-pc te herstellen, sluit u uw USB-flashstation aan. Volg daarna de stapsgewijze instructies hieronder.
Stap 1: Open uw Linux-bestandsbeheerder, klik op de USB-stick en plaats de map "grub-backup" in uw thuismap (~/).
Stap 2: Start een terminalvenster op uw Linux-pc. Gebruik vervolgens de opdracht CD om naar "grub-backup" te gaan.
cd grub-back-up
Stap 3: Herstel het “grub”-bestand naar /etc/default/ met het mv- commando.
sudo mv grub /etc/default/
Stap 4: Herstel uw Grub-bootloader-vermeldingen naar de map /etc/default/grub.d/.
cd ~/grub-backup/grub.d/ sudo mv * /etc/grub.d/
Werk uw Grub-systeem bij terwijl de bestanden zijn hersteld.
Debian/Ubuntu
update-grub
Arch Linux
grub-mkconfig -o /boot/grub/grub.cfg
OpenSUSE/Fedora
grub2-mkconfig -o /boot/grub2/grub.cfg
We hebben de functies van Outlook 2010 uitgebreid besproken, maar aangezien het pas in juni 2010 uitkomt, is het tijd om Thunderbird 3 te bekijken.
Iedereen heeft wel eens een pauze nodig. Als je een interessant spel wilt spelen, probeer dan Flight Gear eens. Het is een gratis multi-platform opensource-game.
MP3 Diags is de ultieme tool om problemen met je muziekcollectie op te lossen. Het kan je mp3-bestanden correct taggen, ontbrekende albumhoezen toevoegen en VBR repareren.
Net als Google Wave heeft Google Voice wereldwijd voor behoorlijk wat ophef gezorgd. Google wil de manier waarop we communiceren veranderen en omdat het steeds populairder wordt,
Er zijn veel tools waarmee Flickr-gebruikers hun foto's in hoge kwaliteit kunnen downloaden, maar is er een manier om Flickr-favorieten te downloaden? Onlangs kwamen we
Wat is sampling? Volgens Wikipedia is het de handeling om een deel, of sample, van een geluidsopname te nemen en te hergebruiken als instrument of als instrument.
Google Sites is een dienst van Google waarmee gebruikers een website kunnen hosten op de server van Google. Er is echter één probleem: er is geen ingebouwde optie voor back-up.
Google Tasks is niet zo populair als andere Google-diensten zoals Agenda, Wave, Voice, enz., maar wordt nog steeds veel gebruikt en is een integraal onderdeel van de takenlijst van mensen.
In onze vorige handleiding over het veilig wissen van de harde schijf en verwisselbare media via Ubuntu Live en DBAN boot-cd, hebben we besproken dat Windows-gebaseerde schijven
Probeert u een map op uw Linux-pc te verwijderen? Volg deze uitgebreide gids voor tips en trucs!
![Download FlightGear Flight Simulator gratis [Veel plezier] Download FlightGear Flight Simulator gratis [Veel plezier]](https://tips.webtech360.com/resources8/r252/image-7634-0829093738400.jpg)






![Hoe verloren partities en harde schijfgegevens te herstellen [Handleiding] Hoe verloren partities en harde schijfgegevens te herstellen [Handleiding]](https://tips.webtech360.com/resources8/r252/image-1895-0829094700141.jpg)
