Emuleer toetsenbord- en muisklikken met Actionaz

Wilt u bepaalde taken automatisch uitvoeren? In plaats van handmatig meerdere keren op een knop te moeten klikken, zou het niet beter zijn als een applicatie...
Installeer je pictogramthema's op je Linux-pc om het op te fleuren en er leuk uit te laten zien? Wilt u een back-up maken van deze pictogrambestanden in geval van gegevensverlies? Zo ja, dan kunnen wij helpen! Volg deze handleiding terwijl we u laten zien hoe u een back-up kunt maken van de pictogramthema's van uw Linux-pc.
Back-up maken van pictogrammen die zijn opgeslagen in ~/.icons
Als u aangepaste pictogramthema's op uw Linux-pc installeert, in de modus voor één gebruiker, staan al deze pictogrambestanden in de ~/.iconsmap in uw thuismap. Om een back-up van deze pictogrambestanden te maken, moet u een volledige back-up van deze map maken. In dit gedeelte van de handleiding zullen we bespreken hoe u snel een back-up van deze map kunt maken.
Het maken van een back-up van pictogrambestanden in de ~/.iconsmap op Linux kan het beste worden gedaan met een TarGZ-archief. De snelste manier om een TarGZ-archief op Linux te maken, is via de terminal. Start een terminalvenster door op Ctrl + Alt + T of Ctrl + Shift + T op het toetsenbord te drukken . Wanneer het terminalvenster open is, gebruikt u de opdracht mkdir om een nieuwe map te maken met de naam "icon-backup".
mkdir -p ~/icon-backup
Nadat u deze nieuwe map hebt gemaakt, gebruikt u de opdracht CD om de terminalsessie naar de ~/.iconsmap te verplaatsen , waar alle pictogrambestanden voor één gebruiker zijn geïnstalleerd.
cd ~/.icons
~/.iconsGebruik in de map het cp- commando om een volledige kopie van deze map te maken en plaats alles in de nieuw gemaakte "icon-backup" -map die u eerder hebt gemaakt. Zorg ervoor dat u de opdrachtregeloptie -r gebruikt , omdat u hiermee recursief kunt kopiëren.
cp -r * ~/icon-backup
Nadat u deze opdracht hebt uitgevoerd, worden alle pictogrambestanden voor één gebruiker in uw thuismap gekopieerd naar de nieuw gemaakte back-upmap. Deze kopieeropdracht duurt een paar minuten om te voltooien. Wanneer het proces is voltooid, worden alle pictogrambestanden voor één gebruiker op uw computer in de map ~/icon-backup geplaatst.
Zodra alle bestanden naar de back-upmap zijn verplaatst, kan de compressie beginnen. Gebruik de opdracht CD om van de ~/.iconsmap naar de thuismap (~) te gaan. Gebruik vervolgens de opdracht tar om een gecomprimeerd archief van de ~/icon-backupmap te maken.
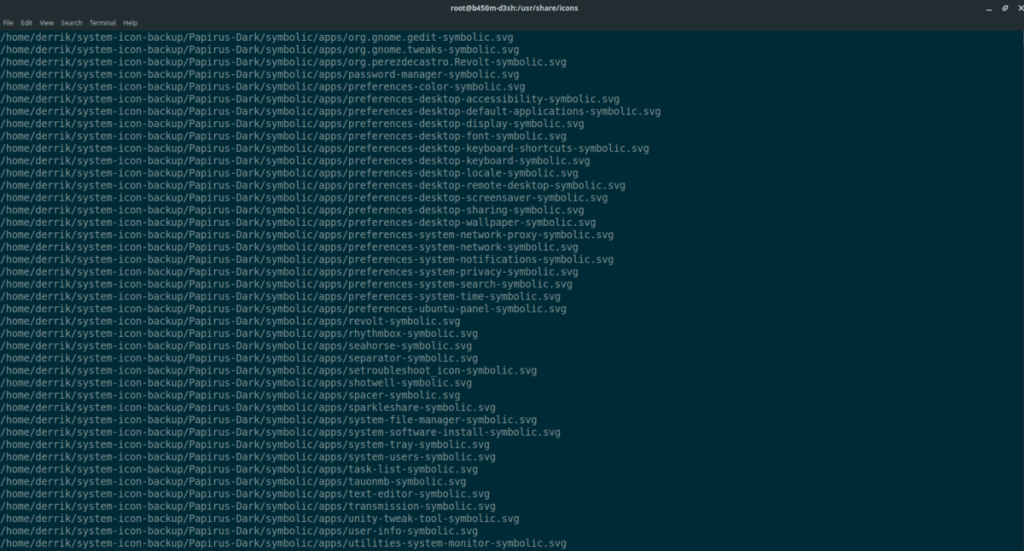
cd ~/ tar -czzf icon-backup.tar.gz ~/icon-backup
Het duurt even voordat de compressie is voltooid, dus wees geduldig. Wanneer het proces is voltooid, heeft u een nieuw back-uparchief met de naam icon-backup.tar.gz in uw thuismap. Vanaf hier kunt u dit back-upbestand nemen en uploaden naar Dropbox, Google Drive, een thuisserver of ergens anders.
De back-up terugzetten
Om de back-up te herstellen, plaatst u deze icon-backup.tar.gzin uw thuismap met behulp van de Linux-bestandsbeheerder. Gebruik daarna de onderstaande opdracht tar xvf om de back-up uit te pakken en terug te zetten naar de oorspronkelijke locatie in de ~/.iconsmap.
tar xvf icon-backup.tar.gz -C ~/.icons/ --strip-components=3
Back-up maken van pictogrammen die zijn opgeslagen in /usr/share/icons/
De andere manier om pictogramthema's op Linux te installeren, naast de modus voor één gebruiker, is de systeembrede modus. Deze installatiemethode is populair bij diegenen die themabestanden met pictogrammen willen die toegankelijk zijn voor alle gebruikers op het systeem, in plaats van slechts één gebruiker. Als u een back-up wilt maken van pictogrambestanden in de systeembrede modus, moet u alle inhoud van /usr/share/icons/.
Om het back-upproces in de systeembrede modus te starten, moet u een nieuwe map maken. Deze nieuwe map bevat een kopie van alle themabestanden, die vervolgens worden gecomprimeerd, net zoals in de back-upinstructies voor één gebruiker. Gebruik de volgende mkdir- opdracht hieronder om een nieuwe map te maken .
mkdir -p ~/systeempictogram-backup
Nadat u de nieuwe map "system-icon-backup" in uw thuismap (~) hebt gemaakt, gebruikt u de opdracht sudo -s om de terminalsessie naar roottoegang te verhogen , zonder uw huidige map te verlaten.
sudo -s
Zodra je root-toegang hebt gekregen, maak je een volledige kopie van alle pictogrambestanden in de map /usr/share/icons/ met behulp van het cp- commando. Zorg ervoor dat u de opdrachtregeloptie -r gebruikt , omdat deze belangrijk is en u recursieve kopieën kunt maken.
Opmerking: u moet USERNAME wijzigen in uw gebruikersnaam op uw Linux-pc. Als mijn gebruikersnaam bijvoorbeeld 'derrik' is, is het commando /home/derrik/system-icon-backup.
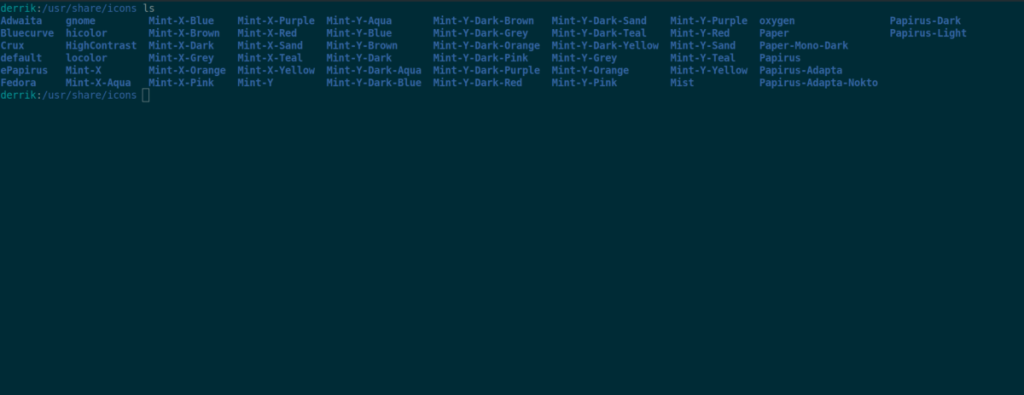
cd /usr/share/icons/
cp -r * /usr/share/icons/ /home/USERNAME/system-icon-backup
Wanneer alles klaar is met kopiëren, verlaat u de root-modus met het exit- commando. Door de root-modus te verlaten, keert u terug naar uw normale gebruikersaccount.
Uitgang
Zodra u weer op uw normale gebruikersaccount bent, maakt u een TarGZ-archief van uw pictogrambestandsback-up met behulp van het tar- commando.
tar -czzf system-icon-backup.tar.gz ~/system-icon-backup
Wanneer het compressieproces is voltooid, kunt u het gerust meenemen system-icon-backup.tar.gzen uploaden naar Dropbox, Google Drive, een thuisserver of ergens anders.
De back-up terugzetten
Om de systeembrede pictogramback-up te herstellen, begint u met het plaatsen van system-icon-backup.tar.gz in de homedirectory met behulp van de Linux-bestandsbeheerder . Gebruik daarna de opdracht sudo -s om uw opdrachtregelsessie te verheffen tot root-toegang.
sudo -s
Zodra de terminalsessie root-toegang heeft, gebruikt u de onderstaande tar- opdracht om de back-up naar de oorspronkelijke locatie te decomprimeren.
tar xvf system-icon-backup.tar.gz -C /usr/share/icons/ --strip-components=3
Wilt u bepaalde taken automatisch uitvoeren? In plaats van handmatig meerdere keren op een knop te moeten klikken, zou het niet beter zijn als een applicatie...
iDownloade is een platformonafhankelijke tool waarmee gebruikers DRM-vrije content kunnen downloaden van de iPlayer-service van de BBC. Het kan zowel video's in .mov-formaat downloaden.
We hebben de functies van Outlook 2010 uitgebreid besproken, maar aangezien het pas in juni 2010 uitkomt, is het tijd om Thunderbird 3 te bekijken.
Iedereen heeft wel eens een pauze nodig. Als je een interessant spel wilt spelen, probeer dan Flight Gear eens. Het is een gratis multi-platform opensource-game.
MP3 Diags is de ultieme tool om problemen met je muziekcollectie op te lossen. Het kan je mp3-bestanden correct taggen, ontbrekende albumhoezen toevoegen en VBR repareren.
Net als Google Wave heeft Google Voice wereldwijd voor behoorlijk wat ophef gezorgd. Google wil de manier waarop we communiceren veranderen en omdat het steeds populairder wordt,
Er zijn veel tools waarmee Flickr-gebruikers hun foto's in hoge kwaliteit kunnen downloaden, maar is er een manier om Flickr-favorieten te downloaden? Onlangs kwamen we
Wat is sampling? Volgens Wikipedia is het de handeling om een deel, of sample, van een geluidsopname te nemen en te hergebruiken als instrument of als instrument.
Google Sites is een dienst van Google waarmee gebruikers een website kunnen hosten op de server van Google. Er is echter één probleem: er is geen ingebouwde optie voor back-up.
Google Tasks is niet zo populair als andere Google-diensten zoals Agenda, Wave, Voice, enz., maar wordt nog steeds veel gebruikt en is een integraal onderdeel van de takenlijst van mensen.


![Download FlightGear Flight Simulator gratis [Veel plezier] Download FlightGear Flight Simulator gratis [Veel plezier]](https://tips.webtech360.com/resources8/r252/image-7634-0829093738400.jpg)





