Ben je het beu om opnieuw in te loggen op je Discord-app op Linux? Wilt u een back-up van uw instellingen maken om het u gemakkelijker te maken? Volg deze tutorial en je weet alles over hoe je gemakkelijk een back-up kunt maken van je Discord-instellingen op Linux en ze kunt herstellen!
Discord-instellingen bekijken
Als je Discord op Linux installeert door het DEB-pakket te downloaden, of via een andere manier om het programma te krijgen dat Snap of Flatpak niet gebruikt, worden alle programma-instellingen opgeslagen in je thuismap, in de map ~/.config . Gebruik de opdracht ls om de inhoud van deze map te bekijken . Zorg ervoor dat u de -a modifier gebruikt om verborgen bestanden in deze map te zien.
Ga als volgt te werk om toegang te krijgen tot de map Discord- instellingen:
cd ~/.config/discord
Bekijk vervolgens de inhoud van Discord met ls .
ls -a
Het gebruik van CD zou moeten werken en je krijgt direct toegang tot de programma-instellingen op je Linux-pc. Als de bovenstaande opdrachten niet werken, maar je hebt de Discord-app geïnstalleerd, moet je mogelijk uitloggen en weer inloggen. Nadat je opnieuw hebt ingelogd, zouden de instellingen op de juiste locatie moeten staan.
Maak een back-up van Discord-instellingen
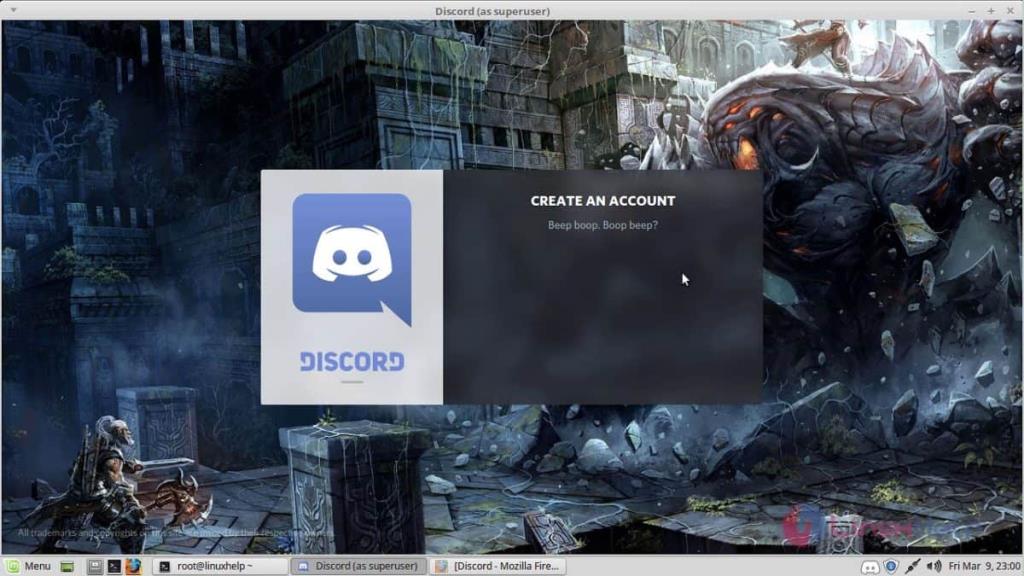
De beste manier om een back-up te maken van uw Discord-toepassingsinstellingen voor Linux, is door een compleet, gecomprimeerd Tar-archief van ~/.config/discord te maken. Om een nieuw Tar-archief te maken, laadt u een terminalvenster en gebruikt u het CD- commando om naar uw ~/.config- map te gaan.
Opmerking: deze back-upmethode werkt alleen voor versies van Discord die rechtstreeks op uw Linux-pc worden geïnstalleerd (Deb, TarGZ of AUR). Het werkt mogelijk niet met het Discord Flatpak- of Snap-pakket, omdat deze versies hun eigen privébestandssysteemconfiguratie gebruiken.
cd ~/.config
Gebruik de opdracht tar om een nieuw Tar-archief te maken. Gebruik voor de beste resultaten het TarGZ-formaat. Het is een bekend formaat en alle Linux-besturingssystemen werken ermee.
Opmerking: hoewel TarGZ de voorkeur heeft, zijn er andere soorten Tar-archieven die u kunt gebruiken, zoals TarBz.
tar -czzf discord-settings-backup.tar.gz discord
Laat de Tar-archiveringstool comprimeren en maak uw Discord-instellingenbestand. Wanneer het compressieproces is voltooid, gebruikt u de opdracht mv naar uw map Documenten.
mv discord-settings-backup.tar.gz ~/Documents
Met de Discord-back-up voltooid, kunt u dit bestand veilig online zetten. Deze back-up is echter onveilig, dus doe dit op eigen risico.
GPG installeren
Uw back-upbestand meenemen en online uploaden is mogelijk, maar een slecht idee. Het is ontgrendeld en iedereen kan met dit bestand knoeien, het uitpakken en gebruiken om toegang te krijgen tot je Discord-account. Daarom is het een goed idee om encryptie, zoals GPG, te gebruiken als u van plan bent deze back-up online op te slaan.
Met een tool als GPG kun je je Discord TarGZ-archief meenemen, het verdoezelen en ervoor zorgen dat alleen jij er toegang toe hebt. Installeer GPG op uw Linux-systeem door de onderstaande opdrachten voor uw Linux-besturingssysteem in te voeren.
Ubuntu
sudo apt install gpg
Debian
sudo apt-get install gpg
Arch Linux
sudo pacman -S gnupg
Fedora
sudo dnf gpg installeren
OpenSUSE
sudo zypper installeer gpg
Generieke Linux
GPG is algemeen beschikbaar op Linux. Zelfs de meest obscure distributies hebben het. Om te installeren, zoekt u in uw pakketbeheerder naar 'gpg'.
Back-up versleutelen
Nu de GPG-coderingstool op uw Linux-pc werkt, kunt u uw Discord TarGZ-archief coderen. Gebruik de terminal, cd naar uw ~/Documents-map, waar de back-up zich bevindt.
cd ~/Documenten
Gebruik vervolgens de opdracht gpg om een nieuw versleuteld bestand te maken. Zorg ervoor dat u een veilig wachtwoord gebruikt wanneer u een nieuw versleuteld bestand maakt. Als u geen veilig wachtwoord gebruikt, heeft de codering geen zin.
Let op: krijg je geen goed, veilig wachtwoord? Strongpasswordgenerator.com heeft u gedekt!
gpg -c discord-settings-backup.tar.gz
Als u de opdracht gpg uitvoert, wordt een nieuw bestand weergegeven. Dit bestand heet discord-settings-backup.tar.gz . gpg . Het is volledig vergrendeld en ontoegankelijk voor iedereen, tenzij de speciale toegangscode wordt ingevoerd.
Back-up van Discord-instellingen herstellen
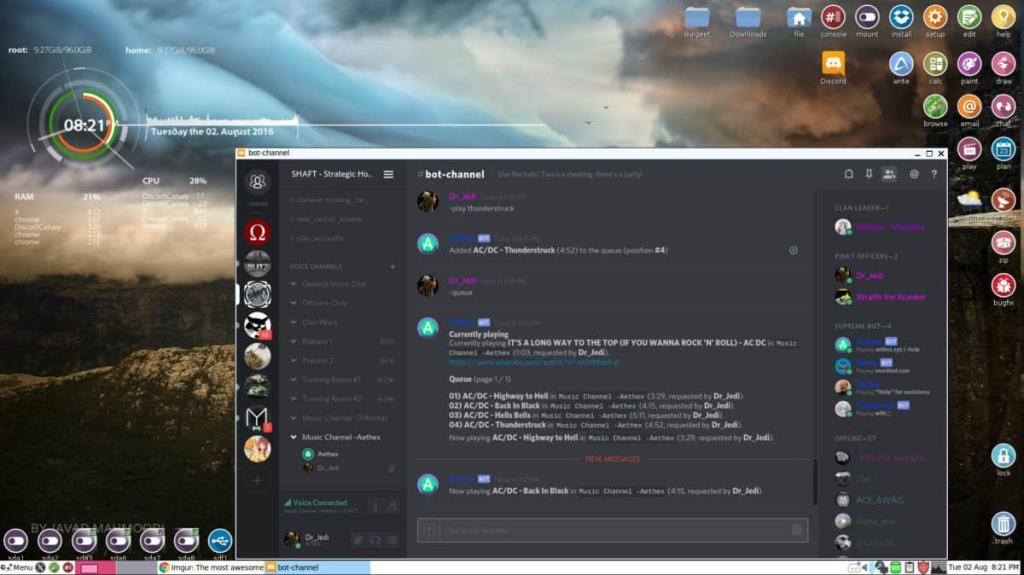
Om uw GPG-back-up van Discord te herstellen, opent u een terminalvenster. Gebruik vervolgens de cd- sleutel om uw terminalsessie naar de map ~/Documents te verplaatsen waar de back-up is opgeslagen.
cd ~/Documenten
Maak een kopie van de back - up discord-settings-backup.tar.gz.gpg en plaats deze in de ~/.config map in je home directory, met behulp van het cp commando.
cp discord-settings-backup.tar.gz.gpg ~/.config
Ga van de map ~/Documents naar de map ~/.config met het CD- commando.
cd ~/.config
Decodeer uw back-upbestand met behulp van de gpg- opdracht.
gpg onenigheid-instellingen-backup.tar.gz.gpg
Na het decoderen van de back-up, is het tijd om het Discord-instellingen TarGZ-archief uit te pakken naar de map ~/.config . Gebruik het tar- commando om uw Discord-instellingen uit te pakken.
tar xvf discord-settings-backup.tar.gz
Als u de opdracht tar uitvoert, moet u uw Discord-instellingen onmiddellijk extraheren en herstellen naar uw Linux-pc.

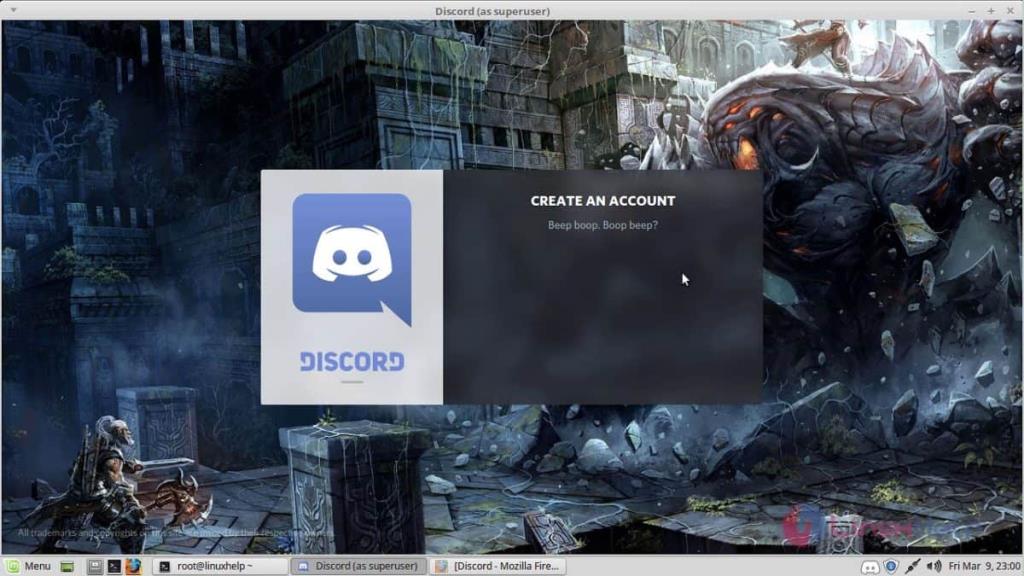
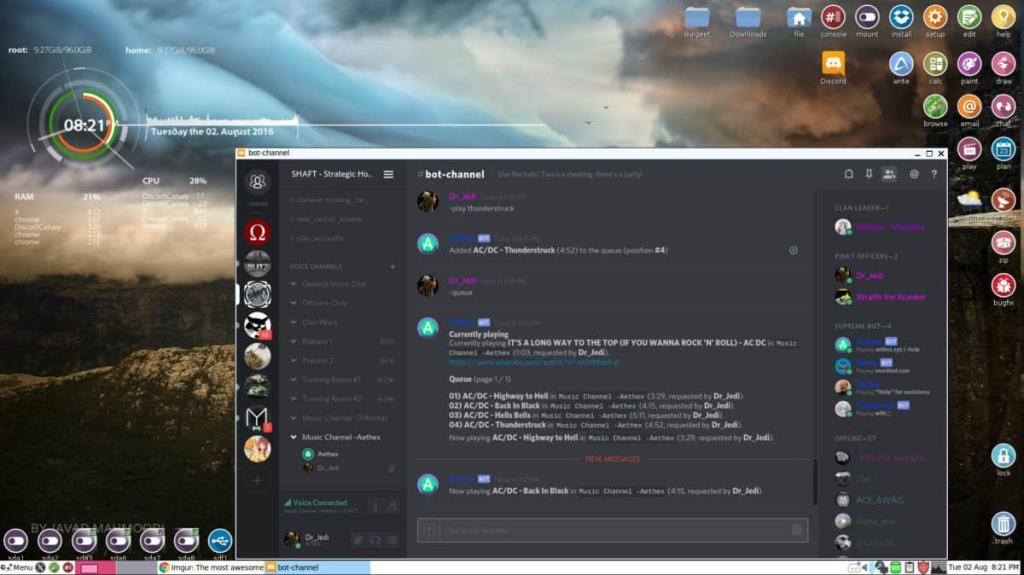





![Hoe verloren partities en harde schijfgegevens te herstellen [Handleiding] Hoe verloren partities en harde schijfgegevens te herstellen [Handleiding]](https://tips.webtech360.com/resources8/r252/image-1895-0829094700141.jpg)

