Als u een Snap Firefox-gebruiker bent, merkt u misschien dat uw profielinformatie niet op de gebruikelijke plaats staat. Waarom is dit? De Snap-release van Firefox heeft geen interactie met de map die Mozilla Firefox gewoonlijk op Linux aanmaakt om profielen te beheren. De reden hiervoor is dat Snaps sandbox-applicaties zijn. Ze kunnen niet met elk deel van het bestandssysteem communiceren en zijn gemaakt om zichzelf te bevatten.
Back-up maken van Firefox Snap-instellingen
Als u een Snap Firefox-gebruiker bent, worden uw profielgegevens in de ~/snap/firefoxdirectory opgeslagen . Om een back-up van deze profielinformatie te maken, begint u met het openen van een terminalvenster door op Ctrl + Alt + T of Ctrl + Shift + T op het toetsenbord te drukken . Volg daarna de stapsgewijze instructies die hieronder worden beschreven.
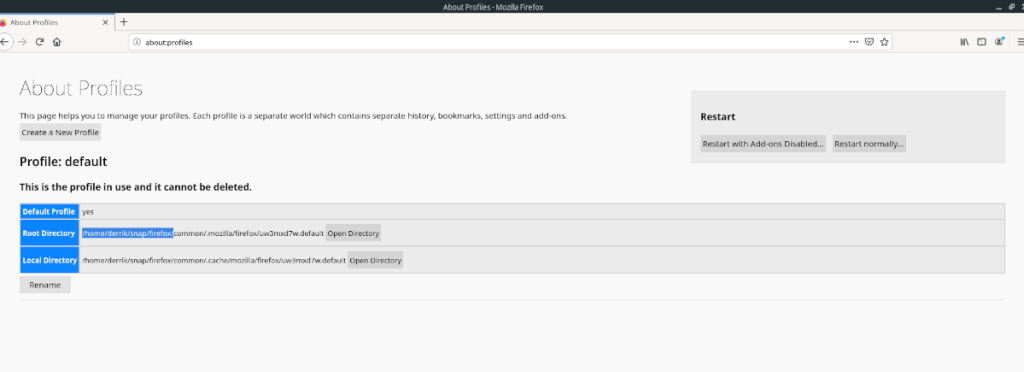
Stap 1: Gebruik het terminalvenster, cd in de ~/snapmap. Deze map bevindt zich in je thuismap en bevat alle Snap-gerelateerde configuratiebestanden. U moet zich in deze map bevinden om een back-up te maken van uw Firefox-profielinformatie.
cd ~/snap
Stap 2: Eenmaal binnen in de ~/snapmap, voer je de opdracht ls uit. Met de opdracht ls kunt u kijken wat er in de map staat waarin u zich momenteel bevindt. We moeten bepalen of er zich een Firefox-map in ~/snap.
ls
Heeft u te veel submappen in de ~/snapdirectory? Voer de opdracht ls naast grep uit om precies uit te filteren wat u nodig hebt.
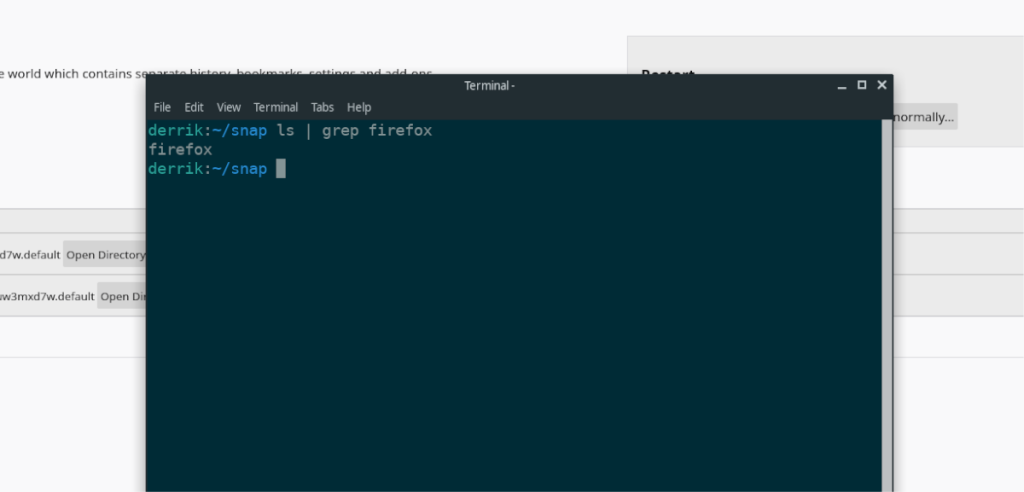
ls | grep firefox
Als u de Firefox-map niet ziet verschijnen na het uitvoeren van de opdracht ls , is de Snap-release van Firefox niet geïnstalleerd of werkt deze niet correct. Neem de tijd om Firefox Snap opnieuw te installeren en meld u aan bij uw Firefox-account om een profiel in te stellen.
Stap 3: Nadat u hebt bevestigd dat er een Firefox-map in de ~/snapmap staat, kan de back-up beginnen. Maak met het tar- commando een TarGZ-archief van de map. Houd er rekening mee dat compressie bij het maken van dit archief enige tijd kan duren. Wees geduldig!
Opmerking: sluit de Firefox-app op uw systeem voordat u probeert een back-up te maken. Als de browser actief is, kunnen er tijdelijke bestanden worden gemaakt die het compressieproces kunnen verstoren.
tar -czzf mijn-firefox-backup.tar.gz firefox
Stap 4: Wanneer de back-up is voltooid, kunt u het back-upbestand nemen en het uploaden naar Dropbox, Google Drive of het op een USB-flashstation of USB-harde schijf plaatsen. Dit is echter onverantwoord, aangezien het niet versleuteld is. Om deze reden zullen we nu bespreken hoe u uw back-up kunt versleutelen.
Versleutel back-up
Gebruik de volgende gpg- opdracht hieronder in een terminalvenster om uw back-up te coderen . Zorg ervoor dat u een veilig, gemakkelijk te onthouden wachtwoord gebruikt! Een zwak wachtwoord is gemakkelijk te raden en maakt uw encryptie onbruikbaar.
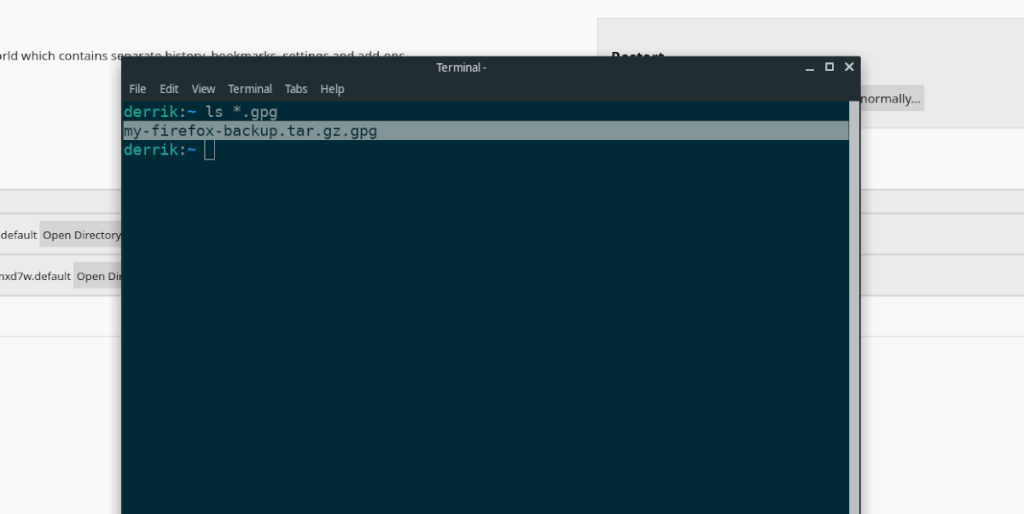
gpg -c mijn-firefox-backup.tar.gz
De codering is voltooid. Verwijder de niet-versleutelde back-up uit de ~/snapmap omdat deze niet langer nodig is. Voer de onderstaande opdracht rm uit om te verwijderen .
rm mijn-firefox-backup.tar.gz
Plaats het versleutelde GPG-back-upbestand in de homedirectory (~) met het mv- commando.
mv mijn-firefox-backup.tar.gz.gpg ~/
Zodra het GPG-back-upbestand zich in de thuismap bevindt, neemt u het en bewaart u het op een veilige locatie!
De back-up terugzetten
Het herstellen van uw Firefox Snap-back-up is heel eenvoudig. Het enige wat u hoeft te doen is de back-up te decoderen en de inhoud van het TarGZ-archief naar de ~/snapmap te extraheren . Om het herstelproces te starten, opent u een terminalvenster en volgt u de stapsgewijze instructies hieronder.
Opmerking: de Firefox Snap-app moet worden gesloten tijdens het back-upherstelproces!
Stap 1: Met behulp van de CD commando, beweegt de terminal sessie vanuit uw home directory naar de ~/snapmap.
cd ~/snap
Stap 2: Binnen in de ~/snapmap moet u de bestaande Firefox-map verwijderen. Gebruik de onderstaande rm- opdracht om de bestaande Firefox-map te verwijderen .
rm -rf firefox
Stap 3: Verplaats na het verwijderen van de firefox-map het gecodeerde back-upbestand naar de homedirectory. Decodeer het vervolgens met de opdracht gpg .
gpg mijn-firefox-backup.tar.gz.gpg
De decodering duurt slechts een paar seconden. Wanneer het decoderingsproces is voltooid, ziet u my-firefox-backup.tar.gz in de basismap.
Stap 4: Zodra de Firefox-back-up is gedecodeerd, moet u de niet-gecodeerde back-up naar de ~/snapmap verplaatsen . Gebruik de onderstaande mv- opdracht om het niet-versleutelde Firefox-back-uparchief in ~/snap.
mv mijn-firefox-backup.tar.gz ~/snap
Stap 5: Decomprimeer de Firefox-back-up met behulp van de opdracht tar xvf .
tar xvf mijn-firefox-backup.tar.gz
Wanneer de back-up is gedecomprimeerd, worden de profielgegevens van uw Firefox Snap hersteld. Voel je vrij om Firefox te openen en te gebruiken! Vergeet echter niet om de opdracht rm ~/snap/my-firefox-backup.tar.gz uit te voeren om het niet-versleutelde back-upbestand te verwijderen, aangezien iemand toegang kan krijgen tot uw profielinformatie!

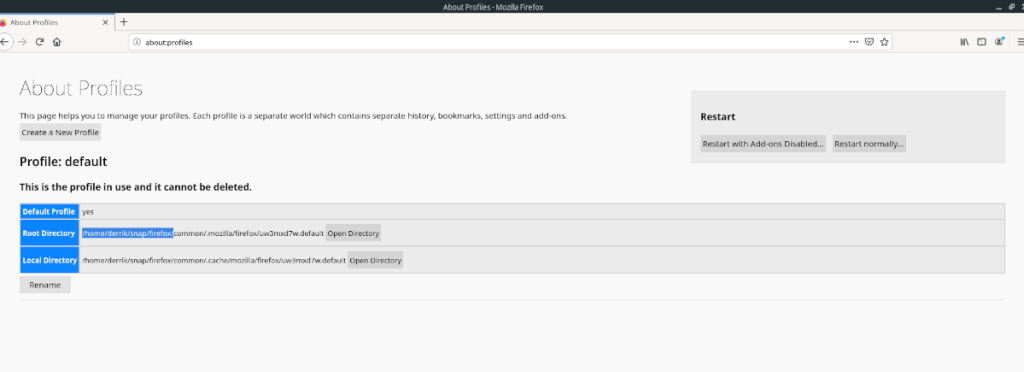
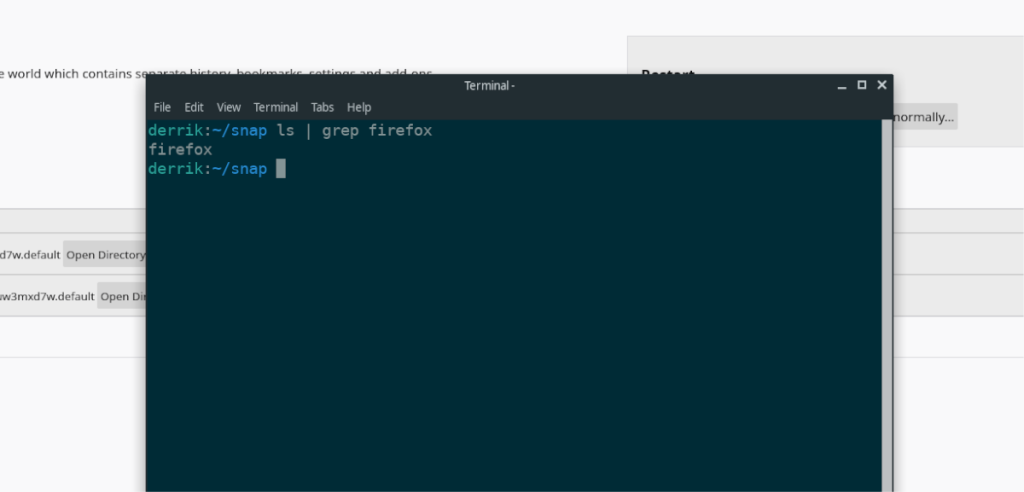
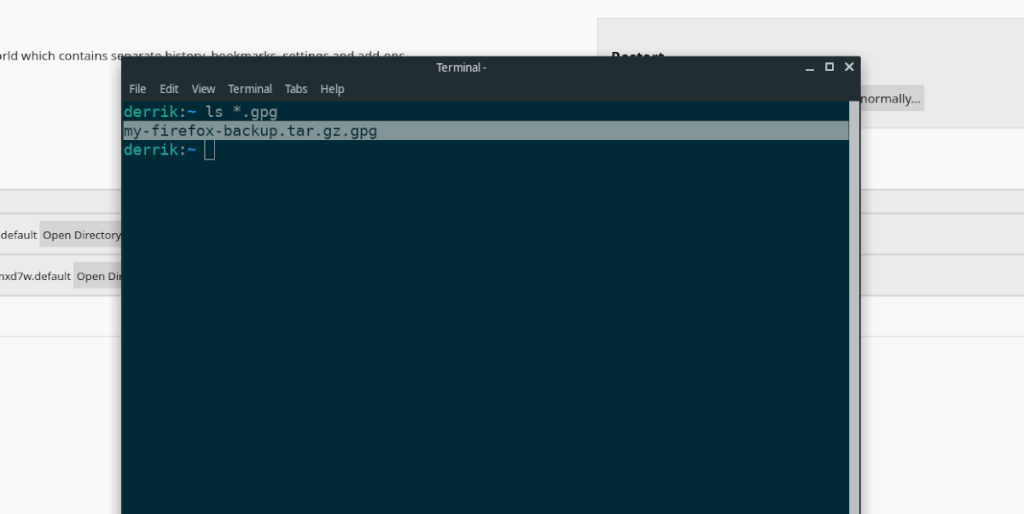





![Hoe verloren partities en harde schijfgegevens te herstellen [Handleiding] Hoe verloren partities en harde schijfgegevens te herstellen [Handleiding]](https://tips.webtech360.com/resources8/r252/image-1895-0829094700141.jpg)

