Brave is een browser die sterk gericht is op privacy, veiligheid en gebruiksgemak. Vanaf de huidige release wordt de browser mogelijk gemaakt door Chromium, een open-source alternatief voor Google Chrome.
Back-up maken van Brave
De snelste manier om een back-up te maken van de instellingen van de Brave-browser en informatie over het gebruikersprofiel is door de Tar-compressietool in de Linux-opdrachtregel te gebruiken. De reden? Tar is ongelooflijk snel, veelzijdig en kan worden gebruikt tegen de GPG-coderingstool voor extra beveiliging.
Om het back-upproces te starten, sluit u alle instanties van de Brave-webbrowser op uw Linux-bureaublad. De back-up kan niet plaatsvinden wanneer deze open is, omdat het profiel bestanden in gebruik zal hebben. Zodra de browser is gesloten, drukt u op Ctrl + Alt + T of Ctrl + Shift + T op het toetsenbord om een terminalvenster te openen en volgt u de stapsgewijze instructies hieronder.
Stap 1: Gebruik in het terminalvenster de opdracht CD om naar de ~/.configmap te gaan. Deze map bevat alle configuratiebestanden voor programma's op je Linux-pc, inclusief Brave.
cd ~/.config
Stap 2: Eenmaal in de ~/.configmap, voer je de opdracht ls uit om de inhoud van de map te bekijken. Kijk rond voor de BraveSoftwaredirectory, want dit is waar uw gebruikersinformatie is opgeslagen.
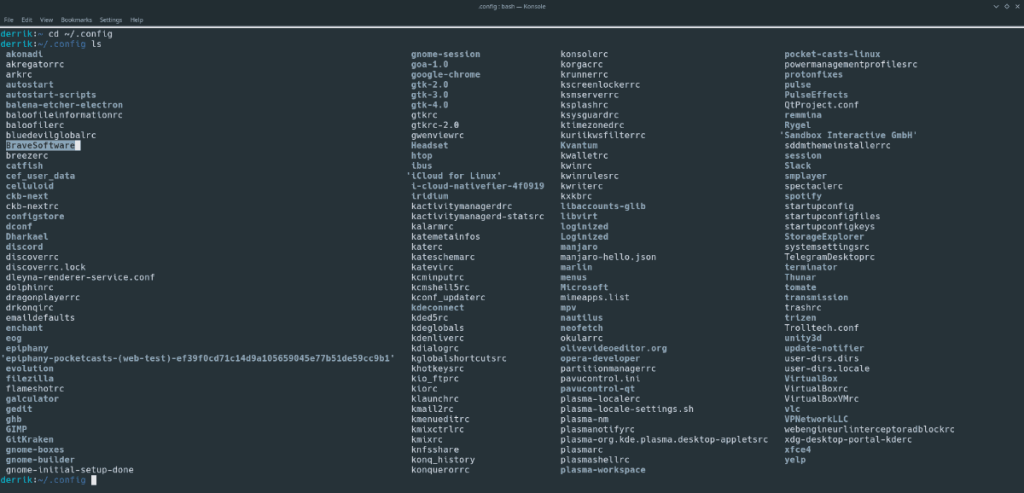
Als je de BraveSoftware-map niet ziet, moet je Brave mogelijk opnieuw installeren voordat je probeert een back-up te maken.
ls
Stap 3: Nadat u hebt bevestigd dat de BraveSoftwaremap zich in de ~/.configmap bevindt, kan de back-up beginnen. Maak met het tar- commando een gecomprimeerd archief van uw Brave-profielinformatie.
Houd er rekening mee dat bij het uitvoeren van het tar- commando de compressie een paar minuten kan duren. De snelheid van het compressieproces hangt af van hoe robuust uw pc-hardware is.
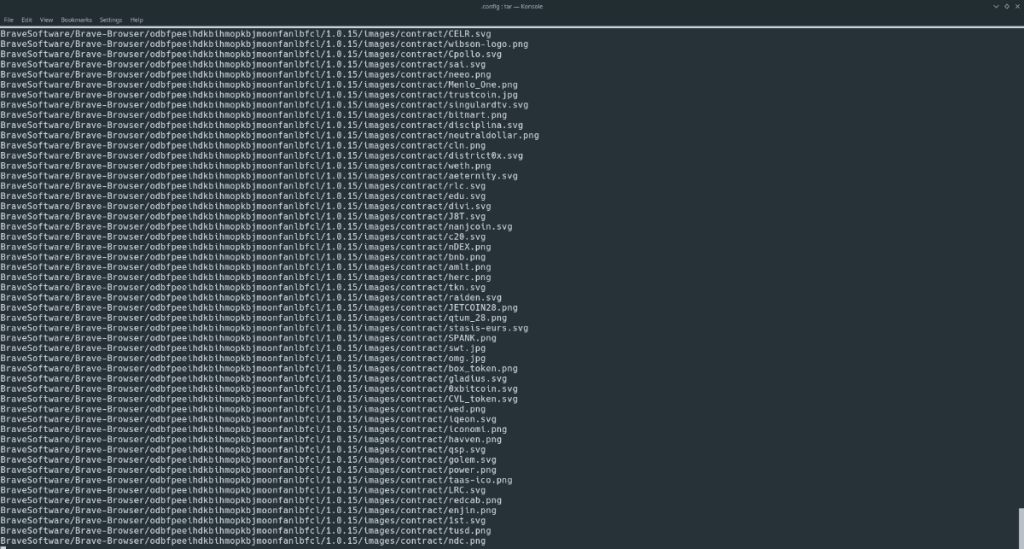
tar -czzf my-brave-browser-backup.tar.gz BraveSoftware
Stap 4: Wanneer het tar- commando klaar is met het comprimeren van uw back-up, zal het een TarGZ-archiefbestand uitvoeren met de naam "brave-browser-backup.tar.gz". U moet het naar de homedirectory (~) kopiëren om toegang te krijgen tot het back-upbestand.
Gebruik de opdracht mv en plaats "my-brave-browser-backup.tar.gz" in de thuismap.
mv mijn-brave-browser-backup.tar.gz ~/
Stap 5: Aangezien het Brave-back-upbestand naar de homedirectory wordt verplaatst, is het niet langer nodig om de terminalsessie in de map ~/.config te bewaren. Gebruik de opdracht CD om naar huis te gaan (~).
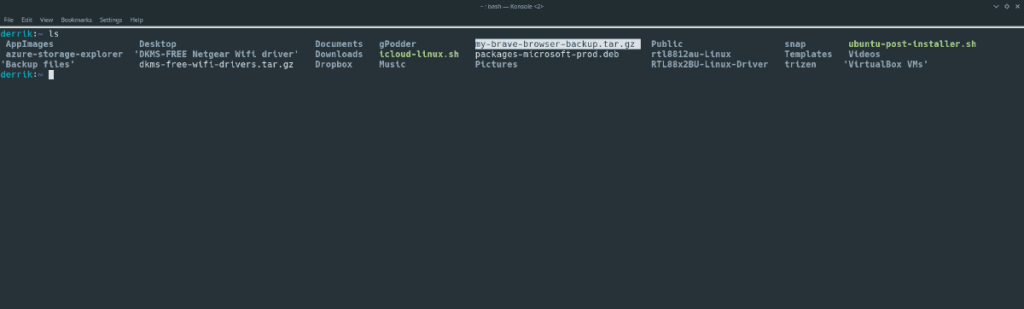
cd ~/
Met de terminalsessie terug in de thuismap, volg je in het volgende gedeelte om te leren hoe je je back-up versleutelt.
De back-up versleutelen met GPG
Het versleutelen van het TarGZ-back-upbestand gebeurt met GnuPG (of GPG). De reden dat we GPG zullen gebruiken, is dat het gemakkelijk te gebruiken is en goed werkt met het TarGZ-archiefformaat. Bovendien hebben de meeste Linux-distributies het al geïnstalleerd.
Als u niet de nieuwste GPG op uw Linux-pc hebt geïnstalleerd, gaat u naar Pkgs.org, klikt u op de Linux-distributie die u gebruikt en volgt u de instructies om te leren hoe u het werkend kunt krijgen.
Om het coderingsproces te starten, gaat u terug naar het terminalvenster en volgt u de stapsgewijze instructies hieronder.
Stap 1: Voer de opdracht ls uit om te bevestigen dat het Brave-back-upbestand zich nog steeds in de thuismap bevindt.
ls
Stap 2: Gebruik de gpg- opdracht om uw back-up te coderen. Houd er rekening mee dat bij het uitvoeren van de versleutelingsopdracht een sterk wachtwoord nodig is om de versleutelde gegevens veilig te houden.
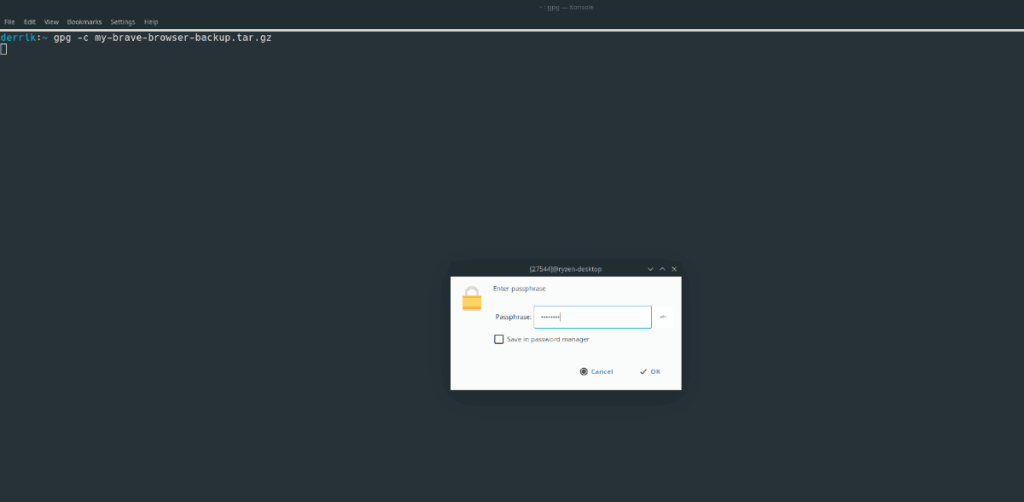
gpg -c mijn-dappere-browser-backup.tar.gz
Stap 3: Wanneer het coderingsproces is voltooid, zal GPG een bestand uitvoeren met de naam "my-brave-browser-backup.tar.gz.gpg." U moet nu de niet-versleutelde back-up verwijderen.
rm my-brave-browser-backup.tar.gz
Wanneer u de niet-versleutelde versie van de back-up hebt verwijderd, is het versleutelingsproces voltooid. Neem "my-brave-browser-backup.tar.gz.gpg", upload het naar Dropbox, Google Drive of plaats het op een externe harde schijf voor bewaring.
De back-up terugzetten
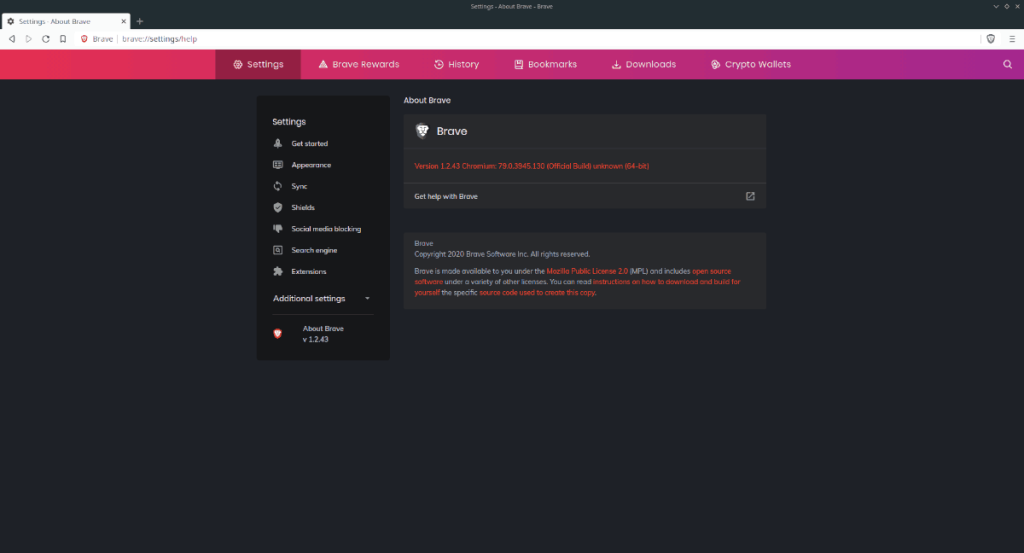
Heeft u een nieuwe installatie van Linux en moet u uw Brave-browserprofiel gebruiken? Open een terminalvenster door op Ctrl + Alt + T of Ctrl + Shift + T te drukken . Volg daarna de onderstaande stappen om te leren hoe u de back-up kunt herstellen.
Stap 1: Open de Linux-bestandsbeheerder. Plaats "my-brave-browser-backup.tar.gz.gpg" in de homedirectory, als die er nog niet is.
Stap 2: Gebruik de gpg- opdracht om het bestand "my-brave-browser-backup.tar.gz.gpg" te decoderen.
gpg my-brave-browser-backup.tar.gz.gpg
Stap 3: Gebruik de opdracht tar om het niet-versleutelde back-upbestand uit te pakken naar de map ~/.config.
tar xvf mijn-brave-browser-backup.tar.gz -C ~/.config
Stap 4: Zodra de extractie is voltooid, wordt uw Brave-browserprofiel hersteld naar de map ~/.config. Verwijder nu het niet-gecodeerde back-upbestand met de opdracht rm .
rm my-brave-browser-backup.tar.gz
Wanneer u klaar bent met het verwijderen van de niet-versleutelde back-up, start u de Brave-browser om uw oude instellingen te gebruiken.

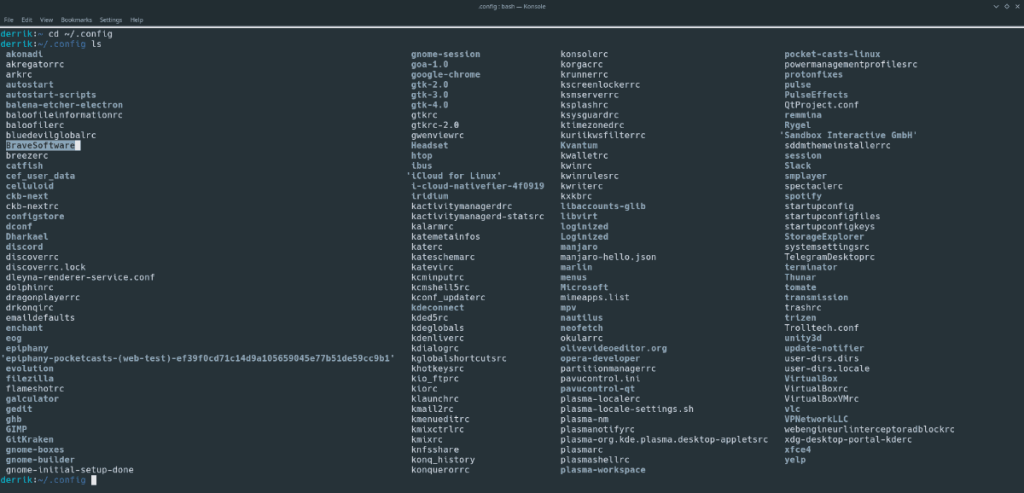
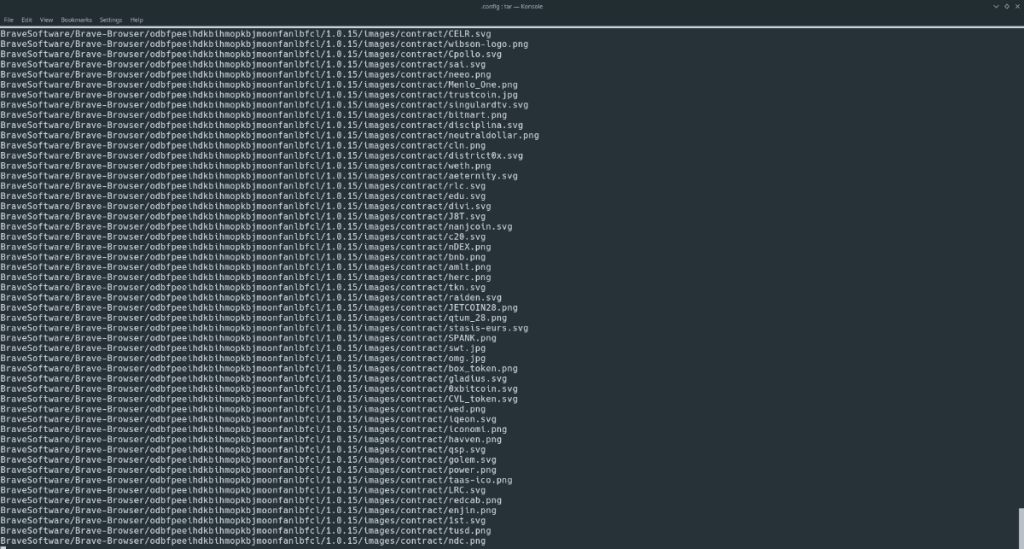
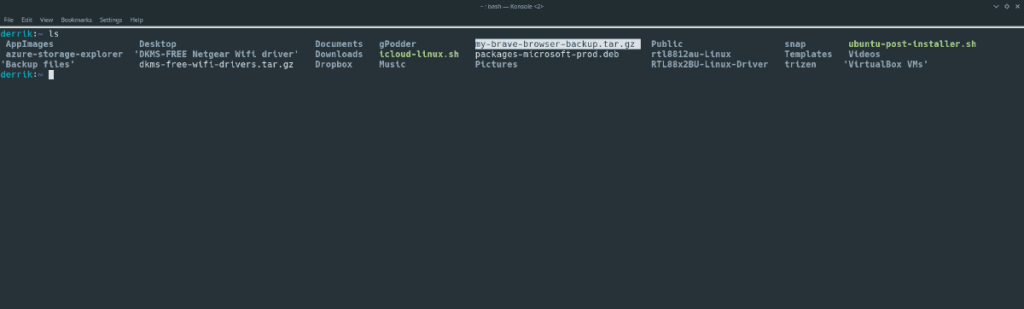
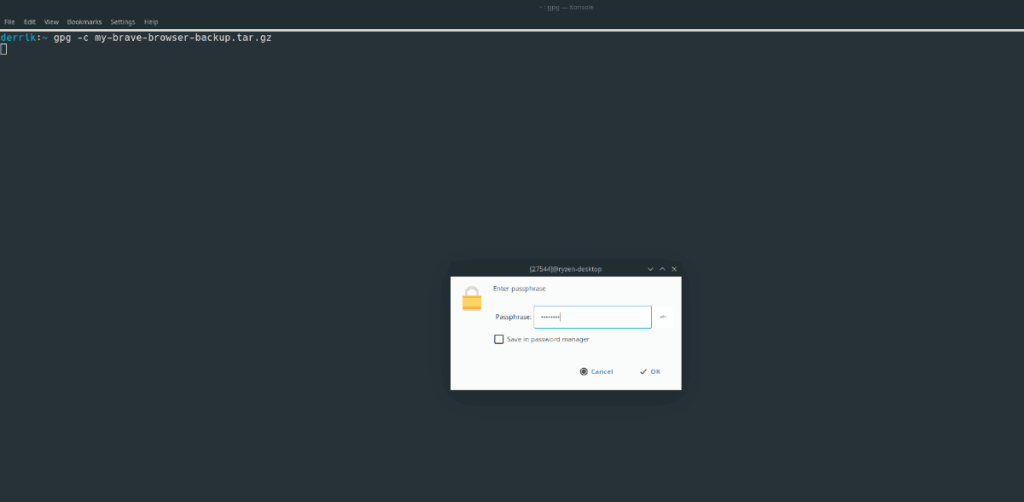
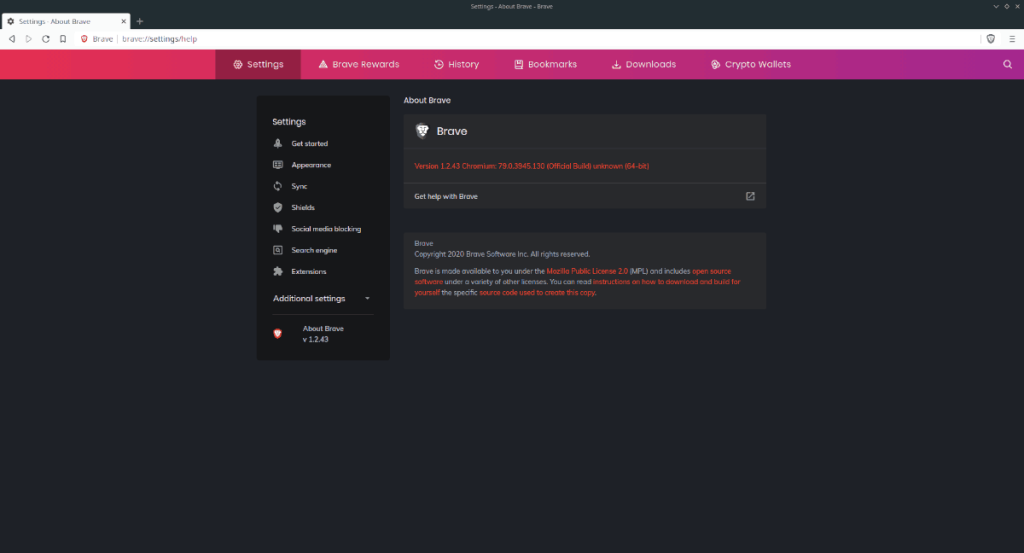





![Hoe verloren partities en harde schijfgegevens te herstellen [Handleiding] Hoe verloren partities en harde schijfgegevens te herstellen [Handleiding]](https://tips.webtech360.com/resources8/r252/image-1895-0829094700141.jpg)

