Wilt u een back-up maken van uw Telegram-gebruikersinformatie en instellingen op uw Linux-pc? Weet u niet zeker hoe u dit moet doen? Wij kunnen helpen! Hier leest u hoe u een back-up kunt maken van uw Telegram-instellingen op Linux!
Voordat we beginnen
Er zijn veel verschillende manieren om Telegram op de Linux-desktop te installeren . Gebruikers kunnen de app installeren vanuit de Ubuntu Snap Store, door het binaire bestand van Telegram van de website te downloaden, te installeren als een Flatpak of door het Linux "telegram-desktop" -pakket van veel reguliere distributiesoftwarebronnen te installeren.
Al deze installatiemethoden slaan uw Telegram-inloggegevens op een andere manier op. In deze handleiding zullen we ons uitsluitend concentreren op het maken van back-ups van Telegram-instellingen voor het "telegram-desktop" -pakket voor Linux, en niet op de Snap, Flatpak of downloadbare binaire versie van Telegram. Als je een back-up moet maken van je instellingen voor de Snap, Flatpak of de downloadbare binaire release, raadpleeg dan de officiële wiki van je Linux-besturingssysteem of het online ondersteuningssysteem.
Een back-up maken met Tar
De Linux Telegram-applicatie bewaart al zijn gebruikersgegevens op een vreemde plaats. In tegenstelling tot andere programma's vindt u de instellingen van uw Telegram-app niet in de ~/.configmap. In plaats daarvan bevinden alle gebruikersgegevens van Telegram zich in de ~/.local/share/TelegramDesktop/directory.
Om het back-upproces te starten, moet u een terminalvenster openen door op Ctrl + Alt + T of Ctrl + Shift + T op het toetsenbord te drukken . Gebruik vervolgens, zodra het terminalvenster is geopend, de opdracht CD om de terminalsessie naar de ~/.local/share/map te verplaatsen .
cd ~/.local/share/
Eenmaal binnen in de ~/.local/share/map, gebruik je de opdracht ls en bekijk je de inhoud van de map. Ervan uitgaande dat je de Linux-versie van Telegram hebt gebruikt, zie je de map TelegramDesktop verschijnen in de terminalprompt.
ls
Heeft u problemen met het lokaliseren van de TelegramDesktopmap met de opdracht ls ? Probeer het ls- commando samen met grep uit te voeren . Het kan specifieke zoekwoorden uitfilteren en maakt het veel beter beheersbaar.
ls | grep TelegramDesktop
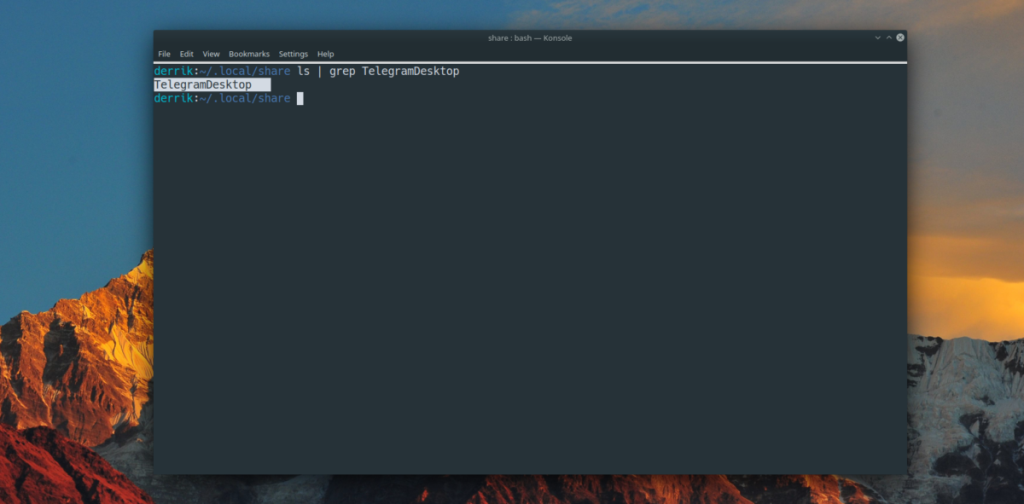
Als de TelegramDesktop-map in de terminalprompt verschijnt, gebruik dan de volgende tar- opdracht hieronder. Het neemt de TelegramDesktopmap en comprimeert deze naar een TarGZ-archief. Door de TelegramDesktopmap in een TarGZ-archief te plaatsen, kunt u ervoor zorgen dat uw instellingen gemakkelijk kunnen worden overgedragen via internet of via LAN-tools voor het delen van bestanden.
tar -czzf Mijn-Telegram-Desktop-Backup.tar.gz TelegramDesktop
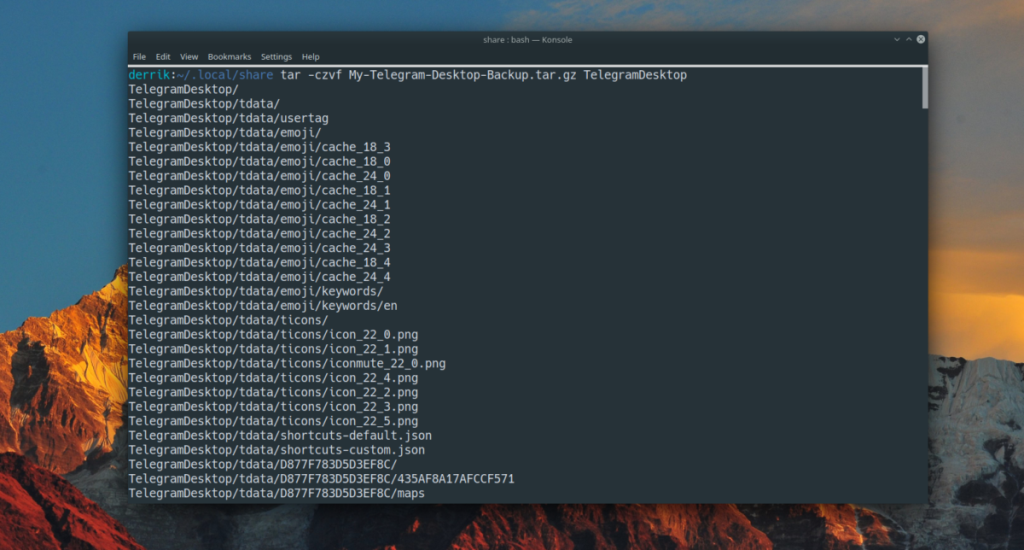
Wanneer het tar- commando is voltooid, worden al uw Telegram-instellingen in het My-Telegram-Desktop-Backup.tar.gzbestand opgeslagen . Gebruik vanaf hier de opdracht mv om het My-Telegram-Desktop-Backup.tar.gzbestand van de ~/.local/share/map naar uw thuismap (~) te verplaatsen .
mv Mijn-Telegram-Desktop-Backup.tar.gz ~/
cd ~/
Met het My-Telegram-Desktop-Backup.tar.gzbestand in je thuismap, voel je vrij om het te nemen en op Dropbox, Google Drive, een thuisserver of een externe USB-flashdrive of USB-harde schijf te plaatsen. Maar wees gewaarschuwd dat het niet-versleuteld is en dat iedereen toegang kan krijgen tot uw Telegram-instellingen.
De back-up versleutelen
Het is een goed idee om de back-up van uw Telegram-instellingen te coderen . Zonder codering zijn uw instellingen kwetsbaar voor geknoei als ze in verkeerde handen vallen. Om uw Telegram-instellingen te coderen, opent u een terminalvenster door op Ctrl + Alt + T of Ctrl + Shift + T op het toetsenbord te drukken . Volg daarna de stapsgewijze instructies die hieronder worden beschreven.
Stap 1: Controleer of u de GPG-tool op uw Linux-pc hebt geïnstalleerd door de gpg --helpopdracht uit te voeren. Als het is geïnstalleerd, ziet u de GPG-helpprompt verschijnen. Als er niets gebeurt, moet u het installeren .
gpg --help
Stap 2: Gebruik de gpg- opdracht om uw Telegram-back-up te coderen.
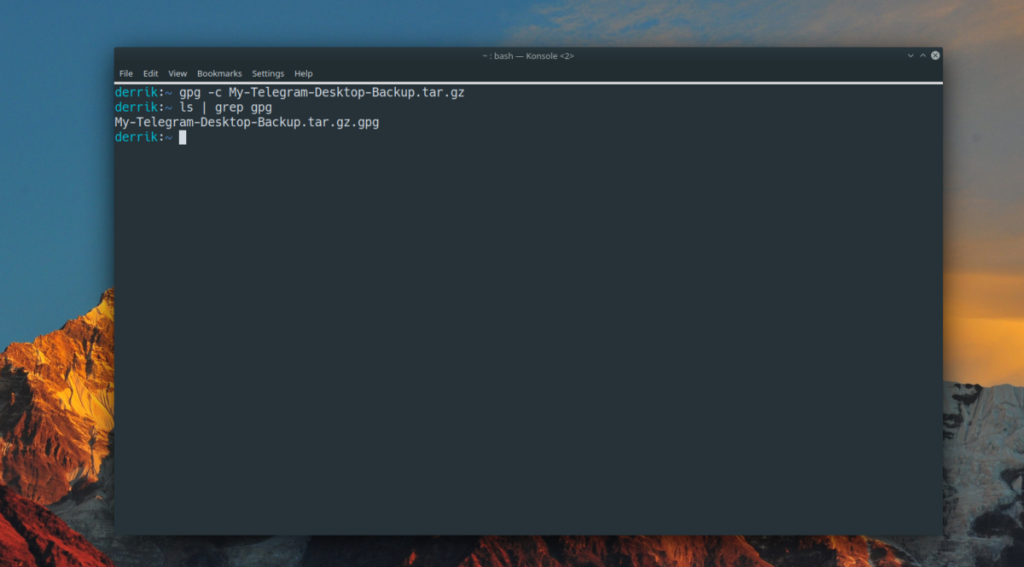
gpg -c Mijn-Telegram-Desktop-Backup.tar.gz
Stap 3: Verwijder de niet-versleutelde back-up van het systeem met de opdracht rm .
rm Mijn-Telegram-Desktop-Backup.tar.gz
Wanneer u de niet-versleutelde back-up hebt verwijderd My-Telegram-Desktop-Backup.tar.gz.gpg, blijft de versleutelde versie van uw back-up over. Kopieer het naar Dropbox, Google Drive, enz. voor bewaring.
De back-up terugzetten
Wilt u uw Telegram-instellingen herstellen? Kopieer de versleutelde back-up My-Telegram-Desktop-Backup.tar.gz.gpgnaar uw thuismap (~). Volg daarna de stapsgewijze instructies hieronder om de back-up te herstellen.
Stap 1: Decodeer de back-up met de volgende gpg- opdracht.
gpg Mijn-Telegram-Desktop-Backup.tar.gz.gpg
Stap 2: Gebruik de opdracht tar om de inhoud van het gedecodeerde back-upbestand naar de ~/.local/share/map te extraheren .
tar xvf Mijn-Telegram-Desktop-Backup.tar.gz -C ~/.local/share/
Stap 3: Verwijder de niet-versleutelde back-up uit uw thuismap nu de inhoud ervan in de ~/.local/share/map staat en u er niets aan heeft.
Mijn-Telegram-Desktop-Backup.tar.gz
Stap 4: Open Telegram opnieuw op uw Linux-bureaublad. Wanneer de app is geopend, moeten uw instellingen precies zijn zoals ze waren toen u de back-up maakte.

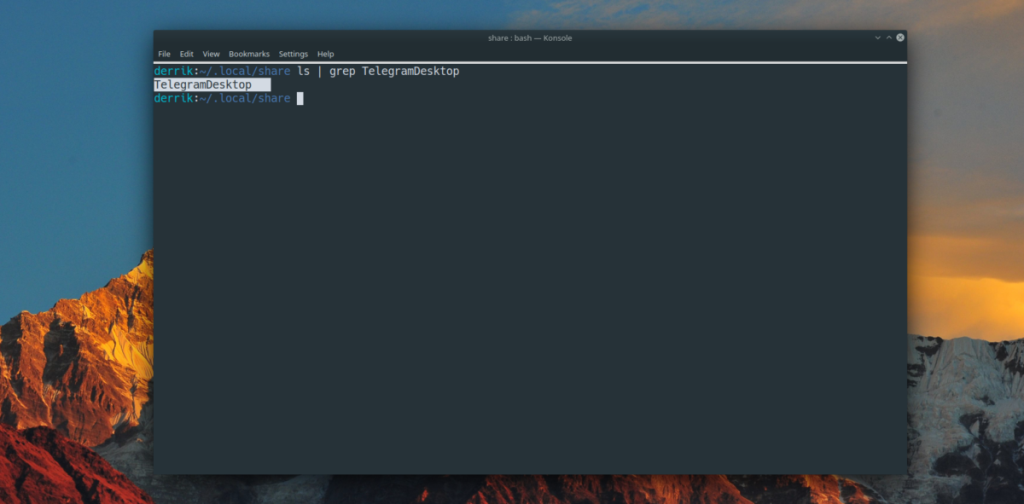
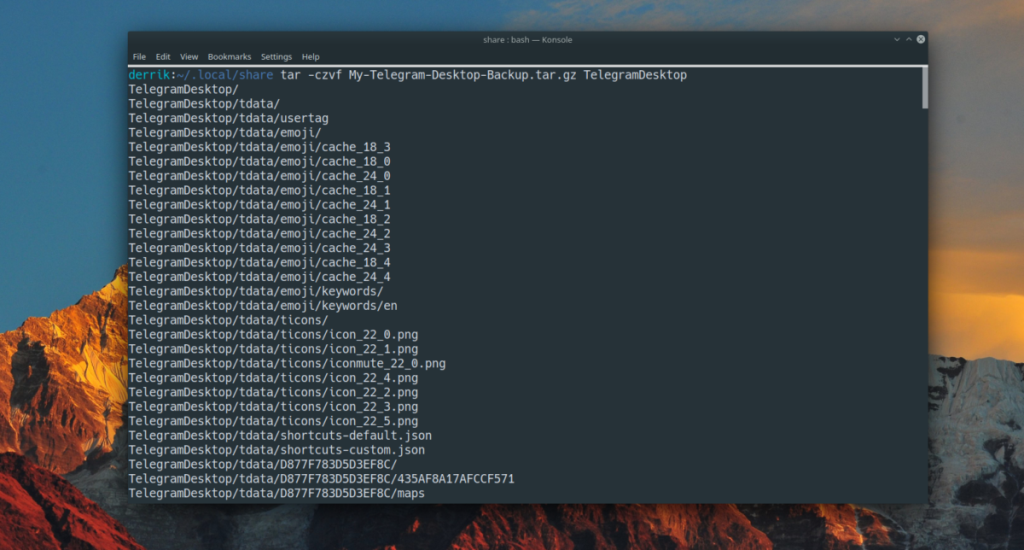
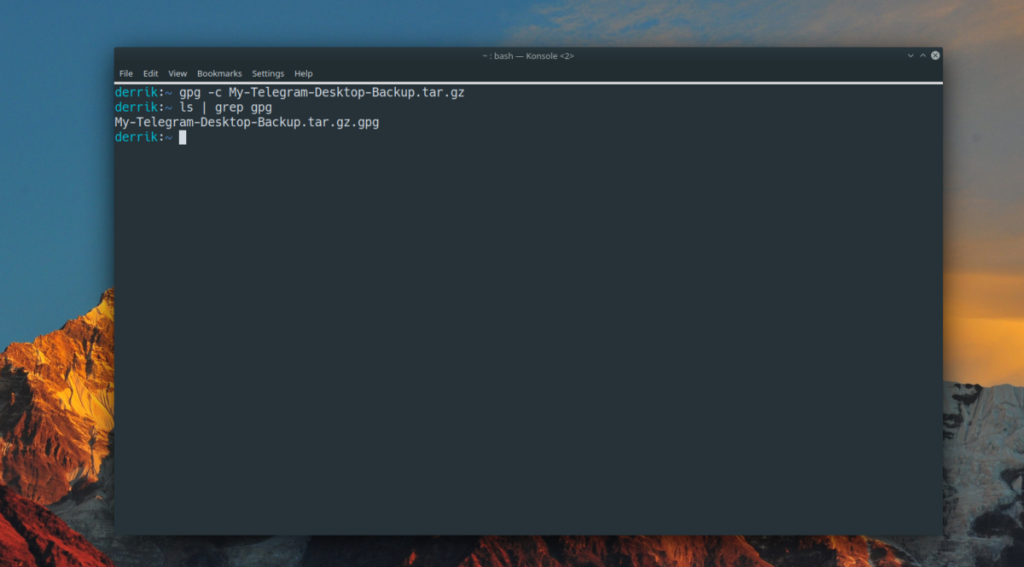





![Hoe verloren partities en harde schijfgegevens te herstellen [Handleiding] Hoe verloren partities en harde schijfgegevens te herstellen [Handleiding]](https://tips.webtech360.com/resources8/r252/image-1895-0829094700141.jpg)

