Op Linux worden de Wine- instellingen bewaard in de map ~/.wine . In deze map zijn alle Windows-programma's die u op Linux installeert, stuurprogramma's, hulpprogramma's en al het andere hier toegankelijk, dus het is een goed idee om te leren hoe u een back-up van deze map kunt maken. Het maken van een back-up van Wine-instellingen kan op verschillende manieren. In dit bericht zal ik het hebben over een aantal manieren om dit aan te pakken.
Maak een back-up van Wine-instellingen met cp
Wist je dat je niet hoeft te comprimeren en een speciale back-uptool hoeft te gebruiken om een volledige back-up van Wine op Linux te maken? Het is waar! Het blijkt dat je een volledige kopie moet maken van de map waar al je Wine-applicaties en -instellingen naartoe gaan!
De snelste en gemakkelijkste manier om snel een back-up van Wine-instellingen te maken, is door gebruik te maken van de opdracht cp (copy). Dit is hoe het werkt. Start om te beginnen een terminalvenster en druk op Ctrl + Alt + T of Ctrl + Shift + T op het toetsenbord. Gebruik vervolgens de opdracht ls om de verborgen wijnmap in /home/ te onthullen .
ls
Zoek de map ~/.wine . Voer vervolgens ls opnieuw uit in die map om ervoor te zorgen dat deze leeg is en dat uw gegevens erin staan.
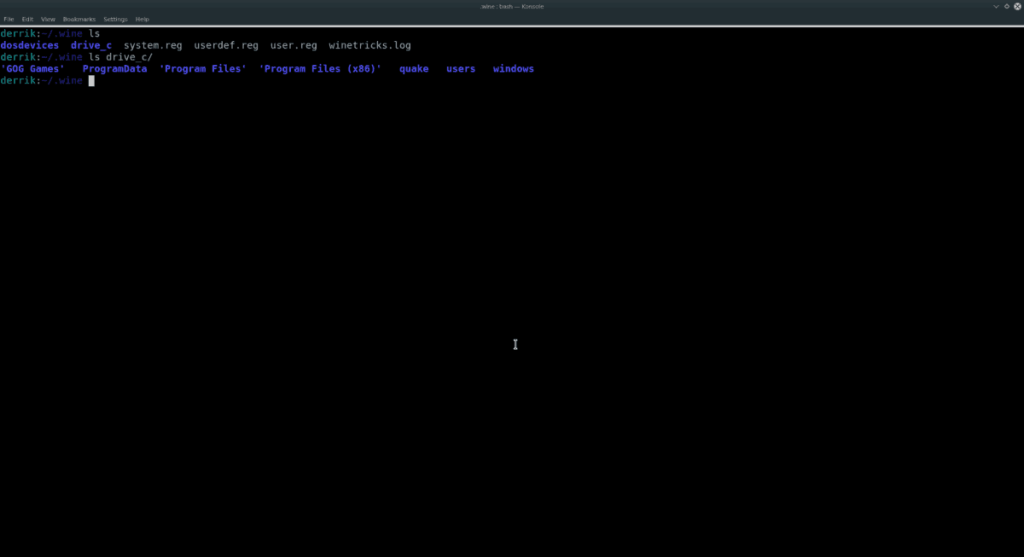
ls ~/.wijn
Bekijk de afdruk op het scherm en bevestig dat alles is waar het moet zijn. Gebruik daarna het cp- commando (met de r- schakelaar) om een volledige kopie van deze map te maken. Zorg ervoor dat u de tweede helft van de opdracht wijzigt naar de locatie waar u een volledige kopie van uw Wine-gegevens wilt maken (zoals de map ~/Documents , bijvoorbeeld).
cp -r ~/.wine ~/Documents/wine-backup/
Het uitvoeren van het bovenstaande cp- commando zal erg lang duren, vooral als je daar een aantal grote Windows-programma's of videogames hebt. Wees geduldig en laat de kopieeropdracht doorlopen. Als het klaar is, opent u uw bestandsbeheer in /home/Documents/ en kopieert u de map "wine-backup" naar een externe harde schijf, USB, enz.
Herstel de back-up
Wilt u uw back-up van de Wine-map op uw Linux-pc herstellen? Dit is wat u moet doen. Kopieer eerst de map "wine-backup" van waar u deze ook bewaart, terug naar /home/Documents/ . Gebruik vervolgens de opdracht cp om een volledige kopie van de thuismap te maken en de back-up te herstellen.
cp -r ~/Documents/wine-backup/ ~/.wine
Houd er, net als voorheen, rekening mee dat het herstelproces behoorlijk lang zal duren. Ga zitten en wacht, en binnenkort zijn uw Wine-bestanden en -mappen terug waar ze zouden moeten zijn.
Maak een back-up van wijninstellingen met Tar
Het cp- commando kan snel een kopie maken van een map die de gebruiker ergens anders kan plaatsen. Helaas werkt deze back-upmethode alleen voor lokale bestanden, en als je je Wine-back-up op internet wilt houden, zal het je helemaal niet helpen.
Een geweldig alternatief voor de cp- methode is om je Wine-map te nemen en een TarGZ-archief te maken. Nadat het in het TarGZ-bestand is geplaatst, is het gemakkelijk te uploaden naar services zoals Dropbox , een P2P-synchronisatietool zoals SyncThing. Het maakt het zelfs mogelijk om de back-up te versleutelen !
Om het back-upproces te starten, start u een terminalvenster door op Ctrl + Alt + T of Ctrl + Shift + T op het toetsenbord te drukken . Gebruik vervolgens het tar- commando om uw ~/.wine- map te comprimeren tot een TarGZ-bestand.
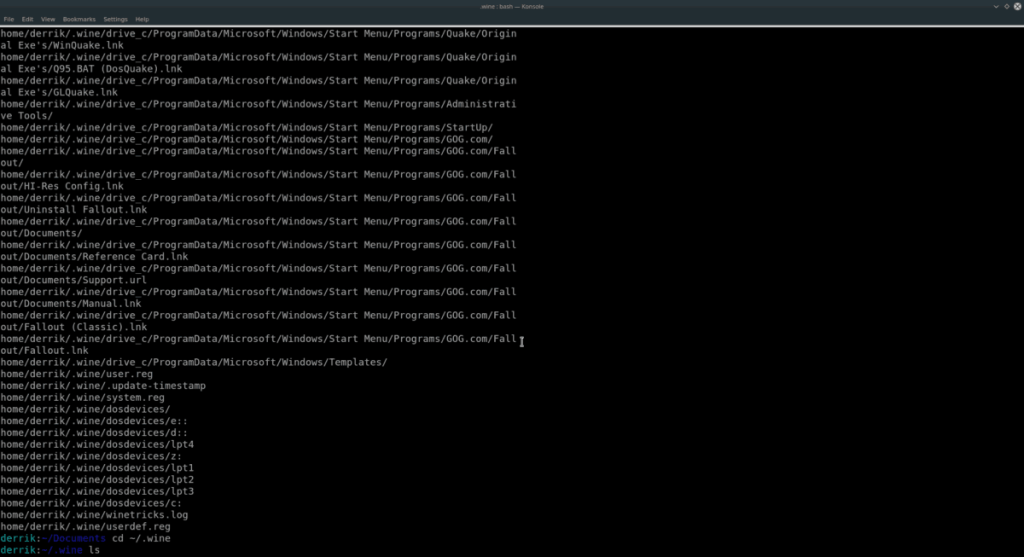
tar -czwf wine-folder-backup.tar.gz ~/.wine
Het comprimeren van de hele Wine-directory is geen snel proces. Het duurt maximaal 45 minuten. De tijd die nodig is, wordt verwacht, aangezien de meeste mensen die een back-up van hun Wine-bestanden willen maken, meer dan een paar programma's en zelfs enkele games hebben.
Wanneer de compressie is voltooid, ziet u een omvangrijk TarGZ-bestand in uw thuismap (~/) met het label " wine-folder-backup.tar.gz". Voel je vrij om dit bestand te nemen en op Dropbox, Google Drive, een externe USB, harde schijf, enz.
Versleutel back-up
Heeft u gevoelige bestanden in uw Wine TarGZ-back-up waarvan u niet wilt dat iemand er toegang toe heeft? Als dat zo is, overweeg dan om de GPG-tool te gebruiken om het te versleutelen.
Om de codering te starten, start u een terminal en gebruikt u de GPG-tool om uw back-up te coderen.
Let op: heb je geen GPG geïnstalleerd? Klik hier voor meer informatie.
gpg -c wine-folder-backup.tar.gz
Als GPG klaar is met versleutelen, neem je wine-folder-backup.tar.gz.gpg en bewaar je deze op een veilige plaats.
Back-up terugzetten
Om het herstelproces te starten, neemt u het bestand "wine-folder-backup.tar.gz" en plaatst u het op uw pc in de map "Documenten".
Opmerking: als u eerst uw back-up moet decoderen, voer dan gpg wine-folder-backup.tar.gz.gpg uit .
Gebruik de opdracht CD om de terminal te verplaatsen naar het TarGZ-back-upbestand.
cd ~/Documenten
Verwijder vervolgens de oude map "Wine" om ervoor te zorgen dat het tar- commando geen problemen oplevert.
rm -rf ~/.wijn
Herstel tot slot de back-up naar de thuismap door het volgende uit te voeren:
tar -xzvf wine-folder-backup.tar.gz -C ~/ --strip-components=2

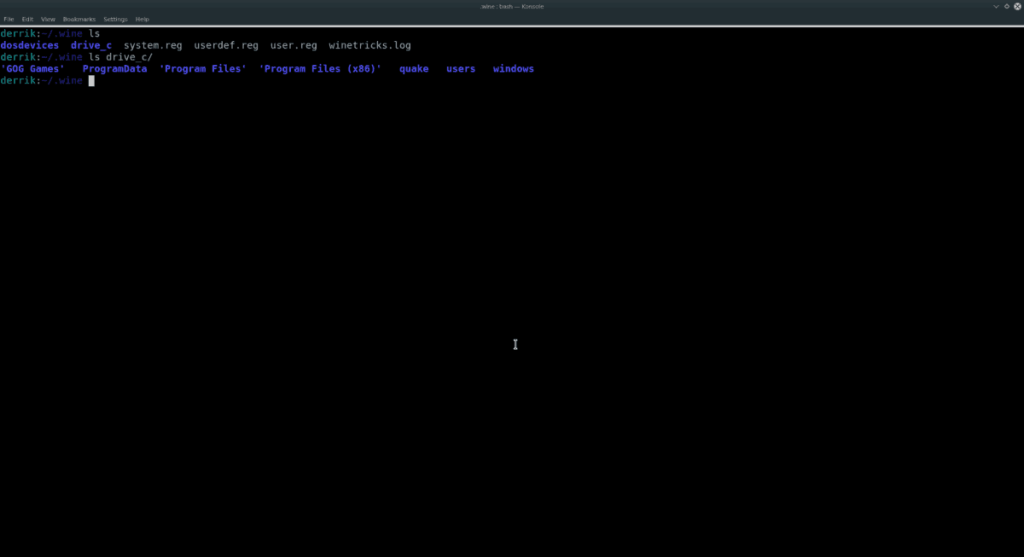
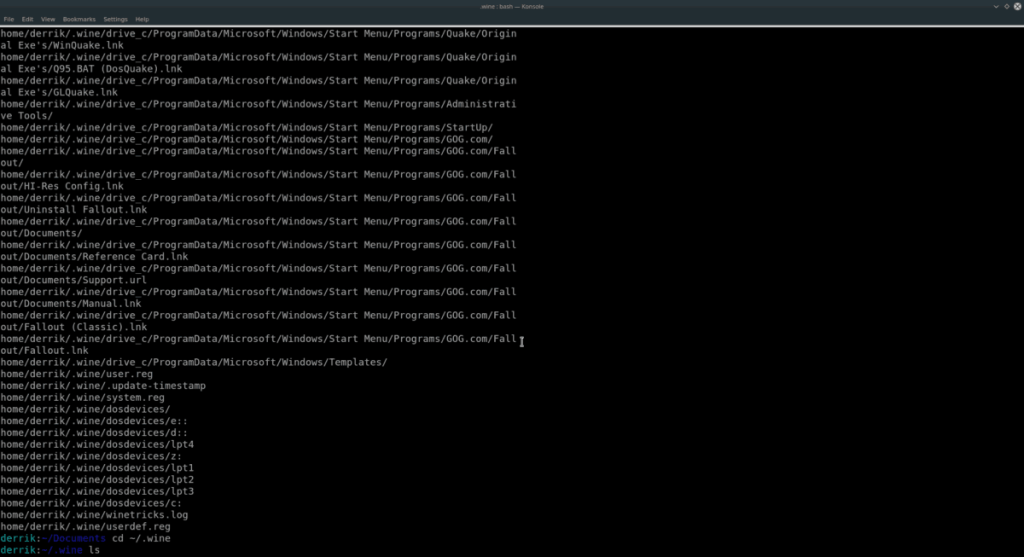

![Download FlightGear Flight Simulator gratis [Veel plezier] Download FlightGear Flight Simulator gratis [Veel plezier]](https://tips.webtech360.com/resources8/r252/image-7634-0829093738400.jpg)






![Hoe verloren partities en harde schijfgegevens te herstellen [Handleiding] Hoe verloren partities en harde schijfgegevens te herstellen [Handleiding]](https://tips.webtech360.com/resources8/r252/image-1895-0829094700141.jpg)