14 nieuwe functies in Thunderbird 3 waar u blij van zult worden

We hebben de functies van Outlook 2010 uitgebreid besproken, maar aangezien het pas in juni 2010 uitkomt, is het tijd om Thunderbird 3 te bekijken.
OpenFire is een platformonafhankelijke, realtime chatserver die is gebaseerd op het XMPP-protocol. Het is perfect als u uw eigen chatserver wilt hosten, maar niet wilt omgaan met ingewikkelde apps zoals RocketChat, Mattermost en andere.
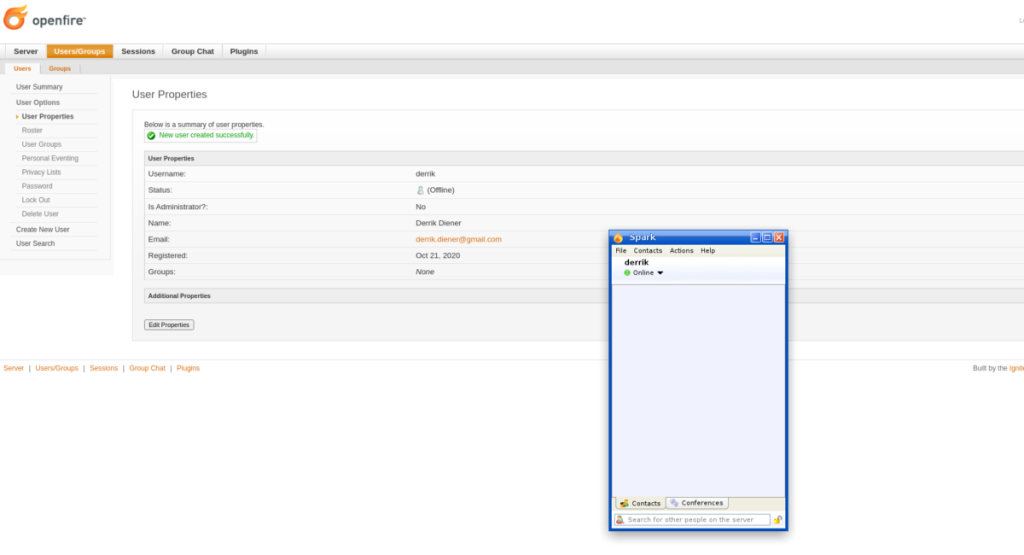
In deze handleiding laten we u zien hoe u de OpenFire-server op Linux instelt. Om toegang te krijgen tot uw server, moet u echter de Spark-client installeren. Voor meer informatie over Spark, klik hier .
OpenFire installeren op een Linux-server
Het opzetten van een OpenFire-chatserver is eenvoudig, vergeleken met veel andere chatdiensten, dankzij de installatiemethode. Het is niet nodig om een heleboel verwarrende configuratiebestanden te downloaden. In plaats daarvan is alles verpakt in DEB- en RPM-bestanden.
Om de OpenFire-server op uw Linux-thuisserver te laten werken (of desktopcomputer die 100% van de tijd aan kan blijven), start u met het starten van een terminal en logt u in op de server. Volg daarna de onderstaande installatie-instructies op de opdrachtregel.
Ubuntu
Op Ubuntu Linux Server kunt u de OpenFire-servertoepassing snel installeren door het DEB-pakket rechtstreeks van internet te downloaden . Gebruik de volgende wget- opdracht om de DEB te downloaden .
wget https://www.igniterealtime.org/downloadServlet?filename=openfire/openfire_4.6.0_all.deb -O openfire_4.6.0_all.deb
Het OpenFire DEB-pakket duurt niet lang om te downloaden op uw Ubuntu-server. Zodra het downloadproces is voltooid, kunt u de software installeren met de volgende Apt- opdracht.
sudo apt install openfire_4.6.0_all.deb
Tijdens de installatie van het OpenFire DEB-pakket op Ubuntu Server, wordt het automatisch geconfigureerd om te starten bij het opstarten met Systemd. Het zal ook worden geconfigureerd om meteen op te starten. U kunt de status van OpenFire controleren met systemctl status .
systemctl status openfire
Nadat u de status van de server heeft gecontroleerd, opent u een browser op uw computer en opent u de volgende URL en gaat u verder met het volgende gedeelte van de handleiding.
http://ip-adres-van-uw-server:9090
Debian
Als u Debian Linux als server gebruikt, kunt u de OpenFire-chatserver op dezelfde manier als Ubuntu Server installeren door de DEB te downloaden en te installeren. Gebruik om te beginnen de volgende wget- opdracht om de nieuwste versie van OpenFire te pakken.
wget https://www.igniterealtime.org/downloadServlet?filename=openfire/openfire_4.6.0_all.deb -O openfire_4.6.0_all.deb
Nadat u het DEB-pakket naar uw Debian-server hebt gedownload, gebruikt u de opdracht dpkg om het OpenFire-serverpakket op uw computer te installeren.
sudo dpkg -i openfire_4.6.0_all.deb
Tijdens de installatie is het u misschien opgevallen dat er fouten op het scherm verschijnen. Deze fouten zijn afhankelijkheidsfouten. Om ze op te lossen, volgt u deze handleiding over hoe u afhankelijkheidsproblemen op Debian kunt corrigeren .
Met het OpenFire DEB-pakket ingesteld op uw Debian-server, opent u een browsertabblad, gaat u naar de volgende URL en gaat u verder met het volgende gedeelte van de handleiding.
http://ip-adres-van-uw-server:9090
Arch Linux
Arch Linux is het enige reguliere Linux-besturingssysteem dat de OpenFire-server rechtstreeks ondersteunt. Dus als u Arch als Linux-server gebruikt, kunt u de OpenFire-servertoepassing installeren met de volgende pacman- opdracht.
sudo pacman -S open vuur
Na de installatie moet u OpenFire handmatig inschakelen en starten met systemctl .
sudo systemctl openfire inschakelen sudo systemctl openfire starten
Open ten slotte een browsertabblad, bezoek deze URL en ga verder naar het volgende gedeelte van de gids.
http://ip-adres-van-uw-server:9090
CentOS/RHEL
Als je een CentOS- of RedHat Enterprise Linux-server hebt, kun je OpenFire op Linux installeren dankzij het RPM-pakketbestand dat ze op hun website hebben. Gebruik om te beginnen de opdracht wget om de nieuwste RPM-release te downloaden.
Let op: de downloadlink is erg lang, daarom hebben we deze ingekort om ruimte te besparen.
wget https://bit.ly/34g84oy -O openfire-4.6.0-1.x86_64.rpm
Na het downloaden van het RPM-bestand naar uw CentOS/RHEL-server, is de installatie eenvoudig. Installeer het pakket met behulp van de opdracht rpm .
sudo rpm -ivh openfire-4.6.0-1.x86_64.rpm
Schakel de OpenFire-server in en start deze.
sudo systemctl openfire inschakelen sudo systemctl openfire starten
Open de volgende URL in een browsertabblad en volg het volgende gedeelte van de gids.
http://ip-adres-van-uw-server:9090
OpenFire instellen
Om de OpenFire-chatserver in te stellen, volgt u de stapsgewijze instructies hieronder.
Stap 1: Kies de taal die u spreekt door deze te selecteren in het OpenFire-venster.
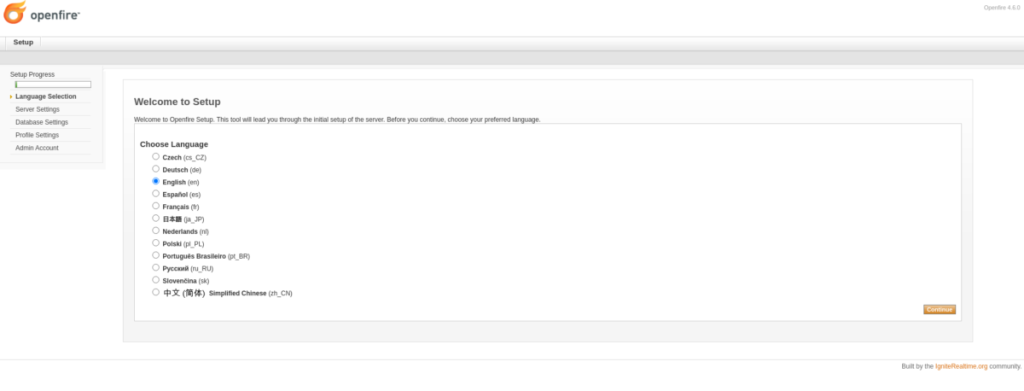
Stap 2: Voer uw XMPP-domeinnaam in. OpenFire zou deze informatie (de hostnaam van uw server) automatisch moeten detecteren, dus u kunt dit blanco laten.
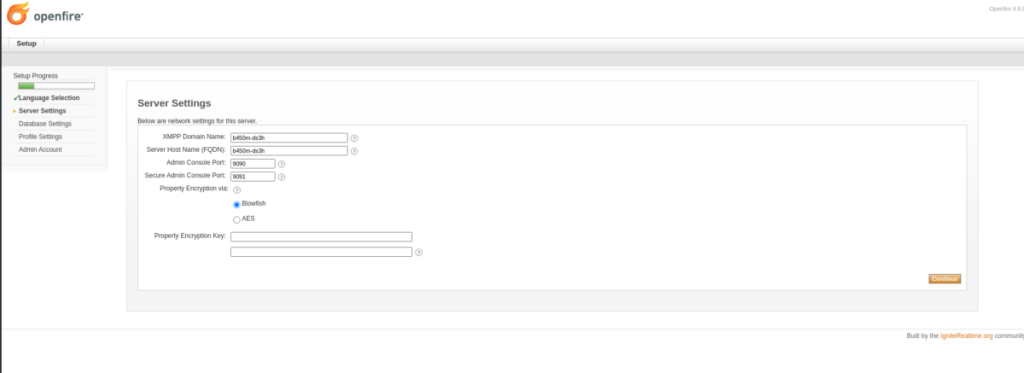
Stap 3: Selecteer het type database dat u met OpenFire wilt gebruiken. Als u niet bekend bent met databases, kiest u voor de optie "Ingesloten database".
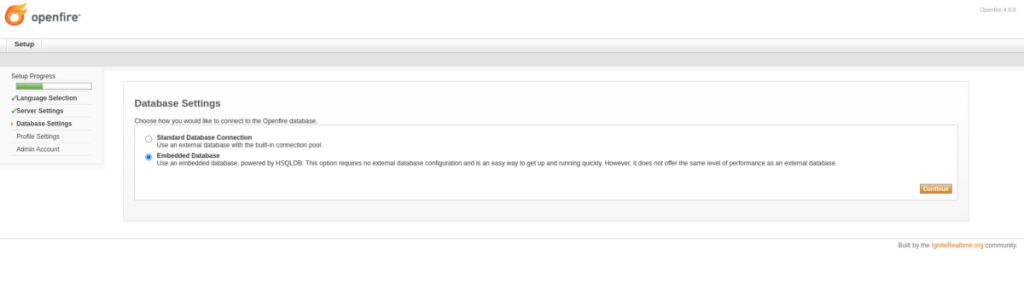
Stap 4: Kies voor "Profielinstellingen" de optie "Standaard". Het zorgt voor de meest eenvoudige en snelste implementatie van de server. Als alternatief, als u de voorkeur geeft aan meer beveiliging, kiest u "Alleen gehashte wachtwoorden".
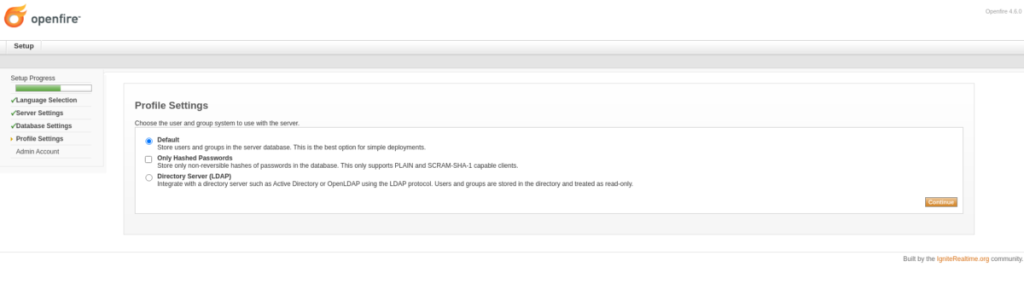
Stap 5: Stel het OpenFire-beheerderswachtwoord in en vul een geldig e-mailadres in het vak in. Zorg ervoor dat het beheerderswachtwoord te onthouden maar ook veilig is.
Stap 6: Selecteer de knop "Aanmelden bij de beheerdersconsole" om in te loggen op uw nieuwe chatserver met admin als gebruikersaccount en uw nieuwe wachtwoord als wachtwoord.
Eenmaal ingelogd, verschijnt de OpenFire-chatconsole. Klik vanaf hier op "Gebruikers/Groepen" om te beginnen met het toevoegen van vrienden aan uw server. U kunt ook een groepschatgedeelte maken door 'Groepschat' te selecteren.
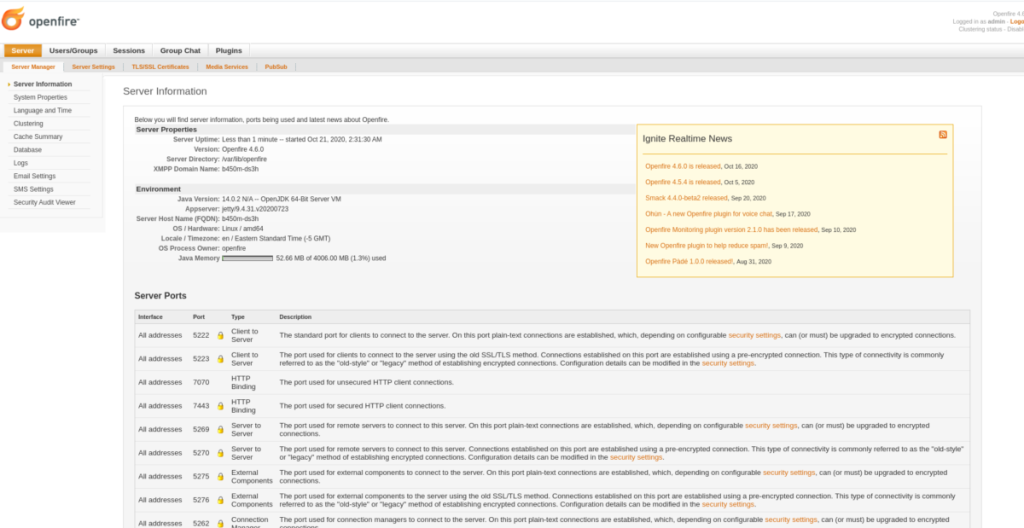
Onthoud dat u alleen toegang hebt tot uw OpenFire-chatserver met de Spark-client. Download het hier.
We hebben de functies van Outlook 2010 uitgebreid besproken, maar aangezien het pas in juni 2010 uitkomt, is het tijd om Thunderbird 3 te bekijken.
Iedereen heeft wel eens een pauze nodig. Als je een interessant spel wilt spelen, probeer dan Flight Gear eens. Het is een gratis multi-platform opensource-game.
MP3 Diags is de ultieme tool om problemen met je muziekcollectie op te lossen. Het kan je mp3-bestanden correct taggen, ontbrekende albumhoezen toevoegen en VBR repareren.
Net als Google Wave heeft Google Voice wereldwijd voor behoorlijk wat ophef gezorgd. Google wil de manier waarop we communiceren veranderen en omdat het steeds populairder wordt,
Er zijn veel tools waarmee Flickr-gebruikers hun foto's in hoge kwaliteit kunnen downloaden, maar is er een manier om Flickr-favorieten te downloaden? Onlangs kwamen we
Wat is sampling? Volgens Wikipedia is het de handeling om een deel, of sample, van een geluidsopname te nemen en te hergebruiken als instrument of als instrument.
Google Sites is een dienst van Google waarmee gebruikers een website kunnen hosten op de server van Google. Er is echter één probleem: er is geen ingebouwde optie voor back-up.
Google Tasks is niet zo populair als andere Google-diensten zoals Agenda, Wave, Voice, enz., maar wordt nog steeds veel gebruikt en is een integraal onderdeel van de takenlijst van mensen.
In onze vorige handleiding over het veilig wissen van de harde schijf en verwisselbare media via Ubuntu Live en DBAN boot-cd, hebben we besproken dat Windows-gebaseerde schijven
Probeert u een map op uw Linux-pc te verwijderen? Volg deze uitgebreide gids voor tips en trucs!
![Download FlightGear Flight Simulator gratis [Veel plezier] Download FlightGear Flight Simulator gratis [Veel plezier]](https://tips.webtech360.com/resources8/r252/image-7634-0829093738400.jpg)






![Hoe verloren partities en harde schijfgegevens te herstellen [Handleiding] Hoe verloren partities en harde schijfgegevens te herstellen [Handleiding]](https://tips.webtech360.com/resources8/r252/image-1895-0829094700141.jpg)
