Ubuntu: map verwijderen uit Terminal of Bestandsbeheer

Probeert u een map op uw Linux-pc te verwijderen? Volg deze uitgebreide gids voor tips en trucs!
Wilt u een FTP-server opzetten op uw Ubuntu Server-systeem maar geen zin in configuratiebestanden? Dan is Webmin iets voor jou! Webmin is een uitstekende tool waarmee gebruikers UNIX-achtige servers kunnen beheren met een gebruiksvriendelijke webinterface. Hier leest u hoe u Webmin gebruikt om een FTP-server op Ubuntu in te stellen.
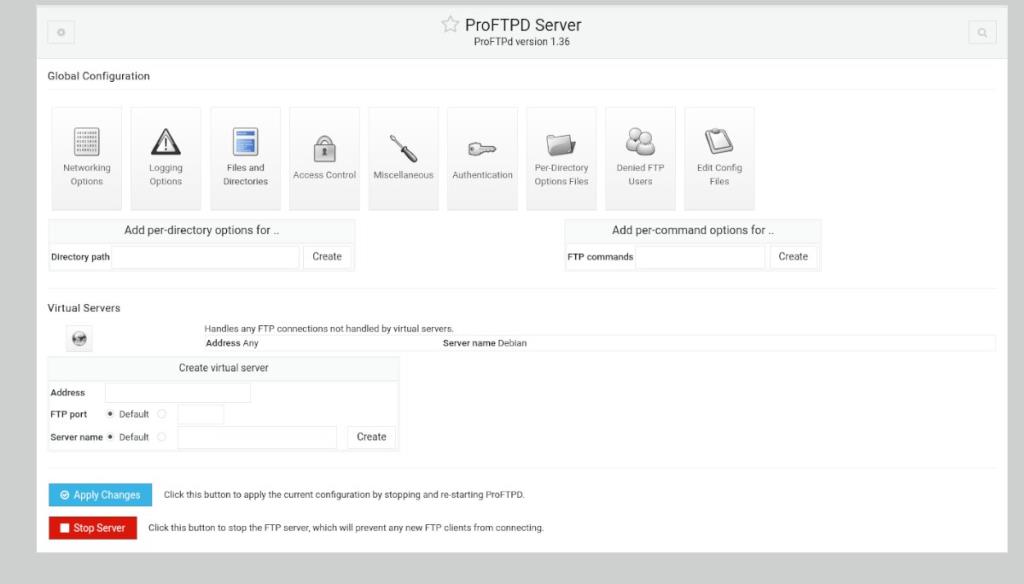
Webmin moet op Ubuntu Server zijn geïnstalleerd voordat een FTP-server met de web-UI-interface kan worden gemaakt. Gelukkig ondersteunt Webmin Ubuntu redelijk goed. Ga naar de officiële Webmin-website om de app te laten werken .
Zoek op de Webmin-website de downloadknop "Debian Package" en klik erop met de muis. Wanneer u deze knop selecteert, wordt het Webmin DEB-pakket naar uw computer gedownload.
Nadat de download is voltooid, logt u in op uw Ubuntu-systeem met SSH via een terminal op uw Linux-bureaublad. U kunt ook op uw Ubuntu-systeem gaan zitten en erop inloggen met behulp van de TTY-console.
Als u terminaltoegang hebt, brengt u het Webmin DEB-pakket over naar de Ubuntu-server. Installeer vervolgens het DEB-pakket op Ubuntu om Webmin te laten werken.
Terwijl Webmin op Ubuntu Server werkt, opent u een webbrowser op uw computer. Ga vervolgens naar de volgende URL om toegang te krijgen tot de web-UI.
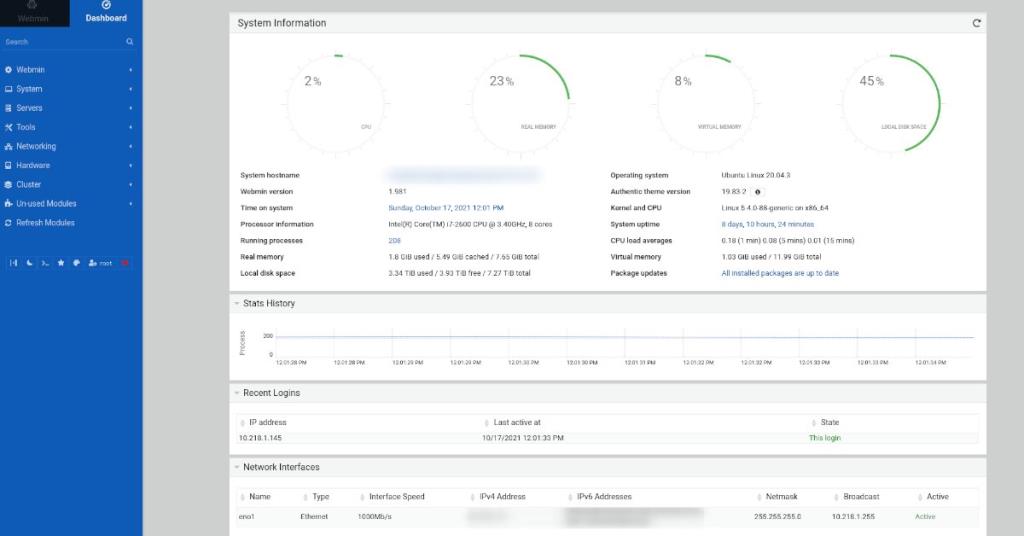
http://YOUR_UBUNTU_SERVER_IP_OR_HOSTNAME:10000
Webmin geeft gebruikers geen standaard gebruikersnaam of wachtwoord. In plaats daarvan vertrouwt het volledig op het bestaande root-account van het systeem . Ubuntu schakelt dit root-account echter standaard uit, dus u moet het opnieuw inschakelen voordat u zich aanmeldt.
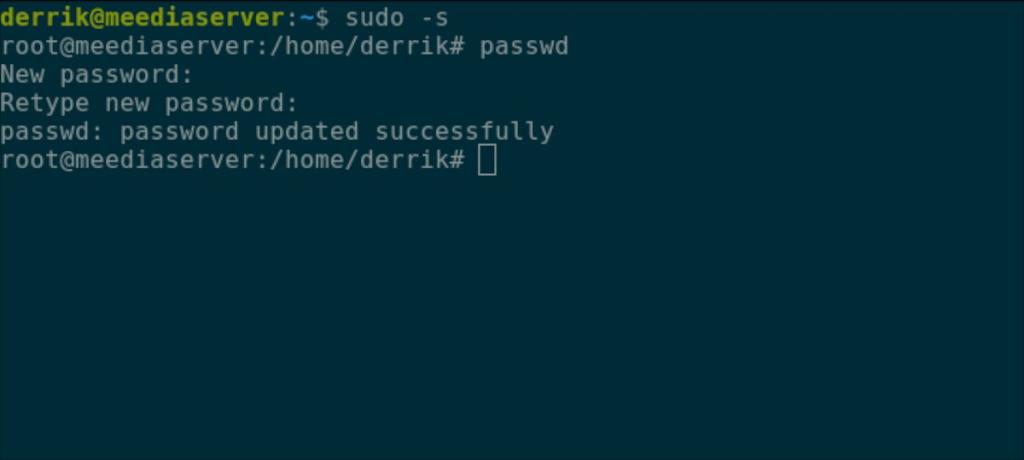
Om het root-wachtwoord in Ubuntu opnieuw in te schakelen, gebruikt u de opdracht sudo -s om u als root bij het terminalvenster aan te melden. Voer vervolgens, zodra het terminalvenster root is, de opdracht passwd uit om een nieuw rootwachtwoord in te stellen.
sudo -s passwd
Zorg ervoor dat u het root-wachtwoord in Ubuntu instelt op iets gedenkwaardigs en veiligs.
De meegeleverde FTP-servermodule in Webmin is niet geweldig. Dus in plaats daarvan gebruiken we de ProFTPD-module. Helaas is deze module van derden, dus deze moet worden geïnstalleerd voordat deze wordt gebruikt.
Om de ProFTPD-module op uw Webmin-installatie te installeren, volgt u de stapsgewijze instructies hieronder.
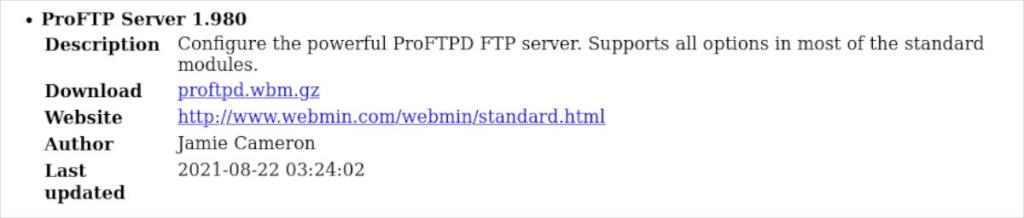
Stap 1: Selecteer eerst deze link om de nieuwste versie van de ProFTPD-module naar uw computer te downloaden. Als u deze module met de Linux-terminal wilt downloaden, voert u de volgende opdracht hieronder in.
wget http://www.webmin.com/webmin/download/modules/proftpd.wbm.gz
Stap 2: Na het downloaden van de nieuwste versie van de ProFTPD-module, open je de Webmin-webgebruikersinterface en log je in op je gebruikersaccount. Zoek vervolgens de optie "Webmin" in de zijbalk en klik erop met de muis.
Stap 3: Nadat je de Webmin-optie in de zijbalk hebt geselecteerd, selecteer je "Webmin-configuratie" om toegang te krijgen tot het Webmin-configuratiegebied.
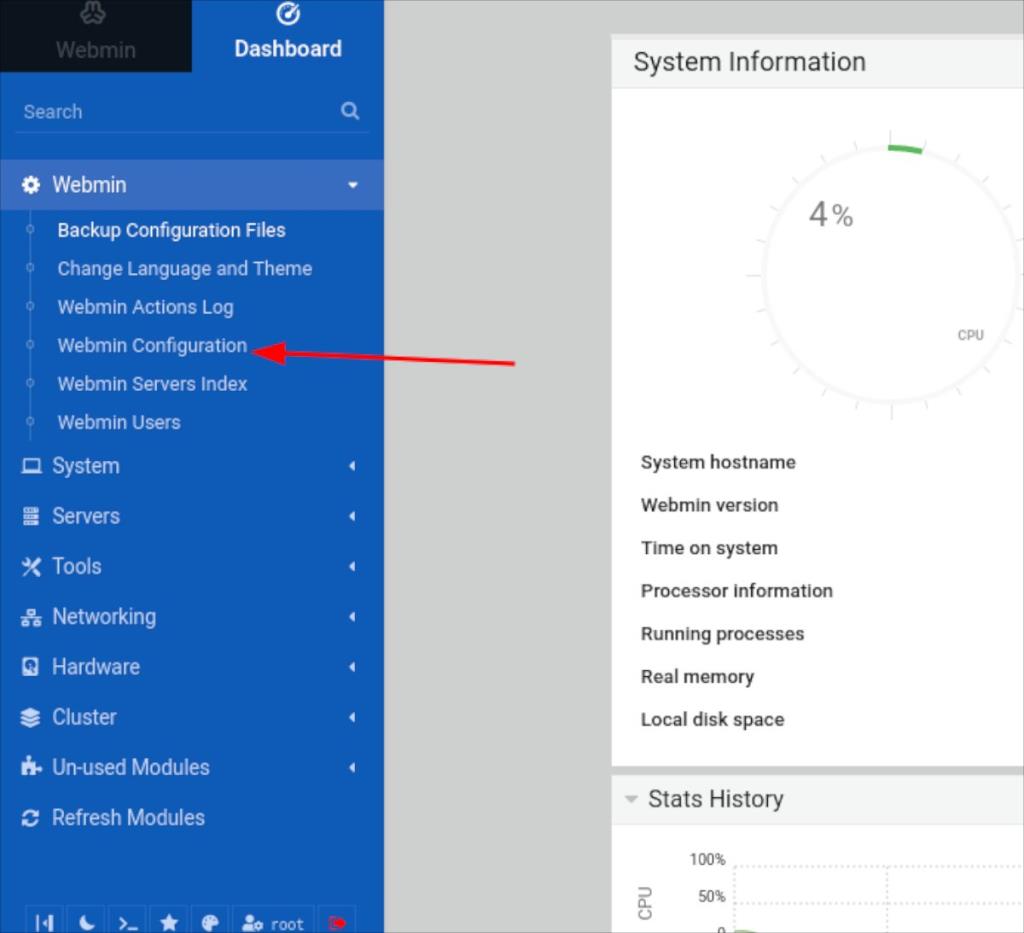
Stap 4: Zoek in het Webmin-configuratiegebied de knop "Webmin-modules" en klik erop met de muis. Als u deze knop selecteert, wordt het gebied Webmin-modules geladen.
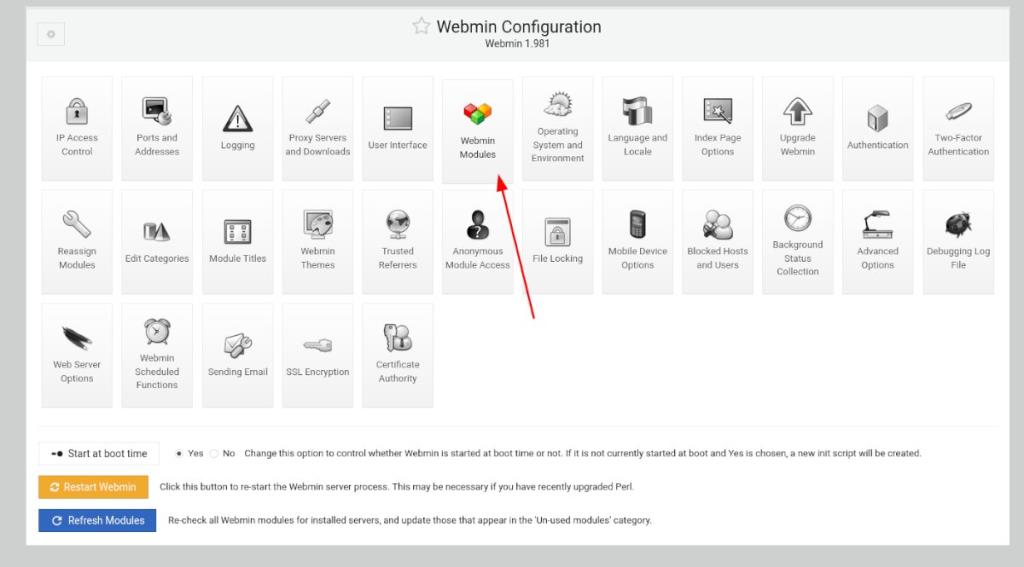
Stap 5: Zoek naar het gedeelte "Module installeren" en klik op "Van geüpload bestand". Klik vervolgens op het paperclippictogram om naar de ProFTPD Webmin-module op uw computer te bladeren.
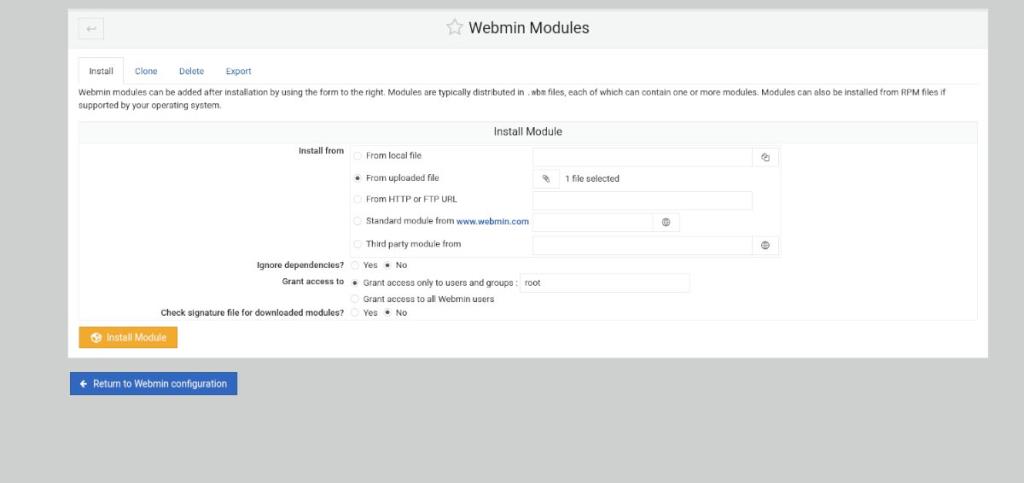
Stap 6: Klik op de groene knop "Module installeren" om de ProFTPD-module op uw Webmin-webgebruikersinterface te installeren. Wanneer de installatie van de module is voltooid, zoekt u de knop "Refresh Modules" in de zijbalk en klikt u erop om het instellen van ProFTPD in Webmin te voltooien.
Volg de stapsgewijze instructies hieronder om uw FTP-server in Webmin in te stellen.
Stap 1: Klik op "Systeem" in de Webmin-zijbalk. Kies vervolgens het gedeelte 'Gebruikers en groepen'. Maak vervolgens een gebruikersaccount aan voor gebruik met uw FTP-server. Voel je vrij om meer dan één account aan te maken indien nodig.
Zorg er bij het aanmaken van uw gebruikersaccount in Webmin voor dat u de gebruiker toevoegt aan de volgende groepen.
Stap 2: Nadat u uw gebruikersaccount(s) heeft aangemaakt, klikt u op het gedeelte "Servers" in de zijbalk van Webmin. Klik vervolgens op de "ProFTPD-server" om toegang te krijgen tot het gedeelte ProFTPD-server.
Stap 3: Kijk naar "Algemene configuratie" en wijzig de instellingen die u wilt wijzigen. Maak je geen zorgen als je geen instellingen wilt wijzigen in het configuratiegebied van de ProFTPD Server. De standaardinstellingen werken is OK en zullen goed werken.
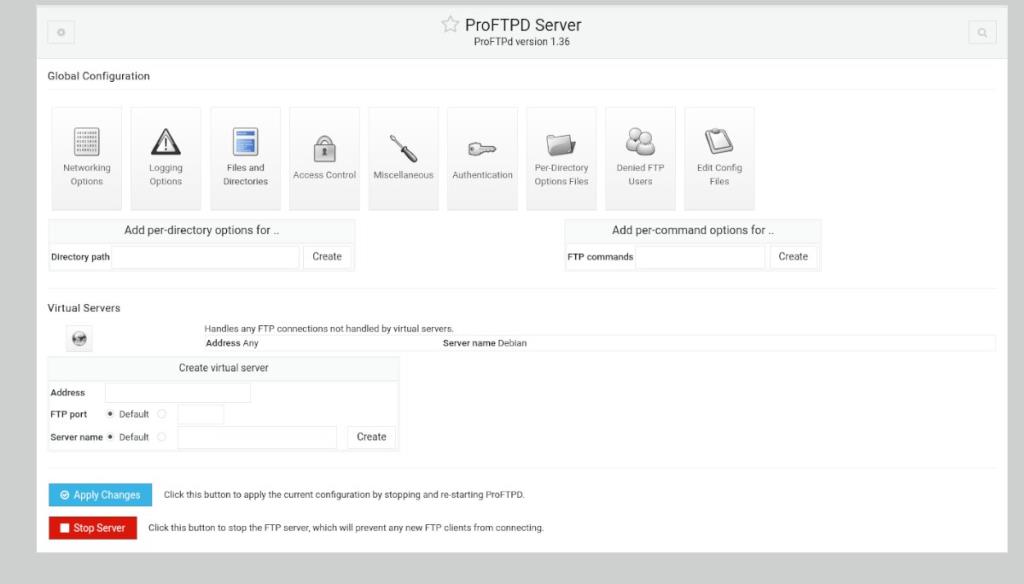
Stap 4: Zodra u alle instellingen in het ProFTPD Server-gebied hebt geconfigureerd, zoekt u de knop "Wijzigingen toepassen" en klikt u erop met de muis. Als u deze knop selecteert, wordt de ProFTP-server gestopt, wordt deze opnieuw opgestart en worden uw nieuwe instellingen toegepast.
Er zijn veel manieren om verbinding te maken met een FTP-server op Linux. Als je niet zeker weet hoe je dit moet doen, bekijk dan de Filezilla- applicatie. Het is een FTP-client waarmee u eenvoudig verbinding kunt maken met FTP en servers kunt beheren.
Probeert u een map op uw Linux-pc te verwijderen? Volg deze uitgebreide gids voor tips en trucs!
Laten we eerlijk zijn, het standaard Gnome Shell-klembord is niet erg goed. Installeer Pano om uw klembordervaring te verbeteren!
Heb je een geweldige niet-lineaire video-editor nodig voor je Linux-box? Laat Davinci Resolve 17 werken met deze gids!
Wallpaper Downloader is een gelikte Linux wallpaper-downloader en -manager. Het ondersteunt de meeste Linux-desktopomgevingen en is zeer eenvoudig te gebruiken. Deze gids
Wilt u Tuxedo OS testen door Tuxedo-computers? Leer hoe u de nieuwste versie van Tuxedo OS op uw pc kunt laten werken.
Wat is een DEB-bestand? Wat doe je ermee? Leer de vele manieren waarop u DEB-bestanden op uw Linux-pc kunt installeren.
Dying Light is een survival-horror-videogame uit 2015, ontwikkeld door Techland en uitgegeven door Warner Bros Interactive Entertainment. Het spel draait om
Neptune gebruikt de KDE Plasma 5-desktopomgeving en streeft ernaar een elegant besturingssysteem te leveren. Hier leest u hoe u Neptune Linux op uw computer installeert.
Wilt u Ubuntu's nieuwe op snap-pakketten gebaseerde desktopbesturingssysteem uitproberen? Leer hoe u het op een virtuele machine implementeert met deze handleiding.
Undertale is een 2D indie-RPG uit 2015, ontwikkeld en uitgegeven door game-ontwikkelaar Toby Fox. Deze gids behandelt het downloaden en installeren van Undertale op uw



