Ubuntu: map verwijderen uit Terminal of Bestandsbeheer

Probeert u een map op uw Linux-pc te verwijderen? Volg deze uitgebreide gids voor tips en trucs!
KBackup is een ongelooflijk eenvoudig hulpmiddel waarmee Linux-gebruikers snel een back-up kunnen maken van elke map of elk bestand naar een Tar-archief. In deze handleiding bespreken we hoe u back-ups kunt maken met de KBackup-tool. We laten u ook zien hoe u het programma op uw systeem installeert.
KBackup is een KDE-app waarmee gebruikers snel Tar-back-ups kunnen maken van verschillende mappen en bestanden op Linux. Dat gezegd hebbende, voordat we ingaan op het gebruik van het hulpprogramma KBackup, moeten we demonstreren hoe u de software op uw computer installeert, aangezien deze niet vooraf is geïnstalleerd op veel reguliere Linux-besturingssystemen.
Om de installatie van KBackup op uw Linux-pc te starten, opent u een terminalvenster door op Ctrl + Alt + T of Ctrl + Shift + T op het toetsenbord te drukken . Volg daarna de onderstaande opdrachtregelinstallatie-instructies die overeenkomen met het Linux-besturingssysteem dat u momenteel gebruikt.
Op Ubuntu Linux kan het hulpprogramma KBackup worden geïnstalleerd met de volgende Apt- opdracht hieronder.
sudo apt install kbackup
Degenen die Debian Linux gebruiken, kunnen het KBackup-hulpprogramma eenvoudig installeren via de "Hoofd"-softwarerepository met behulp van de opdracht Apt-get hieronder.
sudo apt-get install kbackup
Op Arch Linux is het KBackup-programma beschikbaar voor gebruikers voor installatie via de "Extra" softwarerepository. Om de installatie op uw systeem te starten, moet u ervoor zorgen dat de "Extra" softwarerepo is ingeschakeld in uw Pacman.conf-configuratiebestand. Gebruik vervolgens de volgende Pacman- opdracht hieronder om de app te installeren.
sudo pacman -S kbackup
KBackup is beschikbaar voor alle Fedora 32, Rawhide en 31 gebruikers via de Fedora primaire software repository. Voer de volgende Dnf- installatieopdracht in om de installatie te starten .
sudo dnf is geen kbackup
Op OpenSUSE Linux kan KBackup worden geïnstalleerd via de OpenSUSE Oss-softwarerepository. Om de installatie op uw computer te starten, moet u ervoor zorgen dat OpenSUSE Oss is ingeschakeld. Voer vervolgens de volgende Zypper- opdracht hieronder in.
sudo zypper install kbackup
Het KBackup-programma is beschikbaar voor een grote verscheidenheid aan Linux-besturingssystemen. Als je een Linux-besturingssysteem gebruikt dat niet in deze lijst voorkomt, probeer dan te zoeken naar "KBackup" in de pakketbeheerder op je computer. Installeer het vervolgens zoals u gewoonlijk programma's op uw systeem installeert.
Als alternatief, als KBackup niet op uw besturingssysteem staat, kunt u de app nog steeds werkend krijgen door deze rechtstreeks van de KBackup-projectpagina te downloaden . Klik ook hier om informatie over KBackup te bekijken, omdat dit u kan helpen de app te laten werken.
De KBackup-tool is heel eenvoudig, dankzij de gemakkelijk te begrijpen gebruikersinterface. Om het back-upproces te starten, opent u KBackup op uw Linux-bureaublad door ernaar te zoeken in het app-menu. U kunt het ook starten door de kbackupopdracht via de terminal in te voeren.
Zodra het KBackup-programma is geopend en klaar voor gebruik, volgt u de stapsgewijze instructies hieronder om te leren hoe u back-ups maakt op Linux.
Stap 1: Open de Linux-bestandsbeheerder op uw computer en maak een nieuwe map met de naam "Back-ups" in uw thuismap (~). Deze map bevat alle back-upbestanden wanneer de KBackup-tool een back-up voltooit.
Stap 2: Kijk in het KBackup-programma naar de linkerzijbalk. In de linkerzijbalk zie je een overzicht van elke map en elk bestand op je Linux-pc. Vink met behulp van de bestandsbrowser de vakjes aan naast de mappen of bestanden waarvan u een back-up wilt maken. Houd er echter rekening mee dat het back-upproces langer wordt naarmate u meer bestanden reserveert. Voor de beste resultaten maakt u afzonderlijk een back-up van specifieke dingen.
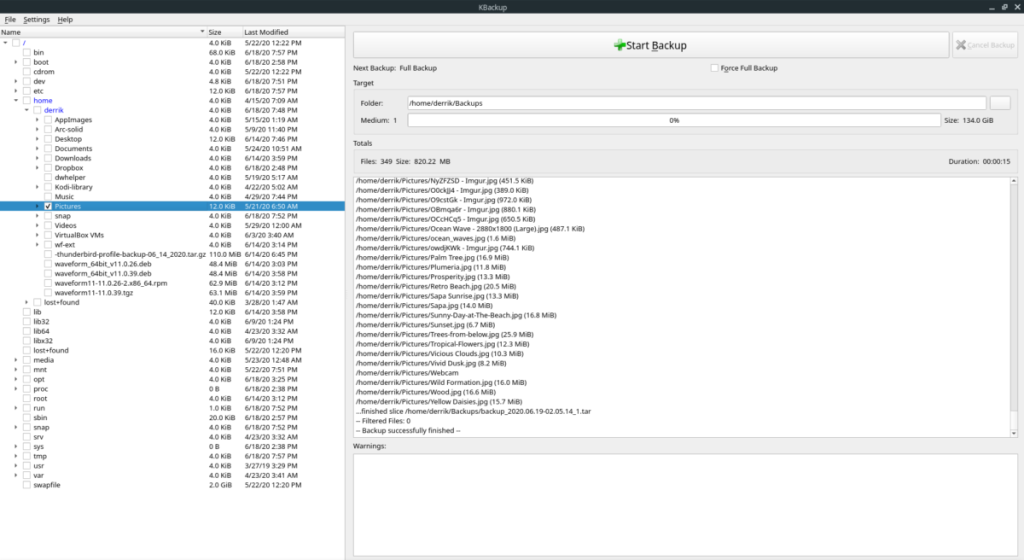
Stap 3: Na het selecteren van de mappen waarvan u een back-up wilt maken, gaat u naar het gedeelte "Doel". In het gedeelte 'Doel' ziet u het gebied 'Map'. Klik op de knop naast "Map" om de bestandsbrowser te openen.
Stap 4: Zoek in de bestandsbrowser de map "Back-ups" die u in stap 1 hebt gemaakt. Als u de map "Back-ups" niet kunt vinden, moet u deze mogelijk verwijderen, een nieuwe maken en stap 2-3 opnieuw volgen.
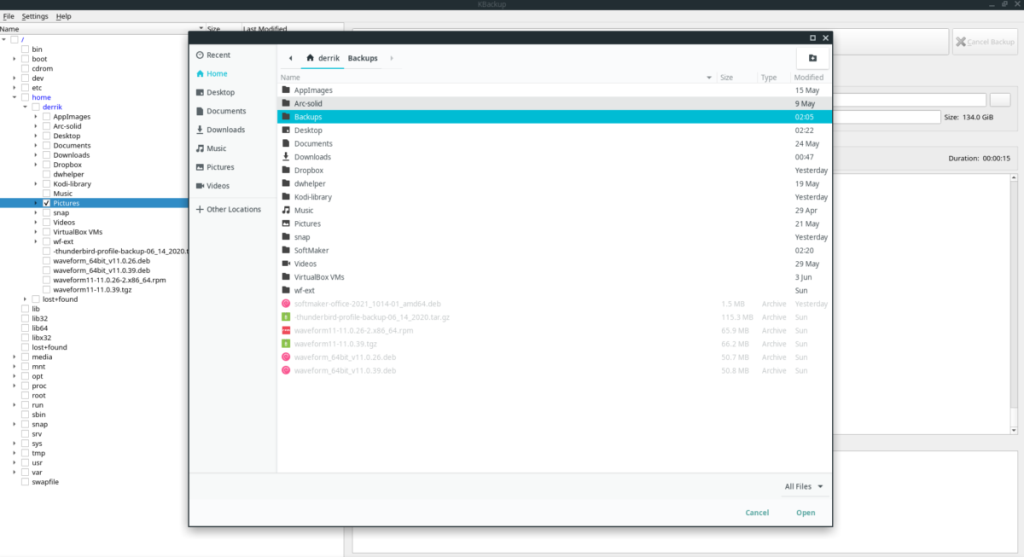
Zodra u de map "Back-ups" in de bestandsbrowser hebt gevonden, selecteert u de knop "Openen" om deze toe te voegen als de doeluitvoermap voor de KBackup-tool. Als KBackup de map met succes heeft toegevoegd, ziet u deze uitgeschreven zoals /home/USERNAME/Backupsin "Map".
Stap 5: Zoek naar de knop "Back-up starten" in KBackup en klik erop met de muis. Door dit te doen, start u het back-upproces. Leun achterover en wees geduldig.
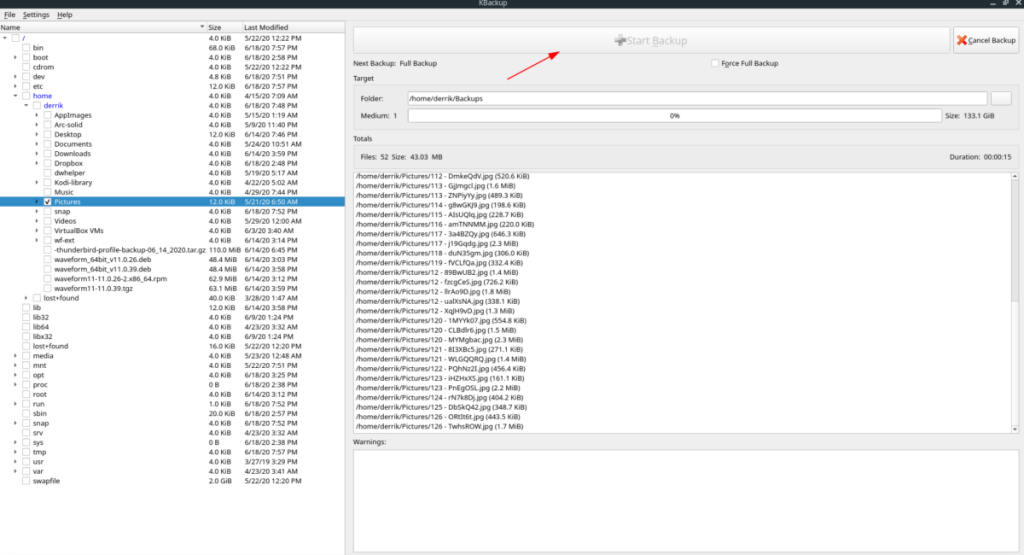
Wanneer de KBackup-tool het back-upproces voltooit, ziet u een bericht verschijnen. Dit bericht zegt: "De back-up is succesvol voltooid. Wat wil je nu doen?" Klik op "Doorgaan" om te beëindigen.
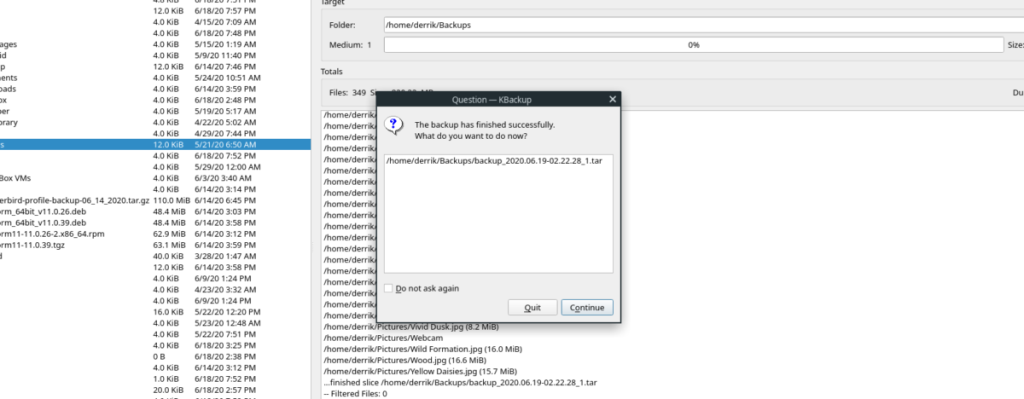
Uw back-ups bevinden zich in de map "Back-ups" in uw thuismap. Neem deze back-upbestanden en bewaar ze op een veilige locatie.
Als KBackup niet helemaal is wat u zoekt in een back-uptool, probeer dan de volgende tools die beschikbaar zijn op het Linux-platform, of doorloop onze lijst met hulpprogramma's voor systeemback-up voor Linux .
Probeert u een map op uw Linux-pc te verwijderen? Volg deze uitgebreide gids voor tips en trucs!
Laten we eerlijk zijn, het standaard Gnome Shell-klembord is niet erg goed. Installeer Pano om uw klembordervaring te verbeteren!
Heb je een geweldige niet-lineaire video-editor nodig voor je Linux-box? Laat Davinci Resolve 17 werken met deze gids!
Wallpaper Downloader is een gelikte Linux wallpaper-downloader en -manager. Het ondersteunt de meeste Linux-desktopomgevingen en is zeer eenvoudig te gebruiken. Deze gids
Wilt u Tuxedo OS testen door Tuxedo-computers? Leer hoe u de nieuwste versie van Tuxedo OS op uw pc kunt laten werken.
Wat is een DEB-bestand? Wat doe je ermee? Leer de vele manieren waarop u DEB-bestanden op uw Linux-pc kunt installeren.
Dying Light is een survival-horror-videogame uit 2015, ontwikkeld door Techland en uitgegeven door Warner Bros Interactive Entertainment. Het spel draait om
Neptune gebruikt de KDE Plasma 5-desktopomgeving en streeft ernaar een elegant besturingssysteem te leveren. Hier leest u hoe u Neptune Linux op uw computer installeert.
Wilt u Ubuntu's nieuwe op snap-pakketten gebaseerde desktopbesturingssysteem uitproberen? Leer hoe u het op een virtuele machine implementeert met deze handleiding.
Undertale is een 2D indie-RPG uit 2015, ontwikkeld en uitgegeven door game-ontwikkelaar Toby Fox. Deze gids behandelt het downloaden en installeren van Undertale op uw



