Emuleer toetsenbord- en muisklikken met Actionaz

Wilt u bepaalde taken automatisch uitvoeren? In plaats van handmatig meerdere keren op een knop te moeten klikken, zou het niet beter zijn als een applicatie...
Heb je een kapotte Macbook of iMac? Heb je een nieuwe macOS-installatie nodig om het te repareren, maar heb je alleen toegang tot een Linux-pc? Maak je geen zorgen! Dankzij de applicatie Dmg2Img is het mogelijk om een macOS installatieschijf te maken op Linux.
Houd er rekening mee dat de applicatie Dmg2Img niet 100% van de tijd werkt. Gebruik op eigen risico!
Voordat u een nieuwe installatie-image kunt maken, moet u de toepassing Dmg2Img op uw computer installeren. In dit gedeelte van de zelfstudie bespreken we hoe u Dmg2Img installeert op de meeste Linux-besturingssystemen, waaronder Ubuntu, Debian, Arch Linux, Fedora Linux, OpenSUSE en zelfs vanaf de broncode.
Om Dmg2Img op Ubuntu te installeren, moet u eerst de softwarerepository "Universe" inschakelen. Om het in te schakelen, opent u een terminalvenster en voert u de volgende opdracht erin in.
sudo add-apt-repository-universe sudo apt update
Als Universe werkt, kun je Dmg2Img installeren met de Apt- pakketbeheerder.
sudo apt install dmg2img
Dmg2Img is beschikbaar op Debian Linux in de “Hoofd” software repository. Om het te installeren, start u een terminalvenster met Ctrl + Alt + T of Ctrl + Shift + T . Voer vervolgens de volgende Apt-get- opdracht in het terminalvenster in.
sudo apt-get install dmg2img
Arch-gebruikers kunnen Dmg2Img installeren via de AUR. Start een terminal om de app te installeren. Gebruik vervolgens, als het eenmaal is geopend, de Pacman- verpakkingstool om zowel de Base-devel- als de Git-pakketten te installeren.
sudo pacman -S git base-devel
Nu de pakketten zijn geïnstalleerd, is het tijd om de git- kloontool te gebruiken om de Dmg2Img-snapshot van de Arch Linux AUR te downloaden .
git kloon https://aur.archlinux.org/dmg2img.git
Nadat het git clone- commando is voltooid, verplaatst u het terminalvenster naar de nieuwe map "dmg2img" op uw computer.
cd dmg2img
Gebruik ten slotte de opdracht makepkg om Dmg2Img op uw Arch Linux-pc te bouwen en te installeren.
makepkg -sri
Dmg2Img is beschikbaar voor Fedora Linux-gebruikers via de traditionele softwarebronnen. Om het te installeren, start u een terminalvenster via Ctrl + Alt + T of Ctrl + Shift + T . Voer vervolgens de volgende Dnf- verpakkingsopdracht in.
sudo dnf installeer dmg2img -y
In tegenstelling tot veel andere Linux-distributies op deze lijst, is Dmg2Img niet rechtstreeks beschikbaar voor OpenSUSE-releases. Als u de app wilt laten werken, moet u in plaats daarvan een RPM-bestand van internet downloaden en laden.
Volgens onze tests werkt Dmg2Img prima op zowel OpenSUSE Tumbleweed als OpenSUSE Leap 15.0. Om de RPM te downloaden, start u een terminal door op Ctrl + Alt + T of Ctrl + Shift + T te drukken . Gebruik vervolgens de onderstaande wget- opdracht.
OpenSUSE Tumbleweed
wget ftp://ftp.pbone.net/mirror/ftp5.gwdg.de/pub/opensuse/repositories/filesystems/openSUSE_Tumbleweed/x86_64/dmg2img-1.6.5-1.4.x86_64.rpm
OpenSUSE Leap
wget ftp://ftp.pbone.net/mirror/ftp5.gwdg.de/pub/opensuse/repositories/filesystems/SLE_12/x86_64/dmg2img-1.6.5-1.2.x86_64.rpm
Nadat het RPM-bestand is gedownload, gebruikt u de Zypper- pakketbeheerder om Dmg2Img op uw Linux-pc te laden.
sudo zypper installeer dmg2img-*.x86_64.rpm
De broncode voor de Dmg2Img-applicatie staat op Github. Beter nog, er zijn gedetailleerde instructies voor het compileren van de broncode. Als je een minder bekend Linux-besturingssysteem gebruikt, volg dan deze link en je kunt ermee aan de slag!
Nu de DMG2Img-toepassing is ingesteld, kunnen we deze gebruiken om een DMG-bestand te branden. Plaats om te beginnen uw macOS-afbeeldingsbestand op de Linux-computer. Volg daarna de onderstaande stappen om een opstartbare schijf te maken.
Stap 1: Sluit een compatibele USB-stick aan op de computer. Zorg ervoor dat het groot genoeg is - minimaal 8 GB groot.
Stap 2: Start een terminalvenster op uw Linux-computer door op Ctrl + Alt + T of Ctrl + Shift + T op het toetsenbord te drukken .
Stap 3: Gebruik het Dmg2Img-programma om uw macOS DMG-bestand naar een brandbaar ISO-bestand te converteren. Houd er rekening mee dat /path/to/image_file.dmgdit de exacte locatie is van het DMG-bestand op uw Linux-computer en /path/to/image_file.isode locatie is waar u het nieuwe macOS ISO-bestand wilt opslaan. Zorg ervoor dat u beide regels in de onderstaande opdracht wijzigt.
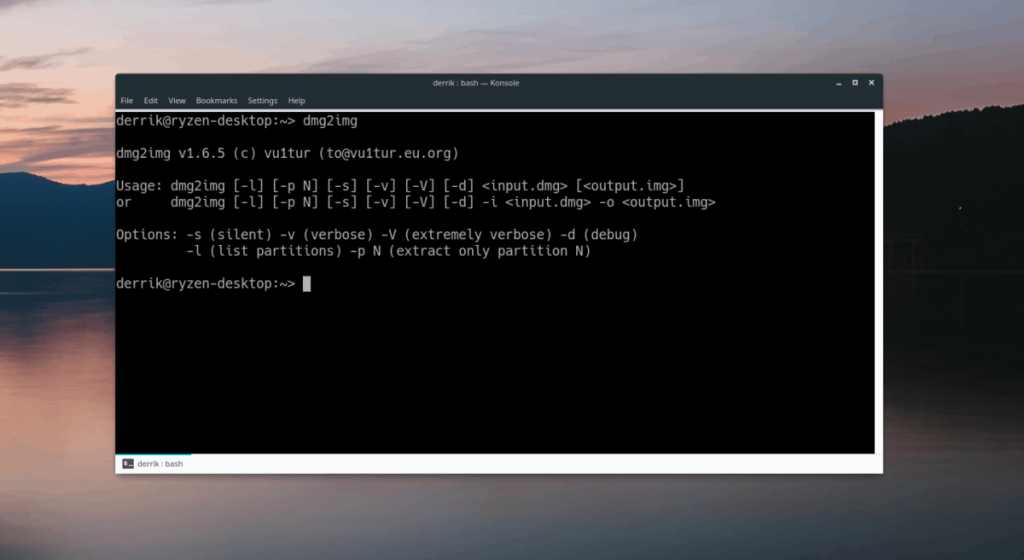
dmg2img -v -i /pad/naar/afbeeldingsbestand.dmg -o /pad/naar/afbeeldingsbestand.iso
Stap 4: Zodra de Dmg2Img-toepassing klaar is met het converteren van uw macOS DMG-bestand naar een Linux-compatibel ISO-bestand, voert u de opdracht lsblk uit en bepaalt u wat het label van uw USB-station is. In dit voorbeeld is het stationslabel /dev/sdd . De jouwe zal verschillen.
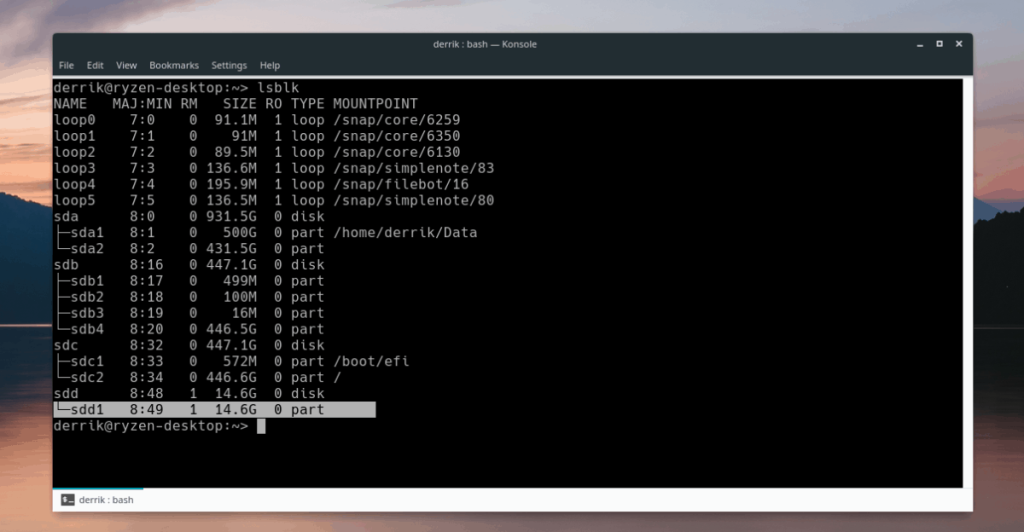
lsblk
Heeft u hulp nodig bij het vinden van het schijflabel van uw USB-stick op Linux? Bekijk onze post over het vinden van informatie over de harde schijf op Linux! Het beschrijft in detail hoe u lsblk kunt gebruiken, zodat u snel informatie kunt vinden over harde schijven en andere verwisselbare apparaten.
Stap 5: Gebruik de opdracht DD om het nieuwe macOS ISO-bestand op de USB-drive te branden. Houd er rekening mee dat deze opdracht met sudo moet worden uitgevoerd , anders mislukt het!
Onthoud in dit voorbeeld dat de USB /dev/sdd is. Zorg ervoor dat u of=/dev/sddin de onderstaande opdracht het schijflabel van de USB-stick op uw systeem vervangt .
sudo dd if=/path/to/image_file.iso of=/dev/sdd
Wanneer het DD- commando klaar is met schrijven, is de terminal weer bruikbaar. Koppel vanaf hier de USB-stick los van uw computer en gebruik deze om macOS opnieuw te installeren op uw Apple-apparaat!
Wilt u bepaalde taken automatisch uitvoeren? In plaats van handmatig meerdere keren op een knop te moeten klikken, zou het niet beter zijn als een applicatie...
iDownloade is een platformonafhankelijke tool waarmee gebruikers DRM-vrije content kunnen downloaden van de iPlayer-service van de BBC. Het kan zowel video's in .mov-formaat downloaden.
We hebben de functies van Outlook 2010 uitgebreid besproken, maar aangezien het pas in juni 2010 uitkomt, is het tijd om Thunderbird 3 te bekijken.
Iedereen heeft wel eens een pauze nodig. Als je een interessant spel wilt spelen, probeer dan Flight Gear eens. Het is een gratis multi-platform opensource-game.
MP3 Diags is de ultieme tool om problemen met je muziekcollectie op te lossen. Het kan je mp3-bestanden correct taggen, ontbrekende albumhoezen toevoegen en VBR repareren.
Net als Google Wave heeft Google Voice wereldwijd voor behoorlijk wat ophef gezorgd. Google wil de manier waarop we communiceren veranderen en omdat het steeds populairder wordt,
Er zijn veel tools waarmee Flickr-gebruikers hun foto's in hoge kwaliteit kunnen downloaden, maar is er een manier om Flickr-favorieten te downloaden? Onlangs kwamen we
Wat is sampling? Volgens Wikipedia is het de handeling om een deel, of sample, van een geluidsopname te nemen en te hergebruiken als instrument of als instrument.
Google Sites is een dienst van Google waarmee gebruikers een website kunnen hosten op de server van Google. Er is echter één probleem: er is geen ingebouwde optie voor back-up.
Google Tasks is niet zo populair als andere Google-diensten zoals Agenda, Wave, Voice, enz., maar wordt nog steeds veel gebruikt en is een integraal onderdeel van de takenlijst van mensen.


![Download FlightGear Flight Simulator gratis [Veel plezier] Download FlightGear Flight Simulator gratis [Veel plezier]](https://tips.webtech360.com/resources8/r252/image-7634-0829093738400.jpg)





