Ubuntu: map verwijderen uit Terminal of Bestandsbeheer

Probeert u een map op uw Linux-pc te verwijderen? Volg deze uitgebreide gids voor tips en trucs!
Het exFat-bestandssysteem is een van de beste formaten om op een SD-kaart te gebruiken , vooral als je SD-kaart op Android wordt gebruikt, omdat het een heleboel handige functies heeft. In deze handleiding laten we u zien hoe u uw SD-kaart formatteert naar ExFat op Ubuntu.
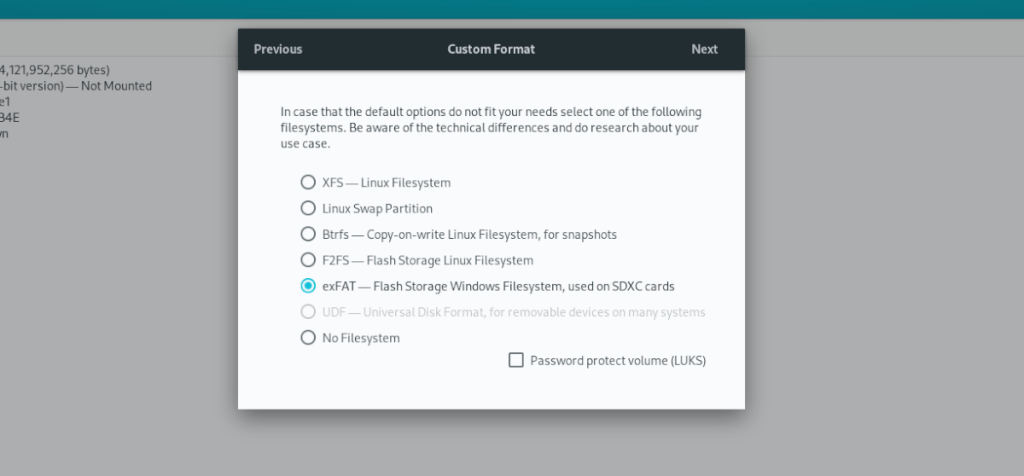
Houd er rekening mee dat hoewel deze instructies gericht zijn op Ubuntu, deze instructies werken op alle op Linux gebaseerde besturingssystemen. Als u in ExFat moet formatteren en Ubuntu niet gebruikt, volg dan gerust.
Optie 1 – Gnome-schijven
De beste manier om een SD-kaart te formatteren naar het ExFat-bestandsformaat in Ubuntu is met de Gnome Disks-toepassing . Dit programma heeft ingebouwde ondersteuning voor ExFat en een eenvoudige GUI die iedereen kan begrijpen, zelfs beginners.
Om te beginnen, moet u ervoor zorgen dat uw Ubuntu Linux-pc Gnome-schijven heeft geïnstalleerd. Als u het niet hebt ingesteld, start u een terminal op het Ubuntu Linux-bureaublad door op Ctrl + Alt + T op het toetsenbord te drukken of door te zoeken naar "Terminal" in het app-menu.
Zodra het terminalvenster is geopend, gebruikt u de onderstaande apt install- opdracht om de Gnome Disks-app op uw Ubuntu-pc te installeren. Of, als u de terminal liever niet gebruikt, start u Ubuntu Software, zoekt u naar "Disks" of "Gnome Disks" en installeert u de software op die manier.
Opmerking: als u Ubuntu niet gebruikt, kunt u de Gnome Disks-tool vrij eenvoudig installeren door de Pkgs.org-website te bezoeken. Of door te zoeken via Gnome Software of KDE Discover voor de app.
sudo apt install gnome-disk-utility
Nu de Gnome Disks-toepassing is geïnstalleerd, start u deze door te zoeken naar "Disks" in het app-menu. Je kunt het indien nodig ook starten met "gnome-disk-utility" vanaf de terminalprompt.
Met Gnome Disks geopend op het Ubuntu-bureaublad, volgt u de stapsgewijze instructies hieronder om uw SD-kaart in ExtFat-indeling te formatteren.
Stap 1: Sluit uw SD-kaart aan op Ubuntu via een USB-kaartlezer of de SD-kaartlezer die in uw pc is ingebouwd. Bij het aansluiten, zou Gnome Disks het automatisch in de linkerzijbalk moeten tonen.
Als u uw apparaat niet ziet, sluit u Gnome Disks en start u deze opnieuw.
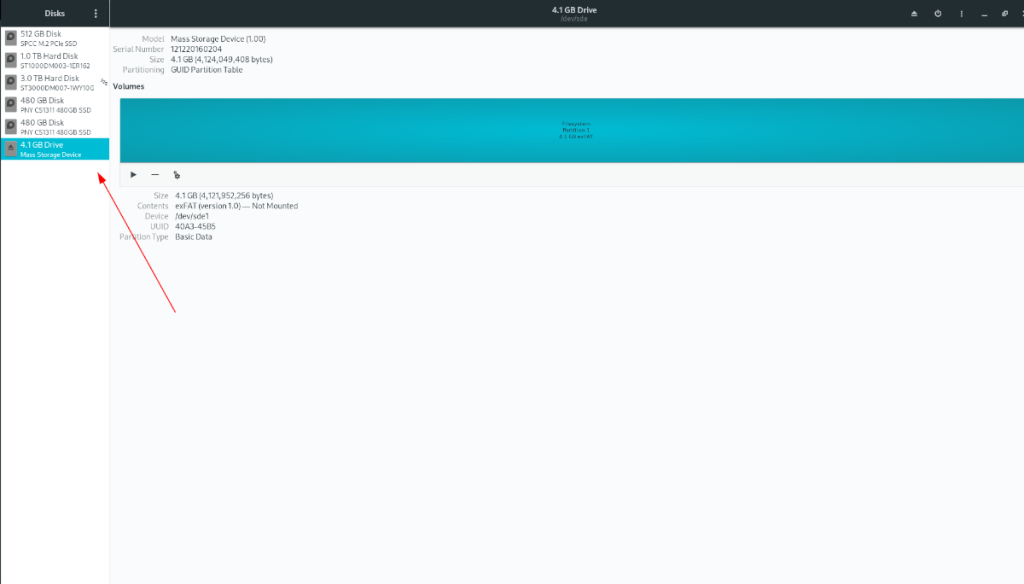
Stap 2: Zoek uw SD-kaartapparaat in de zijbalk en selecteer het met de muis. Nadat u het met de muis hebt geselecteerd, zoekt u het menu in de rechterbovenhoek en klikt u erop.
Selecteer in het menu de optie "Schijf formatteren". Als u dit selecteert, kunt u uw SD-kaart wissen. Nadat u op 'Schijf formatteren' heeft geklikt, verschijnt er een menu. Kies 'Bestaande gegevens niet overschrijven (snel)'.
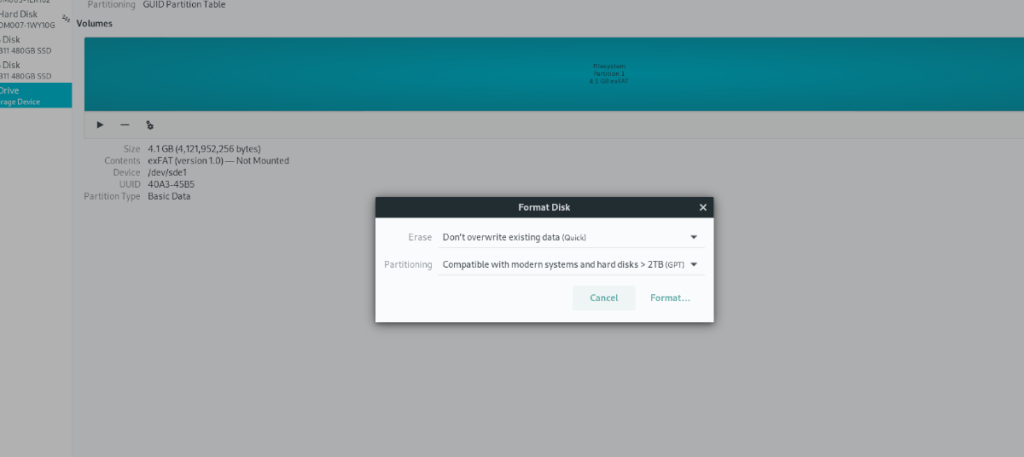
Selecteer in het tweede vak “Compatibel met moderne systemen en harde schijven > 2TB (GPT). Je hebt deze optie nodig om ExFat te gebruiken.
Kies "Formaat" wanneer beide menu-opties zijn ingesteld.
Stap 3: Wanneer uw apparaat is geformatteerd, zijn alle partities verdwenen. Zoek vanaf hier het "+"-symbool en klik erop met de muis. Deze knop zal het nieuwe partitiemenu openen.
Gebruik de partitieschuifregelaar en gebruik deze om te kiezen hoe groot de partitie zal zijn. Klik vervolgens op "Volgende".
Stap 4: Zoek het selectievakje "Overige" en klik erop met de muis. U moet deze optie kiezen, aangezien "ExFat" zich in dit gebied bevindt.
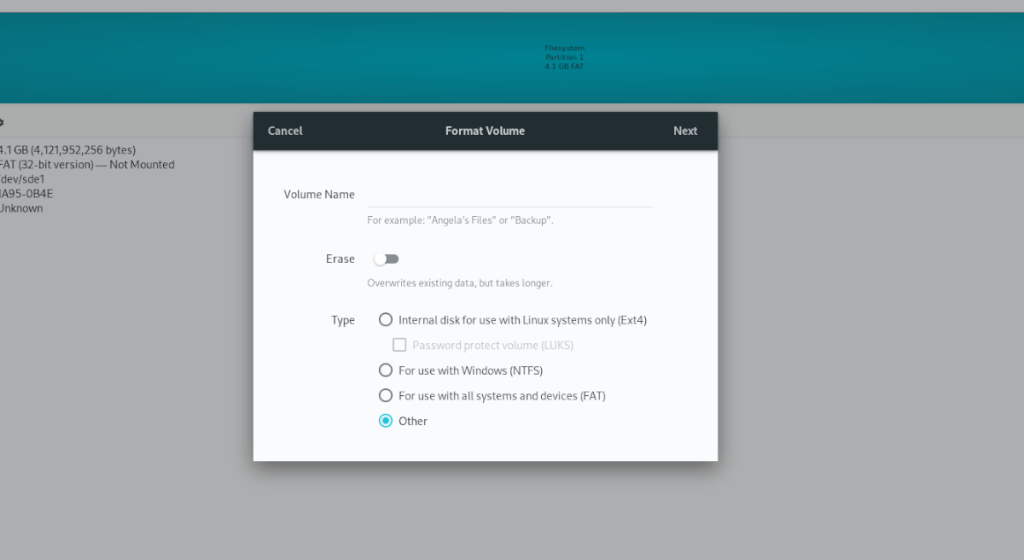
Nadat u op "Overige" hebt geklikt, klikt u op het selectievakje met "exFAT". Als u dit selecteert, vertelt u Gnome Disks om uw partitie te formatteren naar "exFAT".
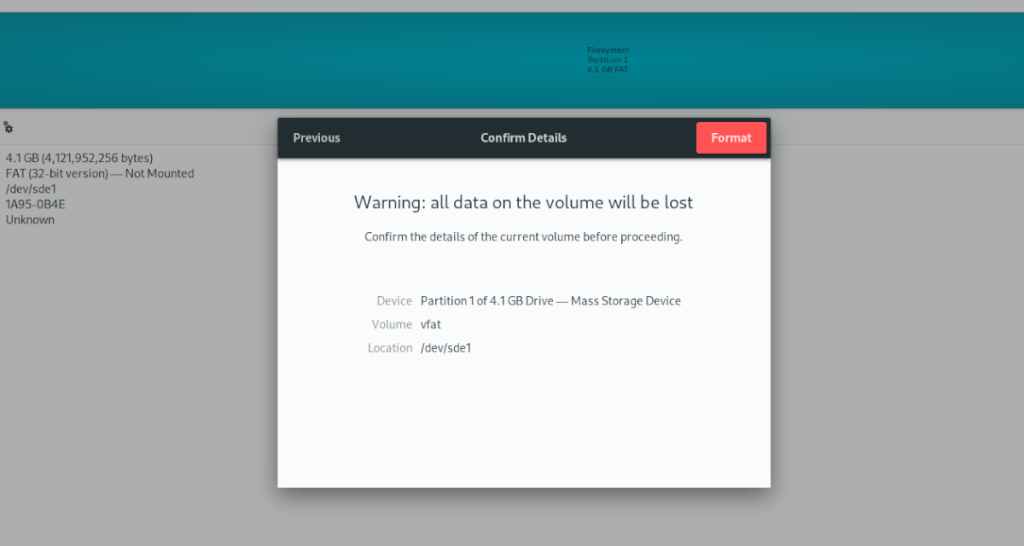
Klik op "Maken" om het proces te voltooien.
Optie 2 – Terminal
Hoewel Gnome Disks duidelijk de gemakkelijkste manier is om een schijf te formatteren, is het niet de enige manier om dit te doen. Via de terminal kunt u ook een USB-stick formatteren in het ExFat-formaat.
Open een terminalvenster om aan de slag te gaan. U kunt een terminalvenster openen door op Ctrl + Alt + T op het toetsenbord te drukken of door te zoeken naar "Terminal" in het app-menu.
Zodra het terminalvenster is geopend, gebruikt u de opdracht lsblk om alle aangesloten blokapparaten op uw computer te bekijken. Zoek het label van uw SD-kaart. In dit voorbeeld is het stationslabel /dev/sde1. De jouwe zal verschillen.
Nadat u het stationslabel hebt gevonden, kunt u een nieuw bestandssysteem op het apparaat maken. Gebruik hiervoor de opdracht mkfs.exfat . Deze opdracht zal de partitietabel herschrijven en opnieuw formatteren zodat alles wordt gewist.
sudo mkfs.extfat /dev/sde1
Wanneer de opdracht is voltooid, ziet u 'Bestandssysteem succesvol gemaakt'. Zo weet je dat het proces is voltooid. Op dit punt kunt u controleren of het bestandssysteem inderdaad ExFat gebruikt door de opdracht lsblk -f uit te voeren.
lsblk -f
De bovenstaande opdracht geeft een overzicht van elk blokapparaat, maar toont ook het bestandssysteem dat aan het apparaat is gekoppeld. Zoek dus uw SD-kaart die u hebt geformatteerd en kijk onder de kolom "FSTYPE" om te bevestigen dat het formatteren is gelukt.
Probeert u een map op uw Linux-pc te verwijderen? Volg deze uitgebreide gids voor tips en trucs!
Laten we eerlijk zijn, het standaard Gnome Shell-klembord is niet erg goed. Installeer Pano om uw klembordervaring te verbeteren!
Heb je een geweldige niet-lineaire video-editor nodig voor je Linux-box? Laat Davinci Resolve 17 werken met deze gids!
Wallpaper Downloader is een gelikte Linux wallpaper-downloader en -manager. Het ondersteunt de meeste Linux-desktopomgevingen en is zeer eenvoudig te gebruiken. Deze gids
Wilt u Tuxedo OS testen door Tuxedo-computers? Leer hoe u de nieuwste versie van Tuxedo OS op uw pc kunt laten werken.
Wat is een DEB-bestand? Wat doe je ermee? Leer de vele manieren waarop u DEB-bestanden op uw Linux-pc kunt installeren.
Dying Light is een survival-horror-videogame uit 2015, ontwikkeld door Techland en uitgegeven door Warner Bros Interactive Entertainment. Het spel draait om
Neptune gebruikt de KDE Plasma 5-desktopomgeving en streeft ernaar een elegant besturingssysteem te leveren. Hier leest u hoe u Neptune Linux op uw computer installeert.
Wilt u Ubuntu's nieuwe op snap-pakketten gebaseerde desktopbesturingssysteem uitproberen? Leer hoe u het op een virtuele machine implementeert met deze handleiding.
Undertale is een 2D indie-RPG uit 2015, ontwikkeld en uitgegeven door game-ontwikkelaar Toby Fox. Deze gids behandelt het downloaden en installeren van Undertale op uw



