Moet u een Ubuntu Desktop VM instellen in VMware Workstation op uw Windows-, Mac- of Linux-pc? Kun je er niet achter komen hoe je dat moet doen? Wij kunnen helpen! Volg mee terwijl we bespreken hoe u een Ubuntu Desktop VM in VMware Workstation instelt.

De VMware-image downloaden
Als u een VMware-image van Ubuntu moet maken voor gebruik in een VMware-werkstation, zijn er een paar manieren om dit te doen. U kunt naar Ubuntu.com gaan, de ISO downloaden en het besturingssysteem handmatig installeren. Of u kunt een kant-en-klaar VMware-image downloaden van OSBoxes. In dit gedeelte van de handleiding laten we u zien hoe u beide kunt doen.
Downloaden van Ubuntu.com
Als u uw Ubuntu VMWare-image liever helemaal opnieuw instelt , moet u het ISO-bestand handmatig downloaden van Ubuntu.com . Ga naar Ubuntu.com en zoek het tabblad "Download".
Klik op "Downloaden". Zodra u dit doet, verschijnt er een pop-upvenster op het scherm. Zoek in dit venster het gedeelte "Ubuntu Desktop" en selecteer 20.04 LTS . Nadat u deze knop hebt geselecteerd, wordt u door het downloadproces geleid.
Het downloadproces zou onmiddellijk moeten beginnen. Het Ubuntu ISO-bestand is ongeveer 2,7 GB groot. Als gevolg hiervan kan het een paar minuten duren om te downloaden. Wanneer het proces is voltooid, gaat u verder met het volgende gedeelte van de handleiding.
Een OSBoxes VMWare-image verkrijgen
Als u helemaal niet geïnteresseerd bent in het omgaan met de Ubuntu-installatie en ISO-bestanden, kunt u een vooraf geconfigureerde versie van Ubuntu downloaden die is afgestemd op VMware. Het enige nadeel van deze methode is dat u uw wachtwoord of gebruikersnaam niet kunt aanpassen.
Ga naar de Ubuntu OSBoxes-pagina om de download te starten . Zoek daar naar Ubuntu 20.04 LTS. Klik vervolgens op het tabblad "VMware". Als u op dit tabblad klikt, ziet u 'VMware (VMDK) 64bit', gevolgd door een downloadlink.
Klik op de downloadlink om een gecomprimeerd Ubuntu VMDK-bestand te pakken. Het downloaden zou niet lang moeten duren, aangezien het slechts ongeveer 1,9 GB groot is. Wanneer het downloaden is voltooid, opent u uw bestandsbeheerder, selecteert u "Downloads", klikt u met de rechtermuisknop op "64bit.7z" en decomprimeert u het om het als een VMware-image te gebruiken.
Nadat u het VMDK-bestand uit het archief "64bit.7z" hebt gedecomprimeerd, hernoemt u het van "Ubuntu 20.04.2 (64bit).vmdk" in "Ubuntu.vmdk".
De Ubuntu VMware-machine instellen
Nu Ubuntu is gedownload (door ISO of door VMDK van OSBoxes), is het tijd om de VM in VMware te configureren. Volg samen met de onderstaande instructies die overeenkomen met uw gebruiksscenario.
Ubuntu instellen in VMware via gedownloade ISO-image
Open eerst VMware Workstation 16 op Linux, Windows of welk besturingssysteem u ook gebruikt als host-besturingssysteem. Zodra het is geopend, zoekt u de knop "Een nieuwe virtuele machine maken" op het tabblad Start in VMWare. Of selecteer 'Bestand', gevolgd door 'Nieuwe virtuele machine'.
Nadat u op "Nieuwe virtuele machine" hebt geklikt, verschijnt er een wizard. Deze wizard helpt u bij het configureren van uw nieuwe VM. Selecteer de optie "Standaard (aanbevolen)" en selecteer "Volgende" om door te gaan naar de volgende pagina.

Zoek op de volgende pagina naar "ISO-afbeelding gebruiken" en klik erop met de muis. Selecteer vervolgens "Bladeren" en blader naar uw Ubuntu ISO-bestand op de computer.
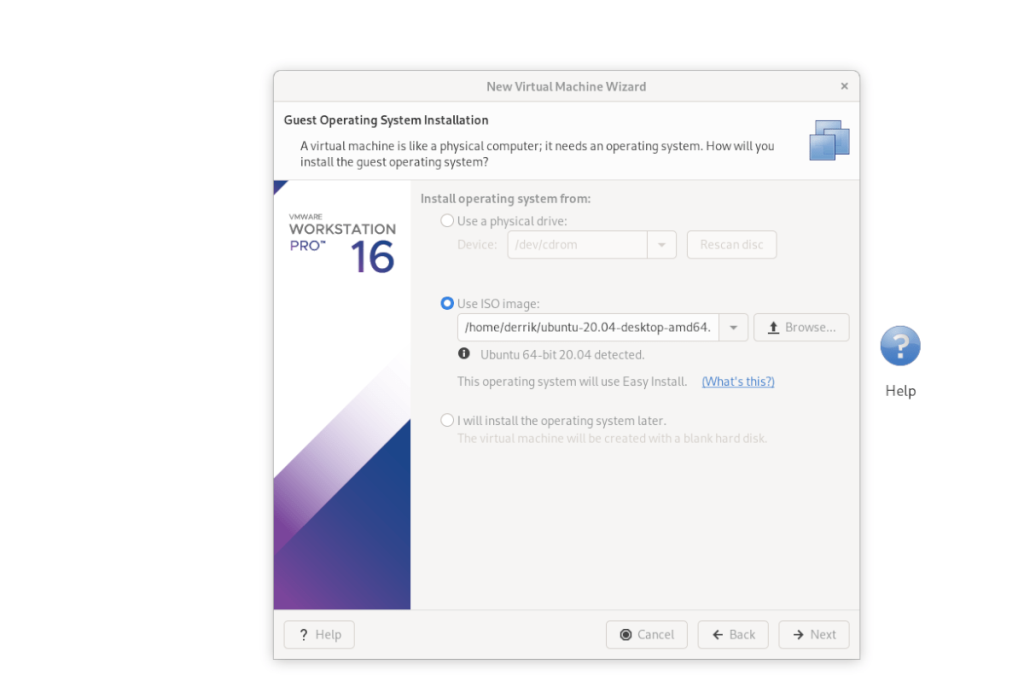
Met de ISO geladen in VMware Workstation, ziet u "Easy Install Information". Vul op deze pagina uw volledige naam, de gewenste Ubuntu-gebruikersnaam en een wachtwoord in. Druk op "Volgende" als u beneden bent.
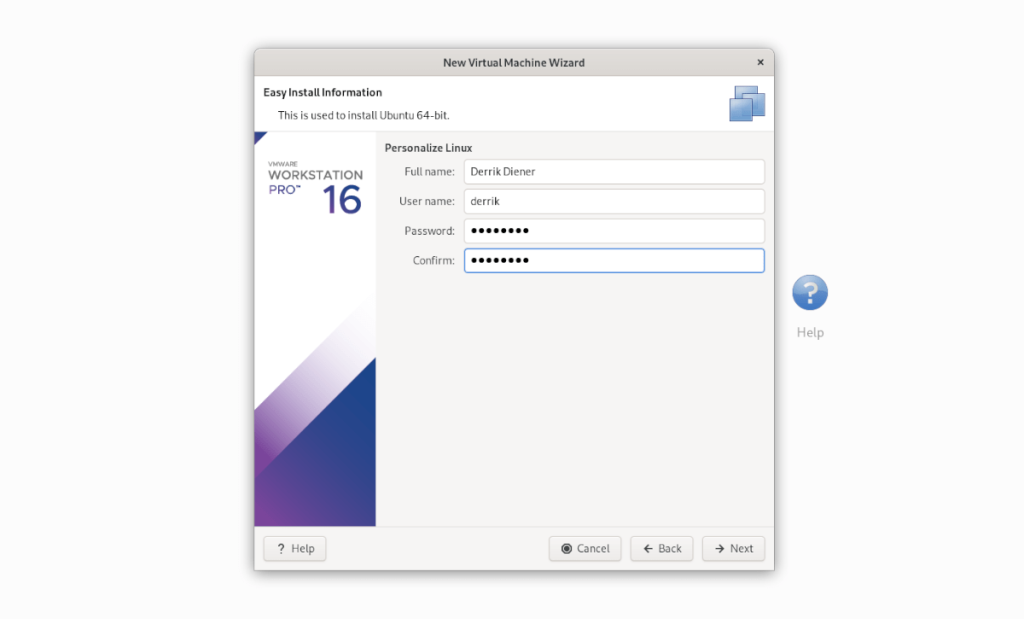
U moet nu uw VM een naam geven. Standaard is deze ingesteld als "Ubuntu 64-bit". Laat het staan en druk op "Volgende" om door te gaan. Of hernoem het en druk op "Volgende".
Selecteer op de volgende pagina 'Virtuele schijf opslaan als één bestand'. Klik vervolgens op de knop "Volgende" om door te gaan. Selecteer vervolgens, nadat u naar de volgende pagina bent gegaan, "Voltooien" om de wizard te sluiten.

Wanneer u op "Voltooien" klikt, moet Ubuntu onmiddellijk opstarten en beginnen met het installeren van de VM. Wanneer de installatie is voltooid, is deze klaar voor gebruik!
Ubuntu instellen in VMware via OSboxes VMDK
Ga als volgt te werk om een Ubuntu-VM in te stellen met de gedownloade OSBoxes VMDK. Klik eerst op het tabblad Start en selecteer 'Een nieuwe virtuele machine maken'. Selecteer vervolgens "Standaard (aanbevolen)".

Selecteer op de volgende pagina "Ik zal het besturingssysteem later installeren". We hoeven het besturingssysteem niet te installeren, omdat het al is ingesteld op de VMDK die we van OSBoxes hebben gedownload.
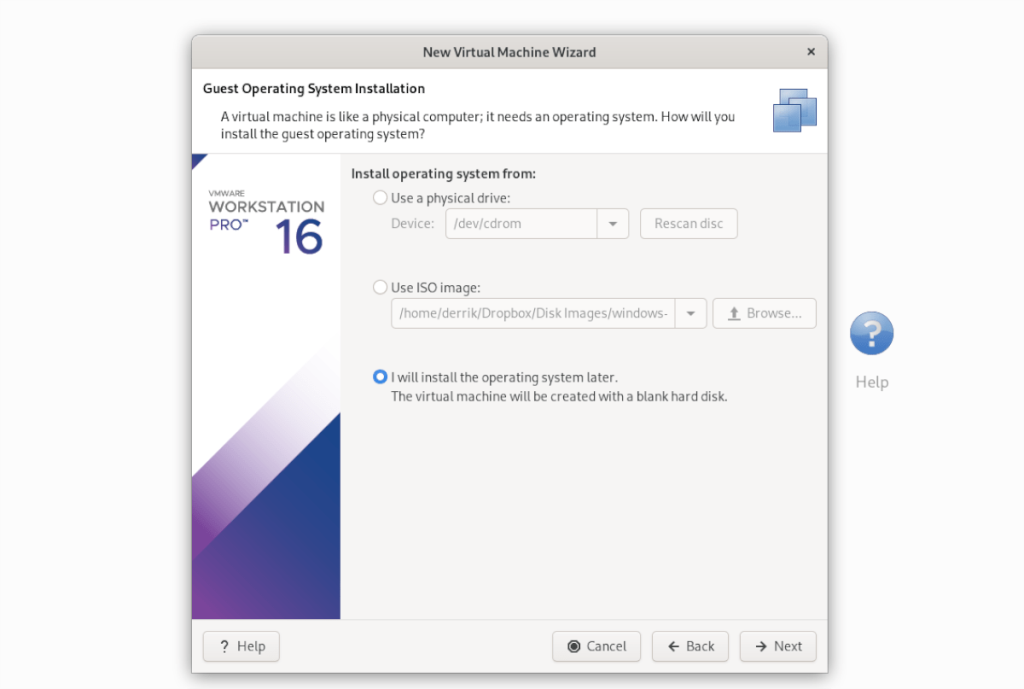
Kies bij "Selecteer een gastbesturingssysteem" "2. Linux' en druk op de knop 'Volgende' om door te gaan.
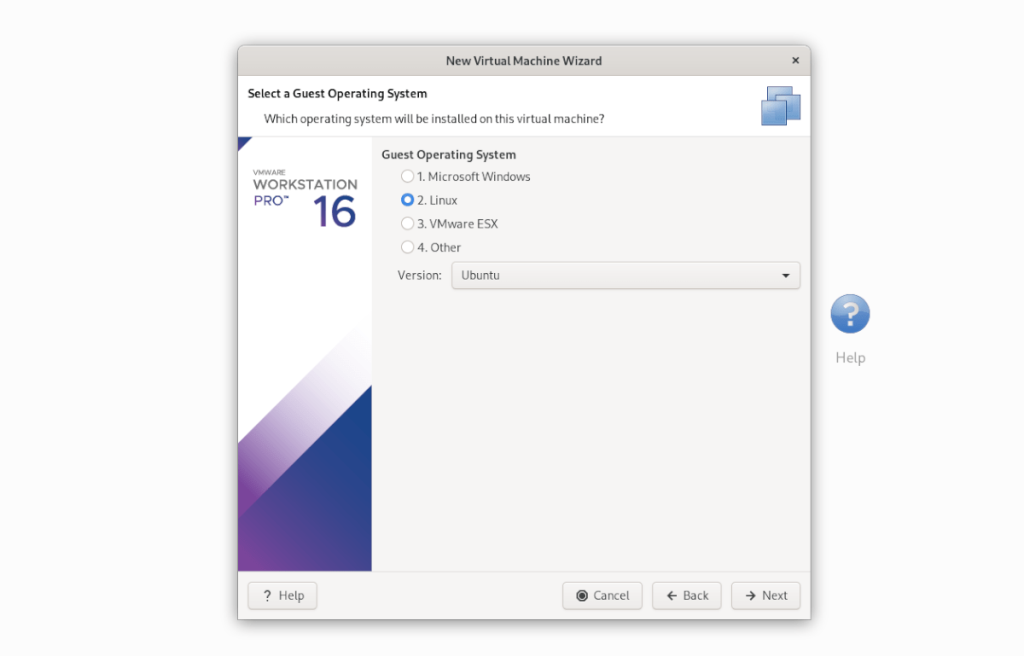
Stel op de volgende pagina de naam in als "Ubuntu" en klik op "Volgende" om naar de volgende pagina te gaan. Nadat u een naam hebt gekozen, selecteert u 'Virtuele schijf opslaan als een enkel bestand'.
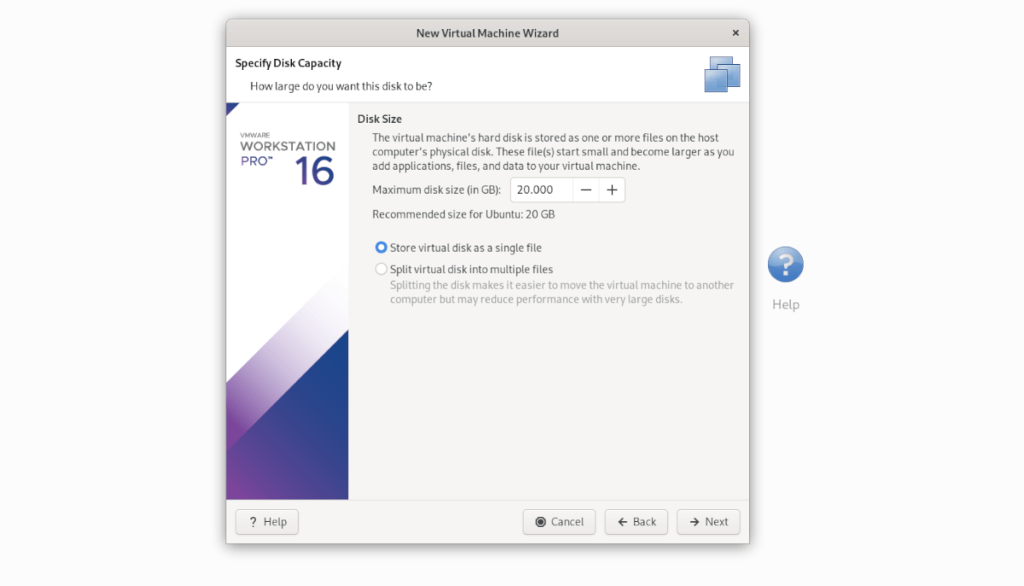
Selecteer de knop "Voltooien" om het installatieprogramma te sluiten. Wanneer het installatieprogramma is gesloten, gaat u naar uw "Ubuntu" -VM in de zijbalk van de bibliotheek en klikt u er met de rechtermuisknop op. Selecteer vervolgens de optie "VM-map openen".
Verwijder Ubuntu.vmdk bij het openen van de VM-map. Open vervolgens een tweede bestandsbeheervenster en sleep het Osboxes "Ubuntu.vmdk" -bestand (dat u eerder hernoemde van "Ubuntu 20.04.2 (64bit).vmdk" naar "Ubuntu.vmdk" naar de VM-map.
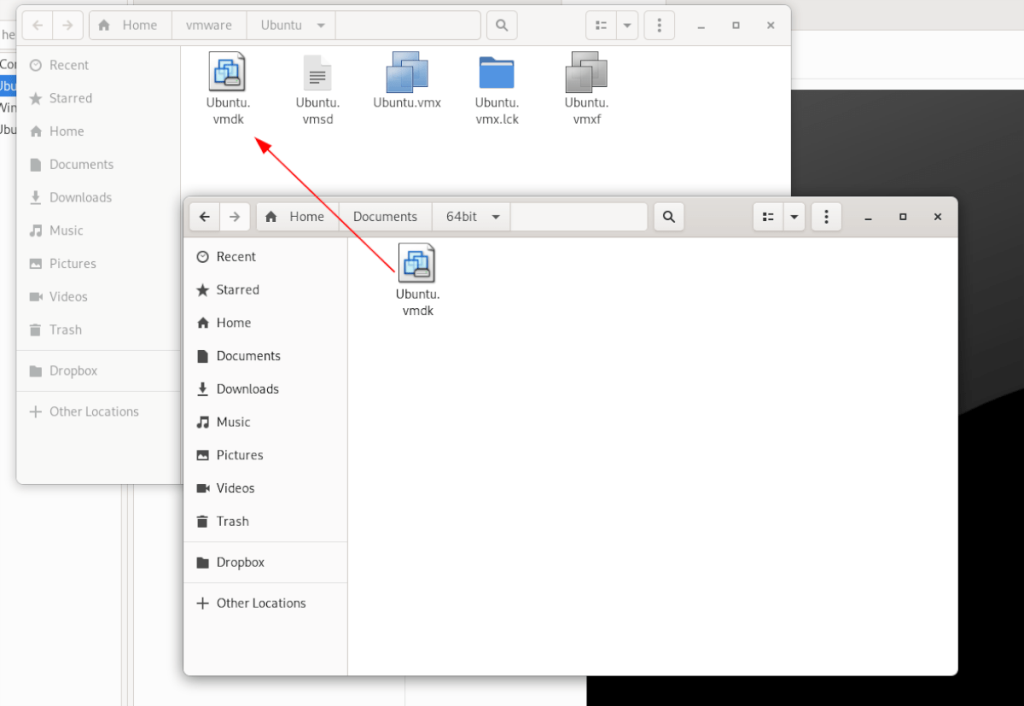
Nadat u het VMDK-bestand hebt uitgewisseld, gaat u terug naar de "Ubuntu" VM in de zijbalk "Bibliotheek" in VMware en selecteert u "Start dit gastbesturingssysteem op" om het in te schakelen!




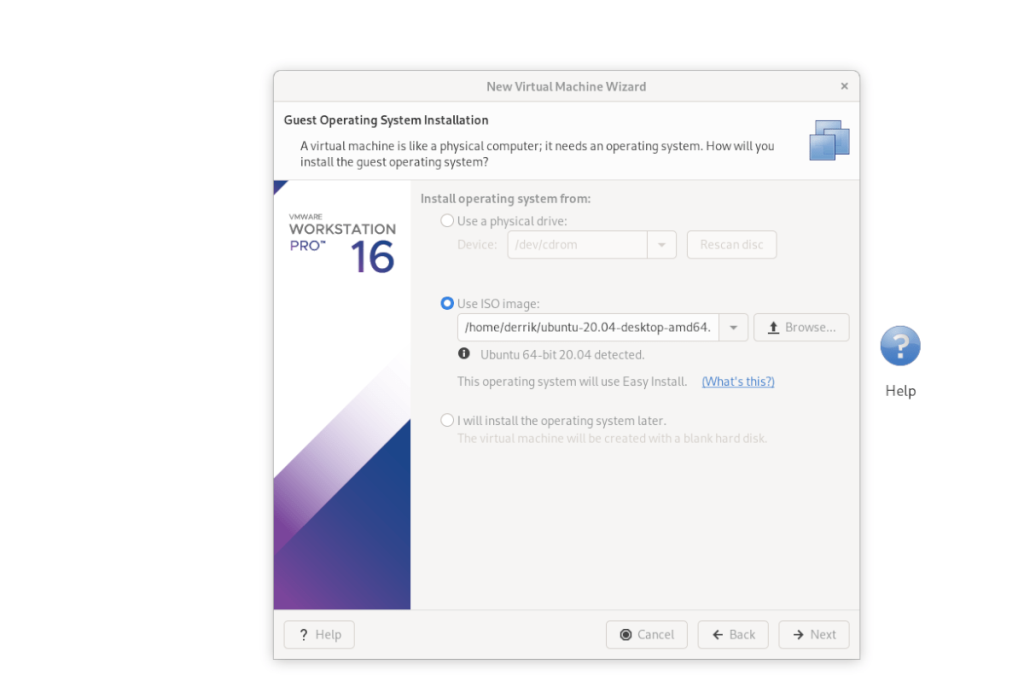
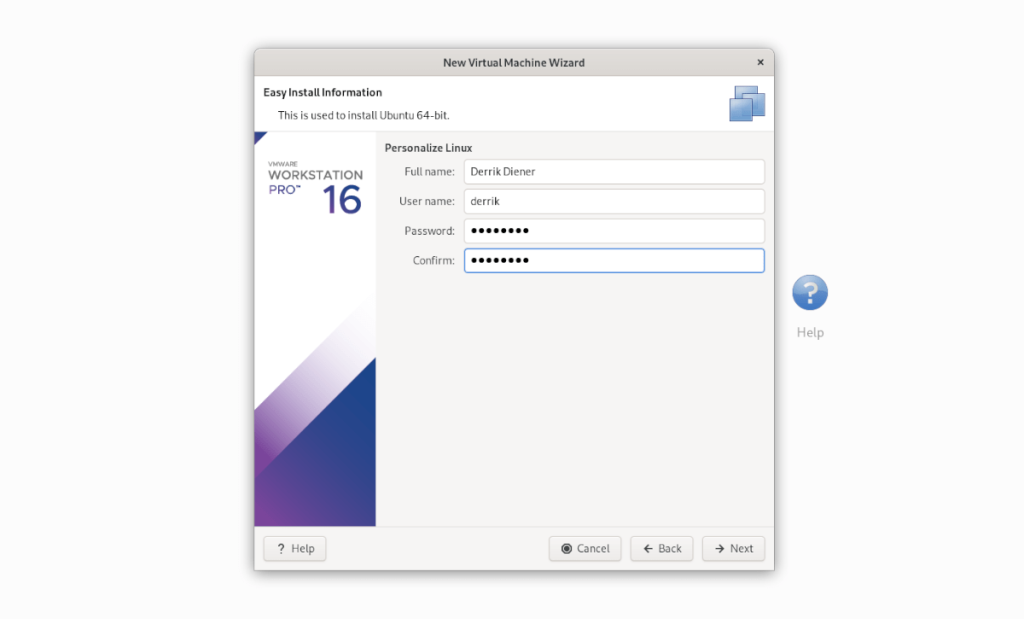
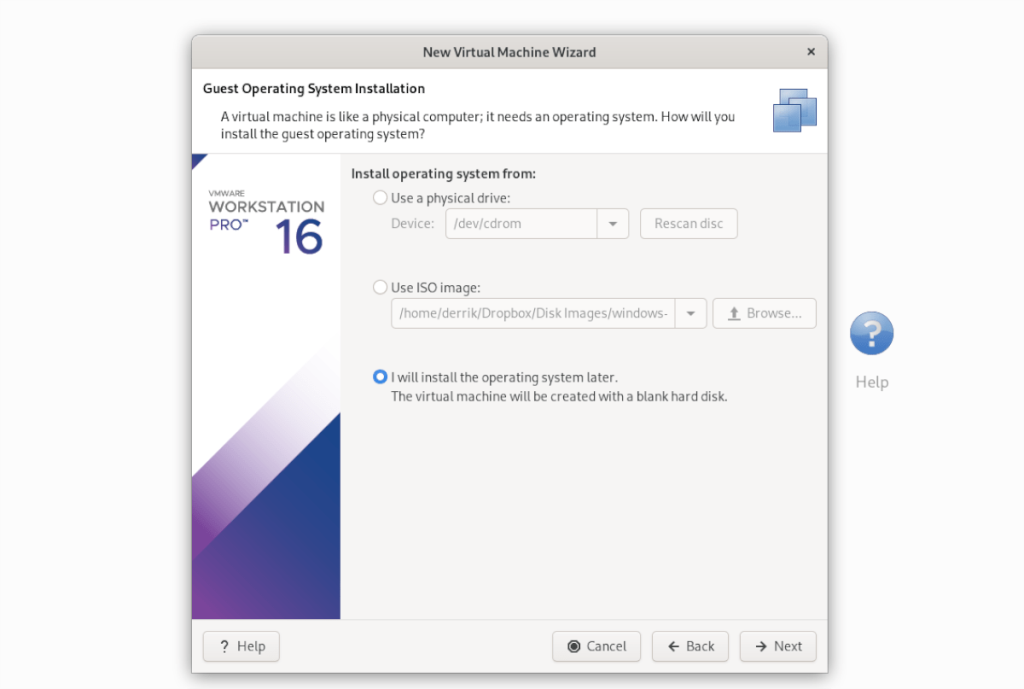
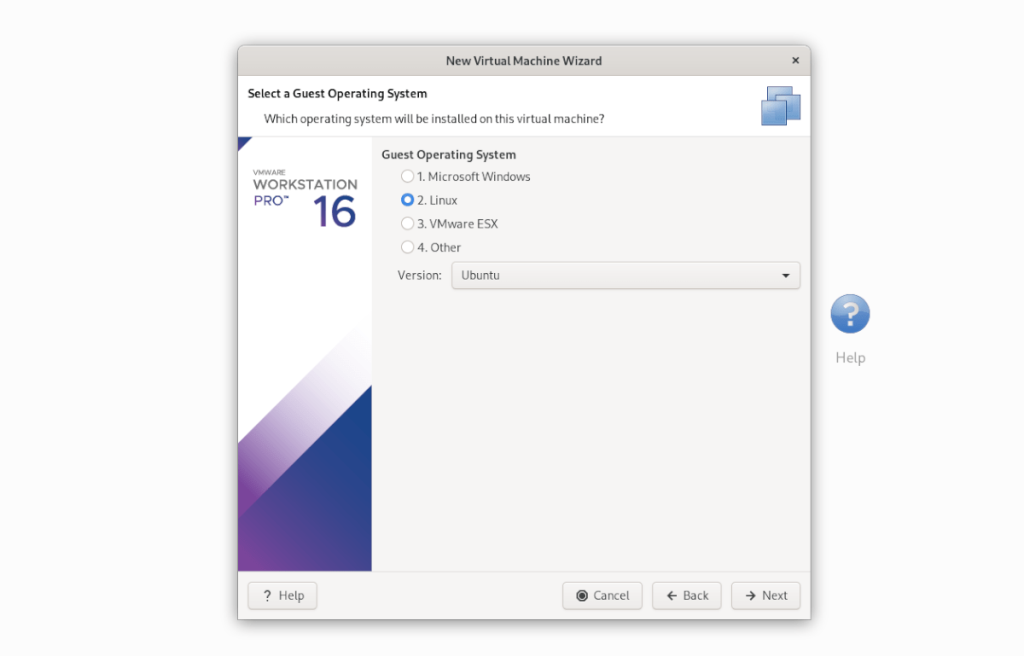
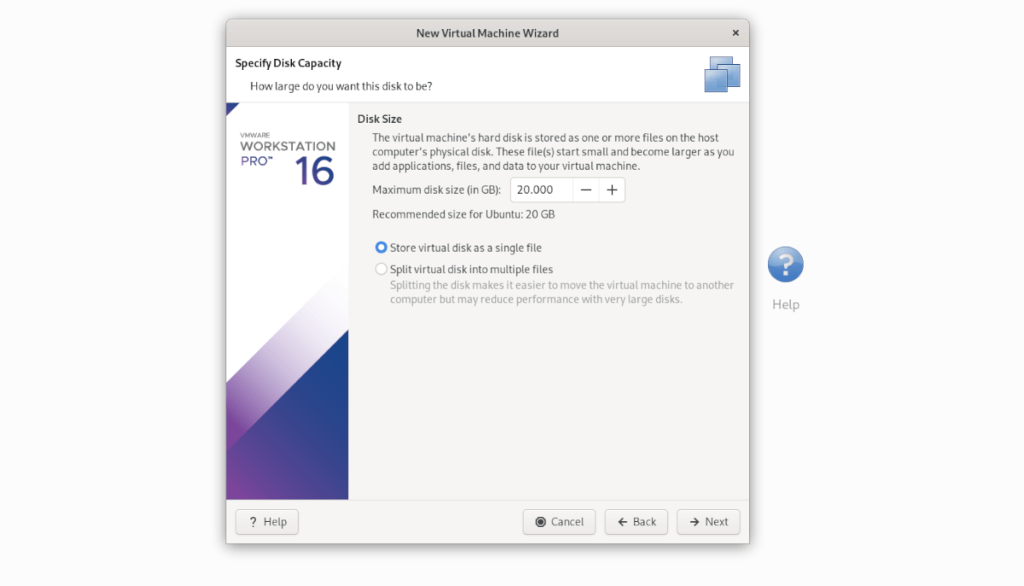
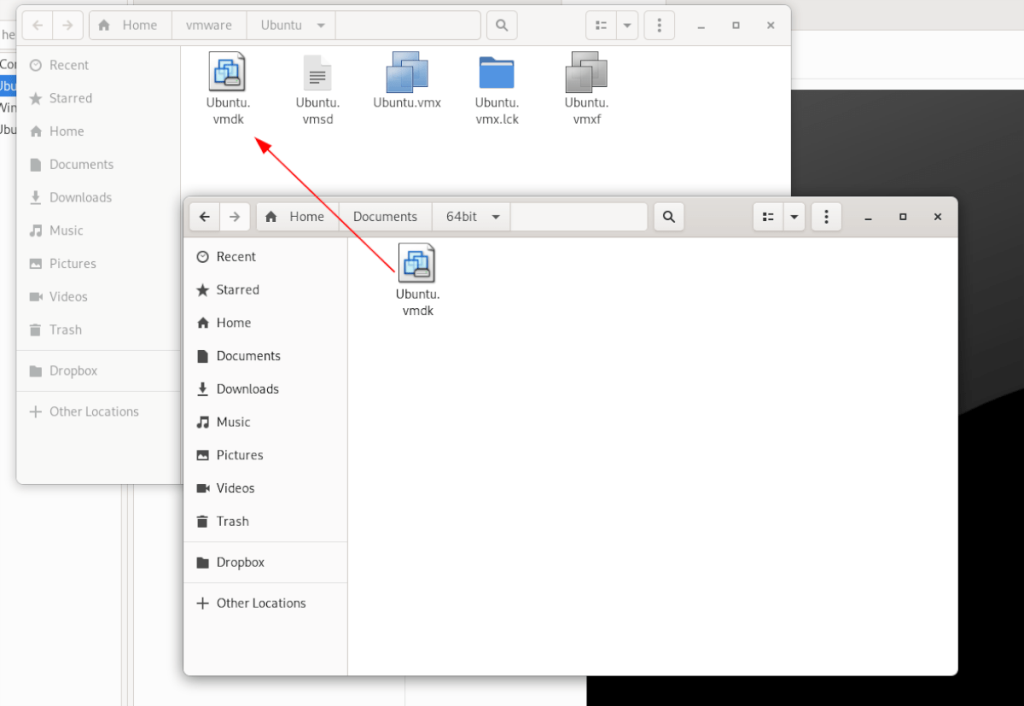

![Download FlightGear Flight Simulator gratis [Veel plezier] Download FlightGear Flight Simulator gratis [Veel plezier]](https://tips.webtech360.com/resources8/r252/image-7634-0829093738400.jpg)






![Hoe verloren partities en harde schijfgegevens te herstellen [Handleiding] Hoe verloren partities en harde schijfgegevens te herstellen [Handleiding]](https://tips.webtech360.com/resources8/r252/image-1895-0829094700141.jpg)