Moet u een USB-apparaat formatteren naar Fat32 op uw Linux-pc? Kunt u er niet achter komen hoe u een bestandssysteem moet formatteren? Wij kunnen helpen! Volg mee terwijl we u laten zien hoe u een USB-apparaat formatteert naar Fat32 op Linux!
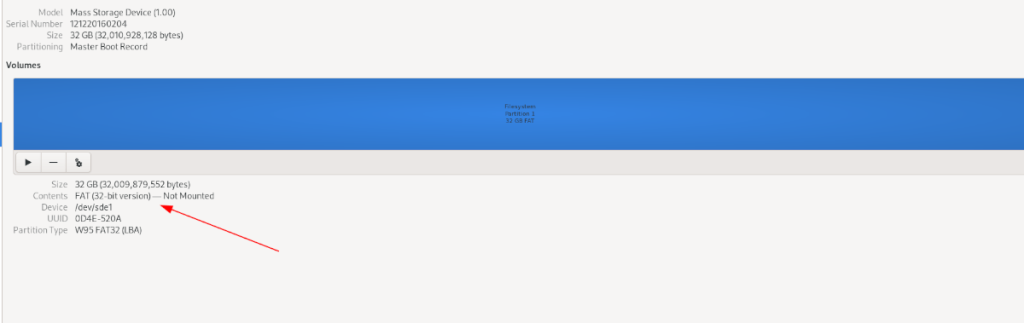
Een USB-apparaat formatteren naar Fat32 – Gnome Disk Utility
De toepassing Gnome Disk Utility is de snelste en eenvoudigste manier waarop een Linux-gebruiker een USB-apparaat kan formatteren naar Fat32. De reden? Het heeft een gebruiksvriendelijke gebruikersinterface, ondersteunt het Fat32-formaat en ondersteunt zaken als 'snel formaat'.
Om het formatteringsproces te starten, moet u Gnome Disk Utility op uw computer installeren. Helaas, hoewel Gnome Disk Utility met veel Linux-besturingssystemen wordt geleverd, wordt het niet met allemaal meegeleverd.
Gebruik de toetsenbordcombinatie Ctrl + Alt + T om een terminalvenster op het Linux-bureaublad te openen. U kunt ook het app-menu openen, zoeken naar 'Terminal' en de app op die manier starten.
Zodra het terminalvenster is geopend, volgt u de installatie-instructies van het Gnome Disk Utility die overeenkomen met het Linux-besturingssysteem dat u momenteel gebruikt.
Ubuntu
Installeer op Ubuntu de toepassing Gnome Disk Utility met de volgende Apt- opdracht hieronder.
sudo apt install gnome-disk-utility
Debian
Degenen die Debian Linux gebruiken , kunnen Gnome Disk Utility installeren door gebruik te maken van de opdracht Apt-get .
sudo apt-get install gnome-disk-utility
Arch Linux
Als je een Arch Linux- gebruiker bent, kun je Gnome Disk Utility snel installeren met het Pacman- commando.
sudo pacman -S gnome-disk-utility
Fedora
Op Fedora Linux is de Gnome Disk Utility-app mogelijk al geïnstalleerd. Als dit echter niet het geval is, kunt u het werkend krijgen met het volgende Dnf- commando.
sudo dnf installeer gnome-disk-utility
OpenSUSE
Als je OpenSUSE Linux gebruikt, kun je de Gnome Disk Utility-app snel installeren met de volgende Zypper- opdracht.
sudo zypper installeer gnome-disk-utility
Formatteer USB-apparaat naar Fat32
Nu Gnome Disk Utility op uw Linux-pc is geïnstalleerd, zoekt u naar "Disks" in het app-menu. Wanneer de app is geopend, volgt u de stapsgewijze instructies hieronder om te leren hoe u uw USB-apparaat formatteert naar Fat32.
Stap 1: Steek uw USB-apparaat in de USB-poort . Nadat je het hebt aangesloten, zou je het moeten zien verschijnen in de zijbalk van het Gnome Disk Utility. Kijk door de zijbalk voor uw apparaat en klik erop met de muis.
Stap 2: Nadat je je apparaat hebt gevonden en erop hebt geklikt met de muis, zie je een overzicht van het USB-apparaat. Zoek vanaf hier het menu Gnome Disk Utility en klik erop.
Kunt u het menu Gnome Disk Utility niet vinden? Het staat direct links van de minimaliseerknop.
Stap 3: Klik in het menu Gnome Disk Utility op de knop "Schijf formatteren". Zoek vervolgens het menu "Wissen".
Selecteer in het menu "Wissen" de optie "Snel" of "Slow". Voor de beste resultaten raden we de optie "Langzaam" aan, omdat dit veiliger is.
Stap 4: Nadat u een optie in het menu "Wissen" hebt gekozen, zoekt u het menu "Partitionering" en selecteert u "Compatibel met alle systemen en apparaten (MBR/DOS)" en klikt u erop.
Stap 5: Zoek onder "Volumes" voor uw apparaat de knop "+" en klik erop om een nieuwe partitie te maken. Als u op deze knop klikt, verschijnt een venster "Partitie maken".
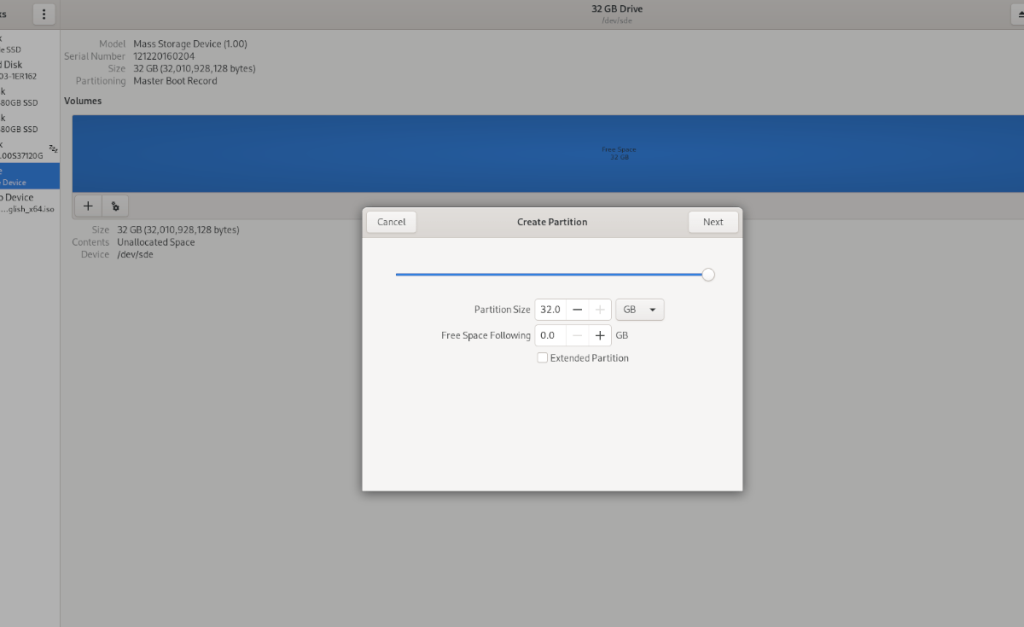
Selecteer met behulp van het pop-upvenster uw partitiegrootte, vrije ruimte, enz. Klik op "Volgende" om naar de volgende pagina te gaan.
Stap 6: Zoek op de volgende pagina het gedeelte "Volumenaam" en geef uw volume een naam. Of laat het leeg als u dat wilt.
Zoek de knop "Wissen" en klik erop als u het apparaat vooraf wilt wissen. Zoek vervolgens naar "Type" en klik op "Voor gebruik met alle systemen en apparaten (FAT).
Klik op "Maken" wanneer u klaar bent.
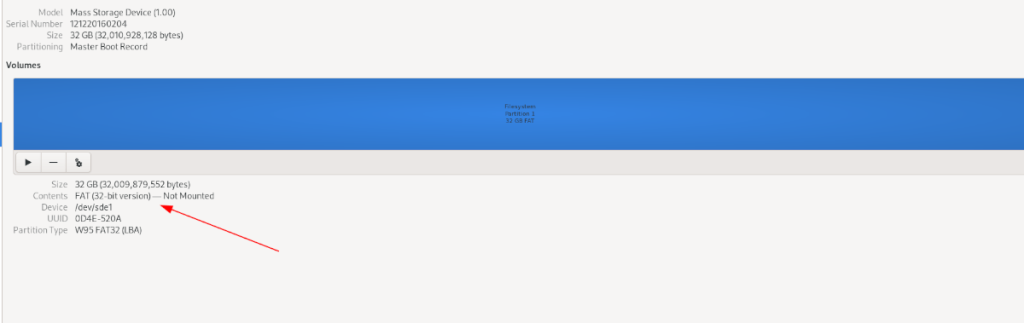
Stap 7: Nadat u op de knop "Maken", Gnome Disk Utility, hebt geklikt, wordt uw USB-apparaat geformatteerd naar Fat32!
Formatteer een USB-apparaat naar Fat32 – Mkfs
Een andere snelle manier om een USB-apparaat naar Fat32 te formatteren is met de opdracht mkfs in een terminal. Om het proces te starten, drukt u op Ctrl + Alt + T op het toetsenbord om een terminal te openen. Of zoek naar "terminal" in het app-menu en start het op die manier.
Zodra het terminalvenster is geopend, sluit u het USB-apparaat aan. Voer vervolgens lsblk uit in de terminal om alle aangesloten opslagapparaten te bekijken.
lsblk
Kijk door lsblk en zoek uw USB-apparaat en zoek het apparaatlabel. In dit voorbeeld is het apparaatlabel /dev/sde1. De jouwe zal anders zijn!
Opmerking: weet je niet hoe je lsblk moet lezen ? Bekijk onze gids over het vinden van informatie over de harde schijf voor hulp!
Wanneer u uw USB-apparaat hebt gevonden, ontkoppelt u het als het nog niet ontkoppeld is. U kunt dit doen door de opdracht umount samen met het apparaatlabel in te voeren.
sudo umount /dev/sde1
Gebruik na het ontkoppelen van het apparaat de opdracht mkfs.vfat -F32 om het te formatteren naar Fat32.
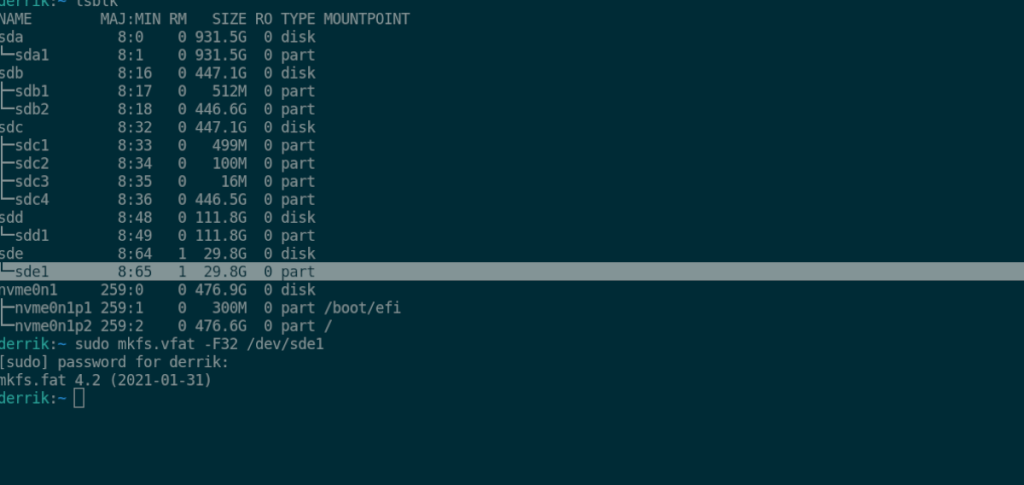
sudo mkfs.vfat -F32 /dev/sde1

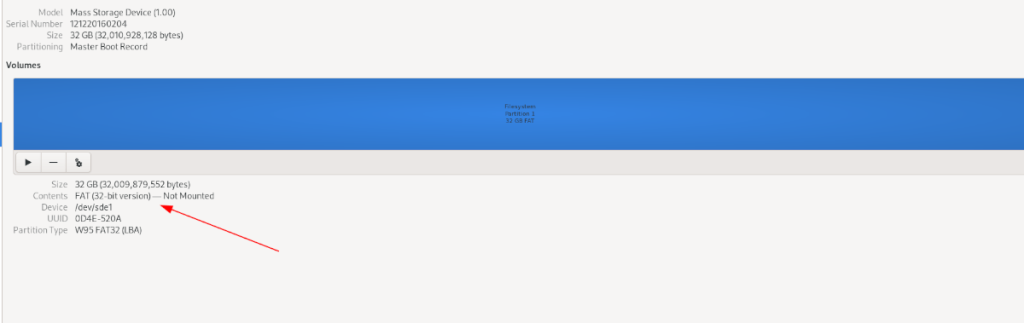
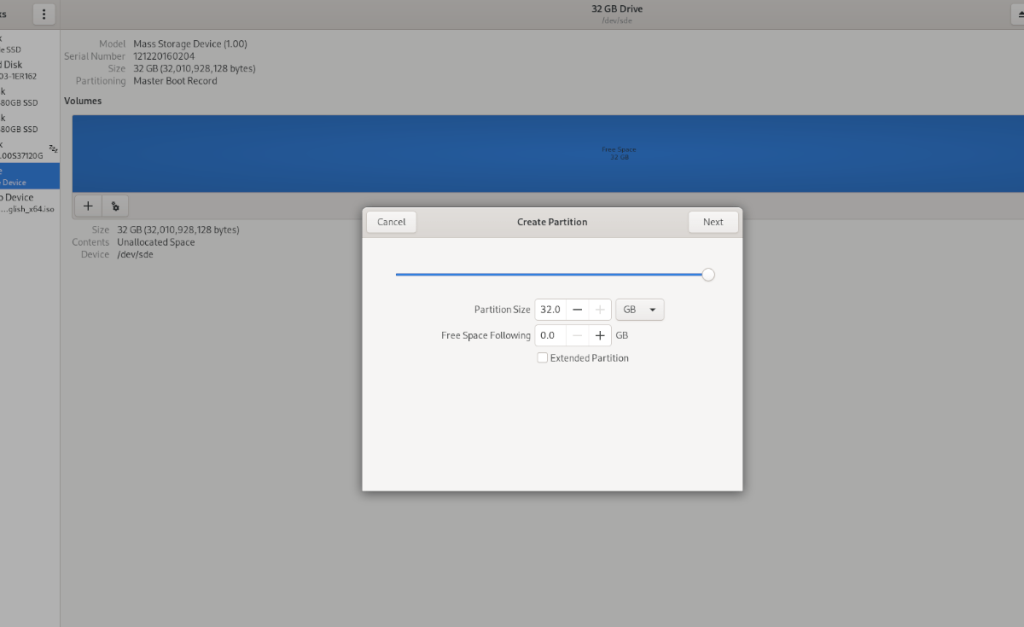
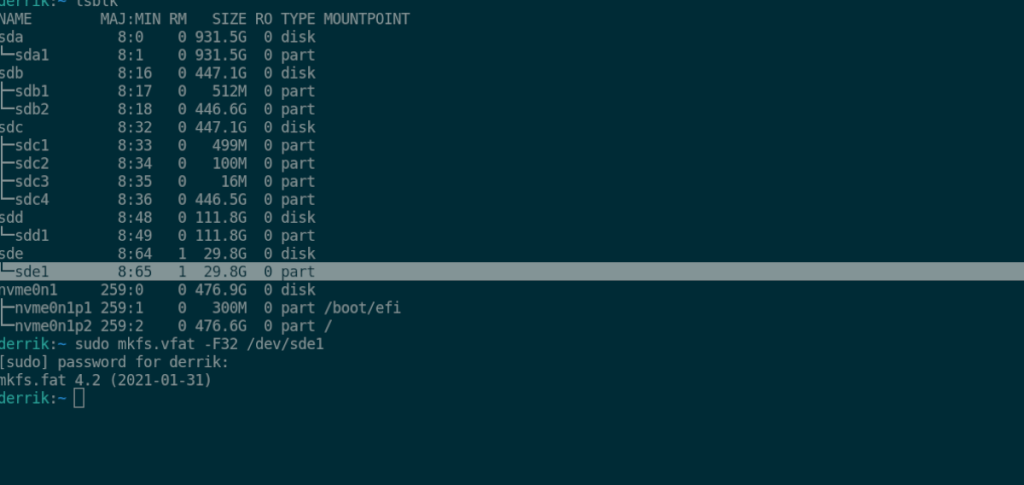





![Hoe verloren partities en harde schijfgegevens te herstellen [Handleiding] Hoe verloren partities en harde schijfgegevens te herstellen [Handleiding]](https://tips.webtech360.com/resources8/r252/image-1895-0829094700141.jpg)

