Google Voice Desktop-meldingsapps

Net als Google Wave heeft Google Voice wereldwijd voor behoorlijk wat ophef gezorgd. Google wil de manier waarop we communiceren veranderen en omdat het steeds populairder wordt,
Heb je een USB-stick met gevoelige bestanden erop ? Ben je van plan om het weg te geven aan een familielid of vriend, maar wil je het eerst veilig wissen? Wij kunnen helpen! Volg mee en we laten u zien hoe u veilig een USB-flashstation op Linux wist.
Optie 1 – Wis USB-flashstation met KDE Partition Manager
Als je een beginnende Linux-gebruiker bent, is de beste manier om een USB-flashstation veilig te wissen met KDE Partition Manager. Waarom? Het heeft een ingebouwde "Shred" -functie die veilig elke partitie op elk apparaat kan verwijderen, inclusief USB-partities.
Om het proces van het veilig wissen van uw USB-flashstation te starten, moet KDE Partition Manager zijn geïnstalleerd. Open een terminalvenster op uw Linux-pc door op Ctrl + Alt + T of Ctrl + Shift + T op het toetsenbord te drukken . Volg daarna de onderstaande opdrachtregelinstructies die overeenkomen met uw Linux-distributie.
Ubuntu
sudo apt install partitiemanager
Debian
sudo apt-get install partitiemanager
Arch Linux
sudo pacman -S partitiemanager
Fedora
sudo dnf kde-partitionmanager installeren
OpenSUSE
De app KDE Partition Manager is beschikbaar voor alle OpenSUSE Linux-gebruikers die 15.1 LEAP of Tumbleweed gebruiken . Als u nog steeds 15.0 LEAP gebruikt, moet u upgraden, anders zal KDE Partition Manager niet installeren vanuit de softwarebronnen.
sudo zypper install partitiemanager
Zodra KDE Partition Manager op uw Linux-pc is geïnstalleerd, volgt u de stapsgewijze instructies hieronder om te leren hoe u uw USB-flashstation veilig kunt wissen.
Stap 1: Start KDE Partition Manager op uw Linux-bureaublad. Open hiervoor het app-menu door op Win te drukken . Typ vervolgens "Partitiebeheer" en start het.
Stap 2: Wanneer u KDE Partition Manager start, verschijnt er een wachtwoordvenster. Voer het wachtwoord van uw gebruikersaccount in, aangezien root-rechten vereist zijn om het programma te gebruiken.
Stap 3: Met KDE Partition Manager geopend, sluit u de USB-stick die u probeert veilig te wissen aan op de USB-poort (als deze nog niet is aangesloten).
Stap 4: Druk op de F5- toets op het toetsenbord om KDE Partition Manager te vernieuwen. Als u de app vernieuwt, wordt deze gedwongen uw apparaten opnieuw te scannen, waardoor de nieuw aangesloten USB-flashdrive kan worden gedetecteerd.
Stap 5: Wanneer de KDE Partition Manager-app uw USB-flashstation met succes heeft gedetecteerd, kijkt u naar de kolom "Apparaten" en klikt u erop met de muis om het te selecteren.
Weet u niet zeker welk apparaat uw USB-stick is? Kijk naar de doos die wordt geleverd (of het apparaat zelf) en bepaal de merknaam van het apparaat. Als u bijvoorbeeld een Sandisk Cruzer Glide heeft, verschijnt 'Sandisk Cruzer Glide' in de lijst met apparaten.
Stap 6: Nadat u de USB-flashdrive in de lijst "Apparaten" hebt geselecteerd, krijgt u de partities van de USB-flashdrive te zien. Selecteer elke partitie op het apparaat met de muis en klik er met de rechtermuisknop op om het rechtsklikmenu weer te geven.
Zoek in het rechtsklikmenu de optie "Versnipperen" en selecteer deze om KDE Partition Manager te vertellen dat u de partitie wilt vernietigen (oftewel, deze veilig wissen).
Stap 7: Zoek de knop "Toepassen" in de linkerbovenhoek van de app en klik erop. Als u op "Toepassen" klikt, wordt het vernietigingsproces gestart.
Wees geduldig en wacht tot KDE Partition Manager uw USB-flashstation veilig wist. Wanneer het percentage in het pop-upvenster "100%" aangeeft, is het proces voltooid!
Optie 2 - Wis USB-flashstation in de opdrachtregel
Geen fan van het gebruik van GUI-tools zoals de KDE Partition Manager, maar wil je toch je USB-flashdrive veilig wissen? Goed nieuws! Het is mogelijk om uw schijf veilig te wissen met de Linux-opdrachtregel.
Om het wisproces te starten, opent u een terminalvenster door op Ctrl + Alt + T of Ctrl + Shift + T op het toetsenbord te drukken . Zodra het terminalvenster is geopend, steekt u de USB-stick in de USB-poort en voert u de opdracht lsblk uit.
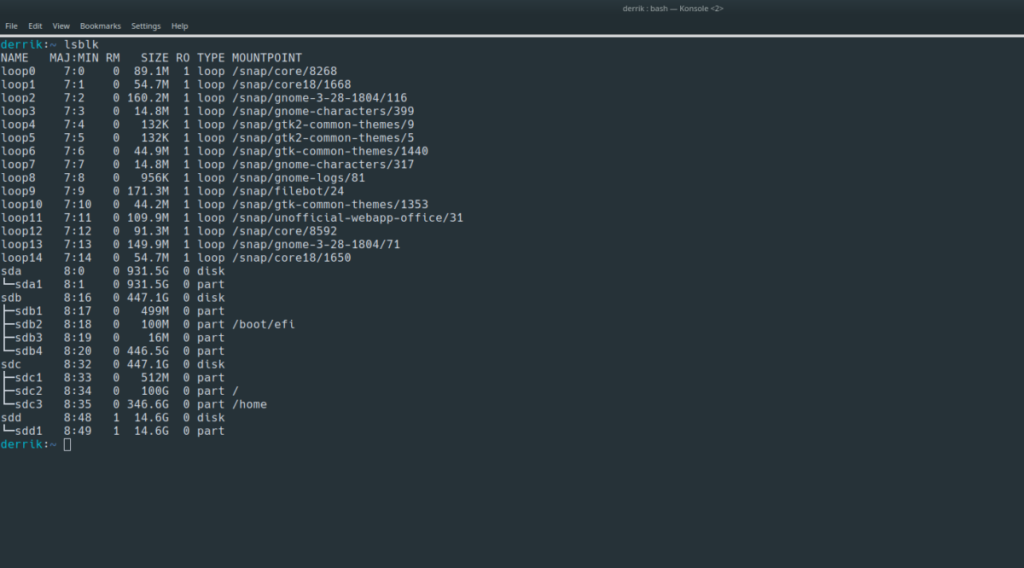
lsblk
Kijk door de lsblk- uitvoer en probeer de naam van uw USB-flashstation te vinden. De naam moet zijn /dev/sdLETTER. Voor meer hulp bij het vinden van de ID van uw USB-flashstation, volgt u onze gids over het vinden van informatie over de harde schijf op Linux , aangezien deze kan demonstreren hoe u de opdracht lsblk gebruikt .
Zodra u de naam van de USB-flashdrive hebt gevonden, noteert u deze en ontkoppelt u deze van het systeem met de opdracht umount.
Let op: /dev/sdLETTERis een voorbeeld. De naam van uw USB-flashstation zal anders zijn. Zorg ervoor dat u /dev/sdLETTERhet onderstaande opdrachtvoorbeeld wijzigt , anders werkt het niet!
sudo umount /dev/sdLETTER
Als de USB-flashdrive weigert te ontkoppelen, voert u de opdracht uit met de schakeloptie -l .
sudo umount /dev/sdLETTER -l
Gebruik de DD- tool om de USB-flashdrive veilig te wissen terwijl de USB-stick is ontkoppeld. Zorg er nogmaals voor dat u /dev/sdLETTERde onderstaande opdracht wijzigt in de werkelijke naam van uw USB-flashstation in de uitvoer van de lsblk- opdracht.
sudo sudo dd if=/dev/urandom of=/dev/sdLETTER bs=10M
De DD- tool duurt lang, dus wees geduldig. Wanneer het proces is voltooid, wordt uw USB-flashstation veilig gewist.
Net als Google Wave heeft Google Voice wereldwijd voor behoorlijk wat ophef gezorgd. Google wil de manier waarop we communiceren veranderen en omdat het steeds populairder wordt,
Er zijn veel tools waarmee Flickr-gebruikers hun foto's in hoge kwaliteit kunnen downloaden, maar is er een manier om Flickr-favorieten te downloaden? Onlangs kwamen we
Wat is sampling? Volgens Wikipedia is het de handeling om een deel, of sample, van een geluidsopname te nemen en te hergebruiken als instrument of als instrument.
Google Sites is een dienst van Google waarmee gebruikers een website kunnen hosten op de server van Google. Er is echter één probleem: er is geen ingebouwde optie voor back-up.
Google Tasks is niet zo populair als andere Google-diensten zoals Agenda, Wave, Voice, enz., maar wordt nog steeds veel gebruikt en is een integraal onderdeel van de takenlijst van mensen.
In onze vorige handleiding over het veilig wissen van de harde schijf en verwisselbare media via Ubuntu Live en DBAN boot-cd, hebben we besproken dat Windows-gebaseerde schijven
Probeert u een map op uw Linux-pc te verwijderen? Volg deze uitgebreide gids voor tips en trucs!
Laten we eerlijk zijn, het standaard Gnome Shell-klembord is niet erg goed. Installeer Pano om uw klembordervaring te verbeteren!
Heb je een geweldige niet-lineaire video-editor nodig voor je Linux-box? Laat Davinci Resolve 17 werken met deze gids!
Wallpaper Downloader is een gelikte Linux wallpaper-downloader en -manager. Het ondersteunt de meeste Linux-desktopomgevingen en is zeer eenvoudig te gebruiken. Deze gids




![Hoe verloren partities en harde schijfgegevens te herstellen [Handleiding] Hoe verloren partities en harde schijfgegevens te herstellen [Handleiding]](https://tips.webtech360.com/resources8/r252/image-1895-0829094700141.jpg)

