14 nieuwe functies in Thunderbird 3 waar u blij van zult worden

We hebben de functies van Outlook 2010 uitgebreid besproken, maar aangezien het pas in juni 2010 uitkomt, is het tijd om Thunderbird 3 te bekijken.
Veel mensen gebruiken tegenwoordig Gnome Shell , omdat veel reguliere Linux-projecten de desktopomgeving als hun standaard gebruikersinterface gebruiken. Over het algemeen is dit een goede zet, aangezien Gnome betrouwbaar, gebruiksvriendelijk en met elke release sneller wordt . Zelfs geweldige desktops zoals Gnome hebben echter problemen.
Misschien wel het meest in het oog springende en slopende probleem waar Gnome last van heeft (zelfs met snelle patches die de desktop bij elke release verbeteren) bevriest. Wat er ook gebeurt, soms is Gnome voorbestemd om te bevriezen en op te sluiten. Dus in deze handleiding laten we je zien wat je moet doen als je een bevroren Gnome-desktopsessie hebt. Laten we beginnen!
Methode 1 - X11 herstart fix
Gnome Shell heeft een ingebouwde herstartfunctie die gebruikers kunnen uitvoeren om een bevroren bureaublad snel opnieuw op te starten terwijl het in gebruik is. Het enige nadeel is dat het niet werkt met het nieuwe Wayland-weergaveprotocol, dus je moet de "Gnome on Xorg"-sessie gebruiken om dit te laten werken.
Om de Gnome Shell-sessie opnieuw te starten terwijl alles is bevroren, begint u door op Alt + F2 op het toetsenbord te drukken . Als u deze toetsenbordcombinatie uitvoert, verschijnt er een venster in het midden van het scherm waarin u opdrachten kunt invoeren.
Typ 'r' in het opdrachtvenster. Deze opdracht zal de sessie volledig herstarten, de Gnome Shell opnieuw starten en zelfs eventuele problemen met vensterbeheer oplossen (hoewel het voornamelijk de sessie opnieuw start zonder u uit te loggen).
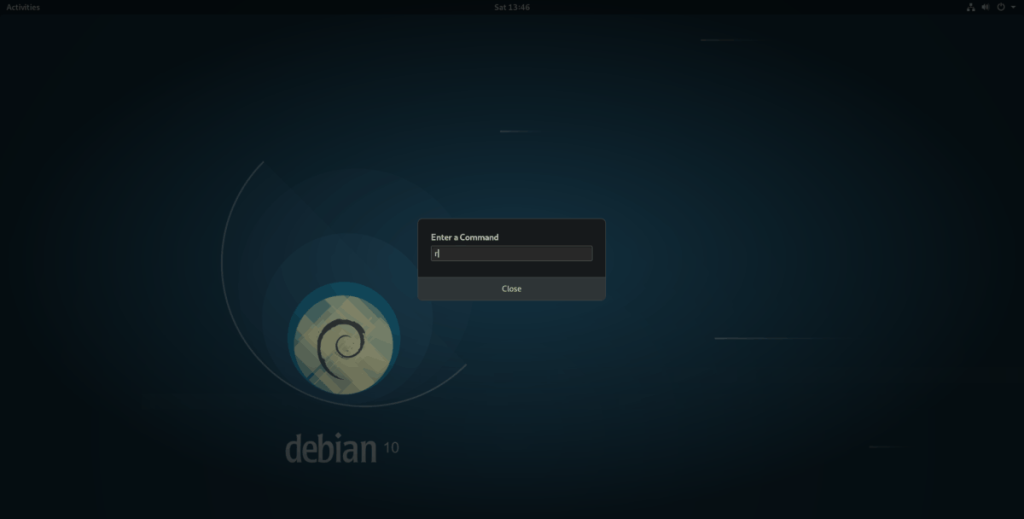
R
Druk op enter om de opdracht uit te voeren. Voel je vrij om deze opdracht meer dan eens opnieuw uit te voeren als een enkele herstart het probleem niet oplost. Gewoonlijk lost het een paar keer achter elkaar uitvoeren van het herstartcommando dingen op.
Methode 2 - Wayland herstart fix
Wayland is het nieuwe moderne weergaveprotocol voor Linux en Gnome Shell omarmde het al vroeg. Als u Intel open-source of andere ondersteunde GPU-stuurprogramma's gebruikt terwijl u Gnome gebruikt, gebruikt u hoogstwaarschijnlijk Wayland.
De Wayland-sessie voor Gnome heeft tal van prestatieverbeteringen, maar crashes kunnen nog steeds voorkomen. Helaas werkt de herstartfunctie niet in deze sessie. Dus als je een vastgelopen Gnome-desktopsessie bent tegengekomen, moet je iets anders doen om de controle over je computer terug te krijgen.
Om een Wayland Gnome-sessie opnieuw te starten, werk je niet in de Gnome-desktopomgeving. In plaats daarvan moet je toegang krijgen tot de TTY-console en de desktopmanager die Gnome afhandelt dwingen om opnieuw op te starten, waardoor je sessie wordt gedwongen opnieuw op te starten. Druk op Ctrl + Alt + F2 of Ctrl + Alt + F3 om toegang te krijgen tot de TTY-console.
Eenmaal binnen in het TTY-consolevenster moet u inloggen. Schrijf uw gebruikersnaam in kleine letters en druk op Enter. Voer na de gebruikersnaam uw wachtwoord in. Nadat u uw wachtwoord met succes hebt ingevoerd, krijgt u toegang tot de Linux-opdrachtregel in TTY-modus.
Volg vanaf hier de stapsgewijze instructies om uw Gnome Shell-sessie opnieuw te starten.
Stap 1: Gebruik de opdracht systemctl stop om te voorkomen dat de Gnome-displaymanager wordt uitgevoerd. Als u dit doet, wordt uw Gnome Shell-sessie automatisch beëindigd en wordt deze gesloten.
sudo systemctl stop gdm
Of, als u LightDM met Gnome gebruikt, voert u in plaats daarvan deze opdracht uit.
sudo systemctl stop lightdm
Stap 2: Door het stop-commando uit te voeren, stopt de Gnome (of LightDM-manager) met draaien. Vanaf hier lopen de start commando en re-launch van de login manager.
sudo systemctl start gdm
Of, voor LightDM, voer in plaats daarvan deze opdracht uit.
sudo systemctl start lightdm
Ervan uitgaande dat de opdracht succesvol is, zou je Linux-pc je het Gnome-inlogscherm moeten tonen en kun je het gebruiken om opnieuw in te loggen op Gnome Shell, zonder een bevroren sessie!
Methode 3 – Vervang fix weergeven
Als je de Xorg- en Wayland-fixes hebt geprobeerd en ontdekt dat ze niet aan je behoeften voldoen, is er een derde manier om de Gnome Shell-sessie opnieuw te starten terwijl deze is vastgelopen, met behulp van de ingebouwde "vervang"-functie van Shell.
De opdracht "vervangen" werkt vergelijkbaar met de Gnome Wayland-fix, in die zin dat deze in het TTY-venster moet worden gestart. Druk dus op Ctrl + Alt + F2 of Ctrl + Alt + F3 om toegang te krijgen.
Opmerking: deze oplossing werkt met alle versies van Gnome Shell, inclusief Wayland.
Schrijf in het TTY-gebied op uw Linux-pc uw gebruikersnaam en wachtwoord om toegang te krijgen tot de opdrachtregelinterface. Volg daarna de stapsgewijze instructies hieronder om te leren hoe u uw Gnome-sessie kunt resetten met deze methode.
Stap 1: Maak een bestand met de naam "gnome-restart" met behulp van .
raak gnome-herstart aan
Stap 2: Gebruik het echo- commando om de herstartcode toe te voegen aan het gnome-restart-bestand.
echo '#!/bin/bash' > gnome-restart
echo 'DISPLAY=:0 gnome-shell --replace &' >> gnome-restart
Stap 3: Werk de machtigingen voor het bestand "gnome-restart" bij, zodat het als een programma vanaf de terminal kan worden uitgevoerd met behulp van de opdracht chmod .
sudo chmod +x gnome-herstart
Stap 4: Verplaats het bestand "gnome-restart" naar /usr/bin / zodat het systeem het als een programma kan noemen.
sudo mv gnome-restart /usr/bin/
Stap 5: Schrijf vanaf de TTY-terminal gnome-restart om uw Gnome Shell-sessie opnieuw te starten.
Opmerking: de opdracht gnome-restart kan ook rechtstreeks vanaf het Gnome-bureaublad worden uitgevoerd. Om dit te doen, drukt u op Alt + F2 om het opdrachtvenster op het bureaublad te openen en voert u de opdracht erin uit.
gnome-herstart 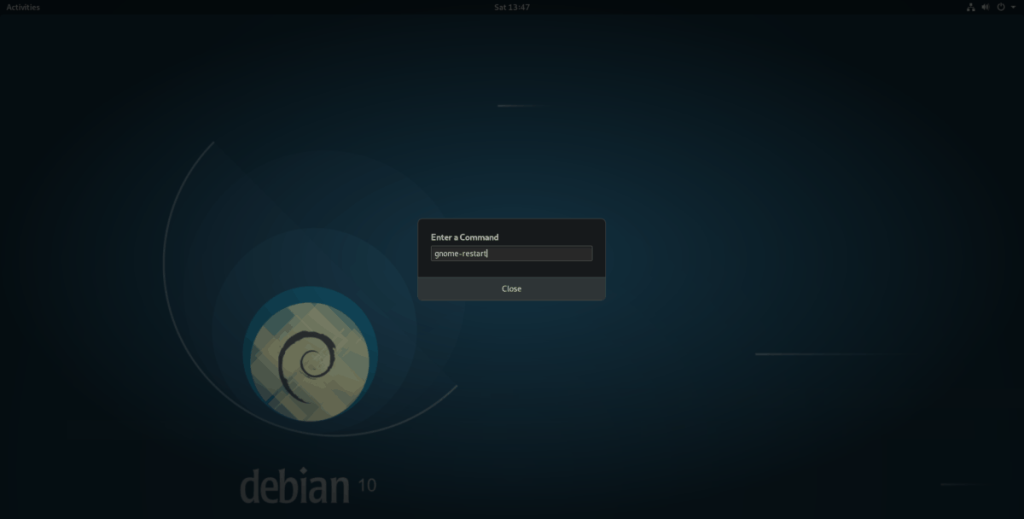
Nadat u de opdracht met succes hebt uitgevoerd vanuit TTY, keert u terug naar uw Gnome-bureaublad door op Ctrl + Alt + F2 of Ctrl + Alt + F3 te drukken . Je sessie zou weer bruikbaar moeten zijn!
We hebben de functies van Outlook 2010 uitgebreid besproken, maar aangezien het pas in juni 2010 uitkomt, is het tijd om Thunderbird 3 te bekijken.
Iedereen heeft wel eens een pauze nodig. Als je een interessant spel wilt spelen, probeer dan Flight Gear eens. Het is een gratis multi-platform opensource-game.
MP3 Diags is de ultieme tool om problemen met je muziekcollectie op te lossen. Het kan je mp3-bestanden correct taggen, ontbrekende albumhoezen toevoegen en VBR repareren.
Net als Google Wave heeft Google Voice wereldwijd voor behoorlijk wat ophef gezorgd. Google wil de manier waarop we communiceren veranderen en omdat het steeds populairder wordt,
Er zijn veel tools waarmee Flickr-gebruikers hun foto's in hoge kwaliteit kunnen downloaden, maar is er een manier om Flickr-favorieten te downloaden? Onlangs kwamen we
Wat is sampling? Volgens Wikipedia is het de handeling om een deel, of sample, van een geluidsopname te nemen en te hergebruiken als instrument of als instrument.
Google Sites is een dienst van Google waarmee gebruikers een website kunnen hosten op de server van Google. Er is echter één probleem: er is geen ingebouwde optie voor back-up.
Google Tasks is niet zo populair als andere Google-diensten zoals Agenda, Wave, Voice, enz., maar wordt nog steeds veel gebruikt en is een integraal onderdeel van de takenlijst van mensen.
In onze vorige handleiding over het veilig wissen van de harde schijf en verwisselbare media via Ubuntu Live en DBAN boot-cd, hebben we besproken dat Windows-gebaseerde schijven
Probeert u een map op uw Linux-pc te verwijderen? Volg deze uitgebreide gids voor tips en trucs!
![Download FlightGear Flight Simulator gratis [Veel plezier] Download FlightGear Flight Simulator gratis [Veel plezier]](https://tips.webtech360.com/resources8/r252/image-7634-0829093738400.jpg)






![Hoe verloren partities en harde schijfgegevens te herstellen [Handleiding] Hoe verloren partities en harde schijfgegevens te herstellen [Handleiding]](https://tips.webtech360.com/resources8/r252/image-1895-0829094700141.jpg)
