Google Voice Desktop-meldingsapps

Net als Google Wave heeft Google Voice wereldwijd voor behoorlijk wat ophef gezorgd. Google wil de manier waarop we communiceren veranderen en omdat het steeds populairder wordt,
KDE's window manager (KWin) heeft veel verbeteringen doorgevoerd sinds KDE Plasma 5 is uitgebracht. Een van die verbeteringen zijn de snellere algehele prestaties, meer aanpassingsfuncties, bugfixes en natuurlijk een lager geheugengebruik. De correcties die aan KWin zijn toegevoegd, zijn merkbaar en als gevolg daarvan wordt regelmatig bewezen dat het een van de beste vensterbeheerders op Linux is. Ondanks alle reparaties gebeuren er nog steeds breuken, bevriezingen en crashes.
Als u te maken heeft met een vastgelopen of gecrashte KDE-vensterbeheerder op uw Plasma 5-bureaublad, kunt u niet op een sneltoets drukken of een instelling aanvinken om het te repareren. In plaats daarvan moet u het heft in eigen handen nemen. In deze handleiding gaan we dus bespreken hoe u een vastgelopen KDE-vensterbeheerder kunt repareren.
De KDE Plasma 5-vensterbeheerder (KWin) kan indien nodig eenvoudig opnieuw worden gestart of opnieuw worden uitgevoerd. In tegenstelling tot het forceren van het KDE Plasma-paneel om opnieuw op te starten , kan er echter niet aan Kwin worden gesleuteld vanuit het terminalvenster. De reden dat het niet op deze manier zal werken, is dat wanneer de windowmanager bezig is met herstarten, alle mogelijkheden om tussen programma's te schakelen (inclusief de terminal) niet beschikbaar zijn.
Een betere manier om te voorkomen dat de KDE Plasma-vensterbeheerder wordt uitgevoerd om hem opnieuw te starten of opnieuw uit te voeren, is door de Krunner-snelstarter te gebruiken die deel uitmaakt van het Plasma-bureaublad. Het is onafhankelijk van Kwin en werkt zelfs als er geen windowmanager is, op voorwaarde dat je toegang hebt tot een toetsenbord.
Om Krunner te gebruiken om een kapotte instantie van de KDE Plasma 5-vensterbeheerder te beëindigen, begint u door op Alt + F2 of Alt + Spatie op het toetsenbord te drukken . Zodra de combo is ingedrukt, verschijnt een app-opstartprogramma bovenaan het scherm.
Klik met uw muis op het startvak om Plasma erop te laten focussen. Gebruik vervolgens de opdracht killall om alle actieve exemplaren van KWin op uw Linux-pc te beëindigen.
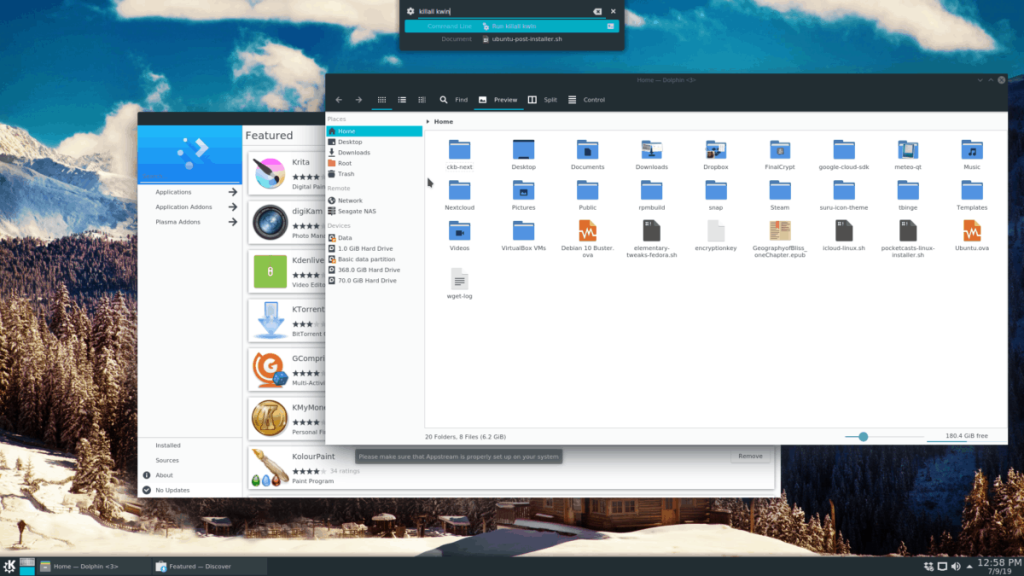
killall kwin
Druk op Enter op het toetsenbord om het kill-commando uit te voeren. Kort daarna zou KDE Plasma 5 alle mogelijkheid moeten verliezen om bureaubladanimatie-effecten weer te geven, en alle vensterbesturingselementen zullen verdwenen zijn. Vanaf hier moet je Kwin opnieuw starten vanuit Krunner om opnieuw toegang te krijgen tot het vensterbeheer in KDE.
Het herstarten van Kwin op KDE Plasma 5 moet direct opnieuw worden gestart via Krunner. Om dit te doen, Alt + F2 of Alt + Spatie op het toetsenbord. Klik vervolgens op het tekstvak in het opstartprogramma bovenaan en typ de onderstaande opdracht.
kwin --vervangen
Druk zoals eerder op Enter om de opdracht via Krunner uit te voeren. Als de opdracht succesvol is, zal Krunner Kwin onmiddellijk herstarten en u toegang geven tot uw vensters, en eventuele bevroren of kapotte vensters moeten worden gerepareerd!
In staat zijn om Kwin rechtstreeks vanuit Krunner opnieuw op te starten wanneer zich een probleem voordoet, is best handig, maar uiteindelijk kan het een beter idee zijn om een herstartscript in te stellen, zoals je het kunt noemen om Kwin op een bepaald moment te vervangen, in plaats van de opdrachtregel.
De eerste stap bij het maken van een herstartscript is het gebruik van de aanraakopdracht om een leeg bestand met het label "kwin-restart" te maken. Voer met behulp van de terminal de onderstaande aanraakopdracht in.
tik op kwin-herstart
Nadat u het nieuwe "kwin-restart"-scriptbestand hebt gemaakt, gebruikt u het echo- commando om de eerste regel code aan het script toe te voegen. Deze regel code is van cruciaal belang, omdat de tolk op uw Linux-pc zonder deze niet weet wat hij met het script moet doen.
echo '#!/bin/bash' > kwin-restart
Voeg na de shebang een regel code toe die alle actieve Kwin-processen op het systeem beëindigt.
echo 'killall kwin' >> kwin-herstart
Gebruik echo om de derde regel code toe te voegen. Deze regel vertelt het systeem om de Kwin-app voor vensterbeheer opnieuw te starten.
echo 'kwin --replace &' >> kwin-restart
Met alle code toegevoegd aan het "kwin-restart"-script, werk je de machtigingen van het bestand bij met de opdracht chmod .
sudo chmod +x kwin-herstart
Installeer het in de map "/usr/bin/" met mv .
sudo mv kwin-restart /usr/bin/
Start Kwin opnieuw via Krunner door op Alt + F2 of Alt + Spatie op het toetsenbord te drukken en de onderstaande opdracht erin te schrijven.
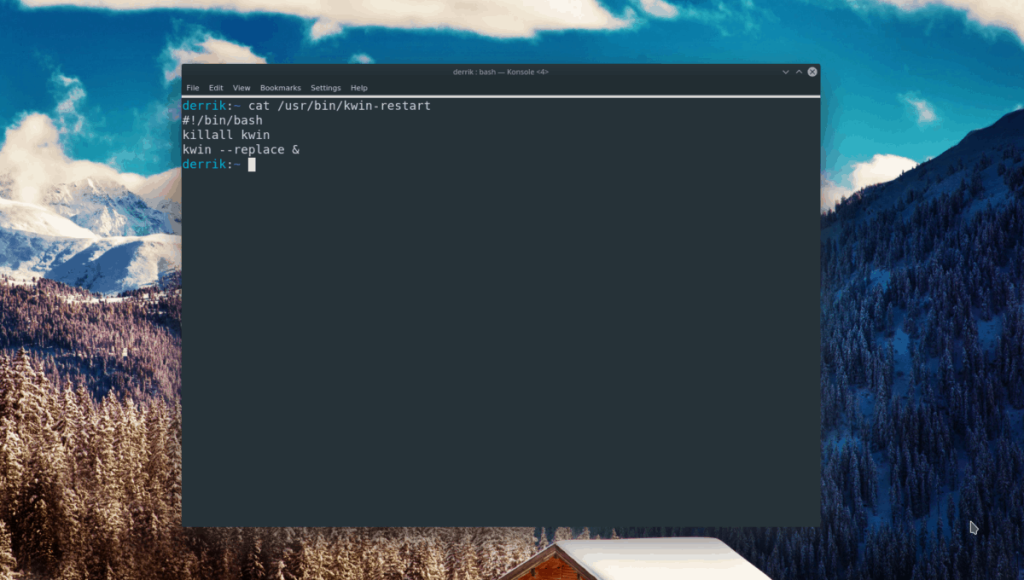
kwin-herstart
Hoewel het niet nodig is, is het mogelijk om het "kwin-restart"-script uit te voeren met een sneltoets. Open hiervoor uw app-menu, zoek naar "Aangepaste snelkoppelingen" en open de app met dat label. Volg daarna de stapsgewijze instructies hieronder om het in te stellen als een snelkoppeling.
Opmerking: voor meer hulp met snelkoppelingen in KDE, klik hier .
Stap 1: Zoek de knop "Bewerken" en klik erop met de muis. Selecteer vervolgens 'Nieuw', 'Algemene snelkoppeling' en 'Command/URL'.
Stap 3: Ga naar "Commentaar" en schrijf "Kwin restart" in het vak.
Stap 4: Klik op de knop "Trigger" in Aangepaste snelkoppelingen en wijs de nieuwe aangepaste snelkoppeling toe aan uw favoriete sneltoets. Weet u niet zeker welke snelkoppeling u moet gebruiken? Probeer Ctrl + / .
Stap 5: Ga naar “Actie” en schrijf in “kwin-restart”. Klik vervolgens op "Toepassen".
Als de sneltoets is toegepast, kunt u een vastgelopen, niet-werkende KDE Plasma 5-vensterbeheerder opnieuw starten met slechts een sneltoets!
Net als Google Wave heeft Google Voice wereldwijd voor behoorlijk wat ophef gezorgd. Google wil de manier waarop we communiceren veranderen en omdat het steeds populairder wordt,
Er zijn veel tools waarmee Flickr-gebruikers hun foto's in hoge kwaliteit kunnen downloaden, maar is er een manier om Flickr-favorieten te downloaden? Onlangs kwamen we
Wat is sampling? Volgens Wikipedia is het de handeling om een deel, of sample, van een geluidsopname te nemen en te hergebruiken als instrument of als instrument.
Google Sites is een dienst van Google waarmee gebruikers een website kunnen hosten op de server van Google. Er is echter één probleem: er is geen ingebouwde optie voor back-up.
Google Tasks is niet zo populair als andere Google-diensten zoals Agenda, Wave, Voice, enz., maar wordt nog steeds veel gebruikt en is een integraal onderdeel van de takenlijst van mensen.
In onze vorige handleiding over het veilig wissen van de harde schijf en verwisselbare media via Ubuntu Live en DBAN boot-cd, hebben we besproken dat Windows-gebaseerde schijven
Probeert u een map op uw Linux-pc te verwijderen? Volg deze uitgebreide gids voor tips en trucs!
Laten we eerlijk zijn, het standaard Gnome Shell-klembord is niet erg goed. Installeer Pano om uw klembordervaring te verbeteren!
Heb je een geweldige niet-lineaire video-editor nodig voor je Linux-box? Laat Davinci Resolve 17 werken met deze gids!
Wallpaper Downloader is een gelikte Linux wallpaper-downloader en -manager. Het ondersteunt de meeste Linux-desktopomgevingen en is zeer eenvoudig te gebruiken. Deze gids




![Hoe verloren partities en harde schijfgegevens te herstellen [Handleiding] Hoe verloren partities en harde schijfgegevens te herstellen [Handleiding]](https://tips.webtech360.com/resources8/r252/image-1895-0829094700141.jpg)

