Heeft u problemen met het bevriezen van uw Ubuntu-sessie terwijl u deze gebruikt? Kun je nog steeds typen op het toetsenbord en je muis gebruiken, maar niets reageert? Zo ja, dan kunnen wij helpen! Volg deze handleiding terwijl we u laten zien hoe u een bevroren Ubuntu-sessie kunt repareren!
Het inlogscherm resetten
De beste manier om een vastgelopen Ubuntu-sessie te herstellen, is door het inlogschermprogramma te forceren om opnieuw in te stellen. Door het inlogscherm te dwingen zichzelf opnieuw in te stellen, zorgt u ervoor dat de Ubuntu-sessie uitlogt, waardoor het probleem wordt opgelost. Voor alle duidelijkheid: als u het Ubuntu-inlogscherm dwingt om te resetten, wordt uw sessie onmiddellijk afgesloten en kunt u geen werk in uitvoering opslaan.
Het resetten van de Ubuntu-aanmeldingsmanager is moeilijk omdat er niet slechts één versie van Ubuntu is. Er zijn Xubuntu, Lubuntu, Kubuntu, Ubuntu Budgie, Ubuntu Mate en anderen. Elk van deze versies van Ubuntu heeft allemaal hun login-managers.
Om uw Ubuntu-inlogscherm opnieuw in te stellen, drukt u eerst op Ctrl + Alt + F2 tot en met F6 op het toetsenbord. Door op deze toetsenbordcombinatie te drukken, komt u in het TTY-scherm. TTY is de noodconsole en kan op elk moment worden geopend tijdens het gebruik van Ubuntu.
In het TTY-scherm ziet u "login". Voer uw gebruikersaccount in het inlogvenster in door het op het toetsenbord te typen. Druk vervolgens op de Enter- toets om uw gebruiker in te voeren.
Nadat u uw gebruiker heeft ingevoerd, wordt u in het TTY-scherm gevraagd om het bijbehorende wachtwoord in te voeren. Doen. Maak je geen zorgen als je geen wachtwoordfeedback ziet. Typ het gewoon op het toetsenbord en druk op Enter als u klaar bent met typen om het te verzenden.
Zodra je bent ingelogd op het TTY-scherm, heb je toegang tot een terminalsessie, net zoals wanneer je een terminalvenster opent op het Linux-bureaublad. Volg vanaf hier de onderstaande opdrachtregelinstructies om te leren hoe u uw inlogscherm voor Ubuntu, Lubuntu, Xubuntu, Kubuntu, Ubuntu Budgie, Ubuntu Mate en meer kunt resetten.
Ubuntu
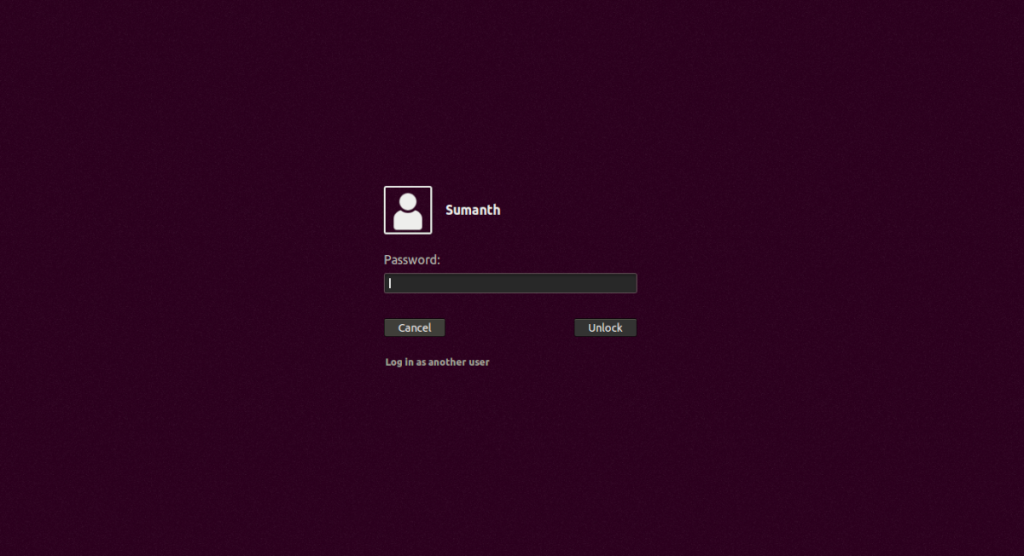
De standaardversie van Ubuntu Linux gebruikt de Gnome-desktopmanager omdat dit het inlogscherm is . Als je het wilt resetten om je vastgelopen sessie te herstellen, moet je de systemctl restart- opdracht voor het gdm.servicebestand gebruiken.
sudo systemctl herstart gdm.service
Na het invoeren van de bovenstaande opdracht, moet uw Ubuntu-sessie automatisch uitloggen en bent u weer terug bij het inlogscherm. Selecteer hier uw gebruiker en log opnieuw in!
Kubuntu
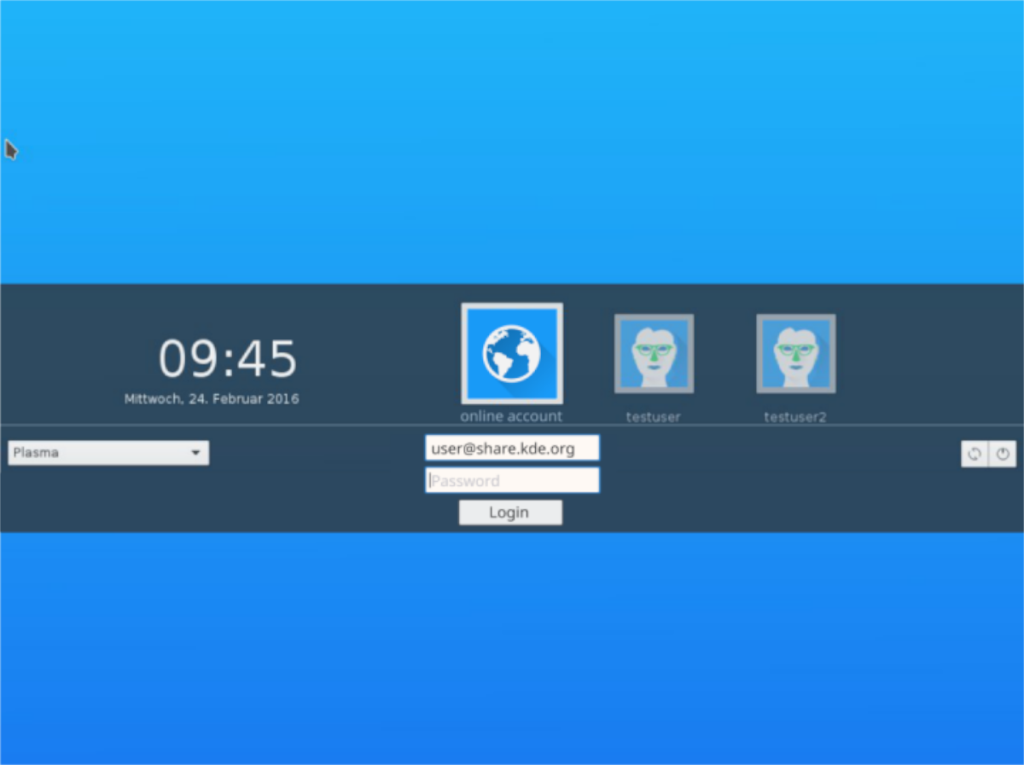
Kubuntu is gebouwd op KDE, wat betekent dat het de SDDM-aanmeldingsmanager gebruikt. Om uw Kubuntu-sessie opnieuw in te stellen, moet u de opdracht systemctl restart het sddm.servicebestand opnieuw laten opstarten .
sudo systemctl herstart sddm.service
Zodra u de bovenstaande opdracht invoert, wordt uw Kubuntu-sessie gedwongen uit te loggen. Na het uitloggen, klikt u gewoon op uw Linux-gebruiker en logt u weer in op de sessie!
Xubuntu
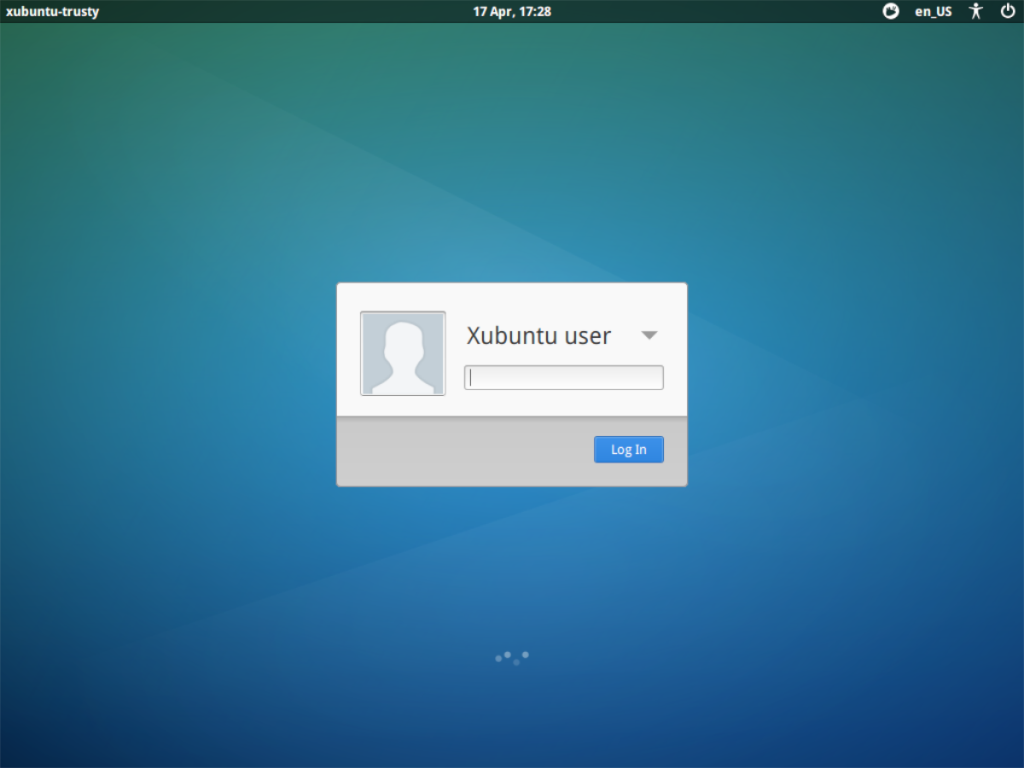
Xubuntu is XFCE4 en gebruikt daarom de LightDM login manager. Als je vastzit in een vastgelopen Xubuntu-sessie, moet je het lightdm.servicebestand opnieuw opstarten met de onderstaande systemctl-restart- opdracht.
sudo systemctl herstart lightdm.service
Met de bovenstaande opdracht wordt uw Xubuntu-sessie gedwongen uit te loggen. Nadat u bent uitgelogd, bent u weer terug bij uw LightDM-inlogscherm. Selecteer hier uw gebruiker en log opnieuw in!
Lubuntu
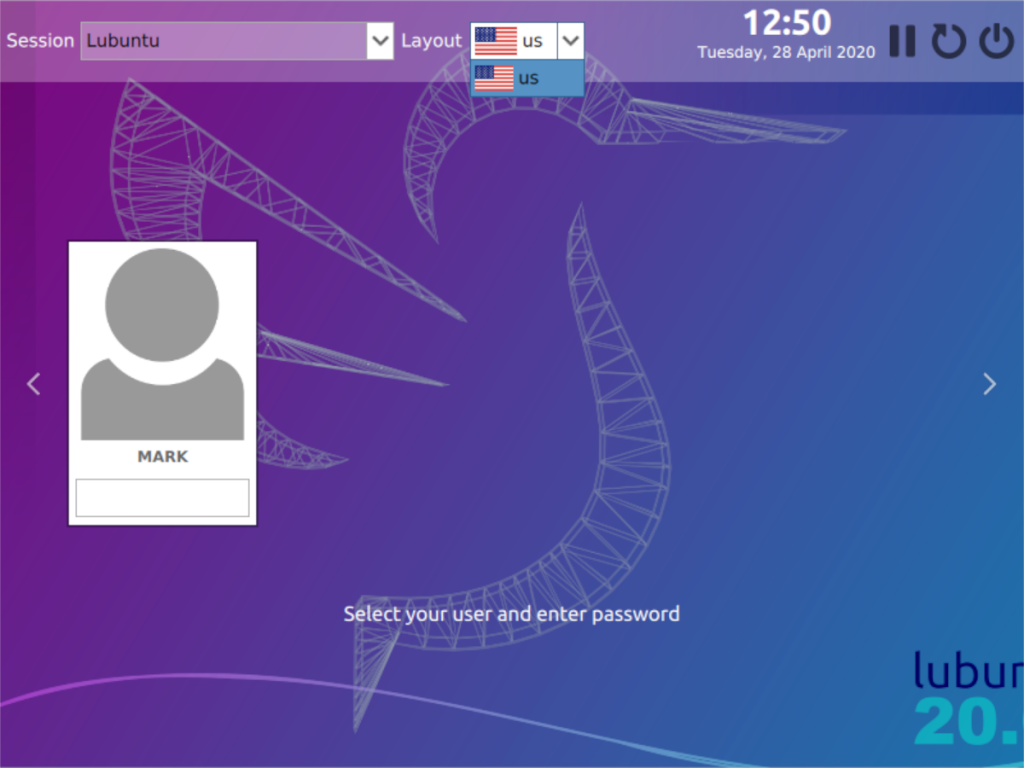
Lubuntu gebruikt LXQt, wat vergelijkbaar is met Kubuntu's KDE. Omdat het software gebruikt die vergelijkbaar is met KDE, gebruikt Lubuntu de SDDM-aanmeldingsmanager. Als uw Lubuntu-sessie is vastgelopen, kunt u dit oplossen door het sddm.servicebestand opnieuw te starten met de opdracht systemctl restart .
sudo systemctl herstart sddm.service
Wanneer de bovenstaande opdracht opnieuw is opgestart, wordt uw Lubuntu-sessie gedwongen te sluiten en uit te loggen. Selecteer hier uw gebruiker en log opnieuw in op Lubuntu!
Ubuntu Budgie
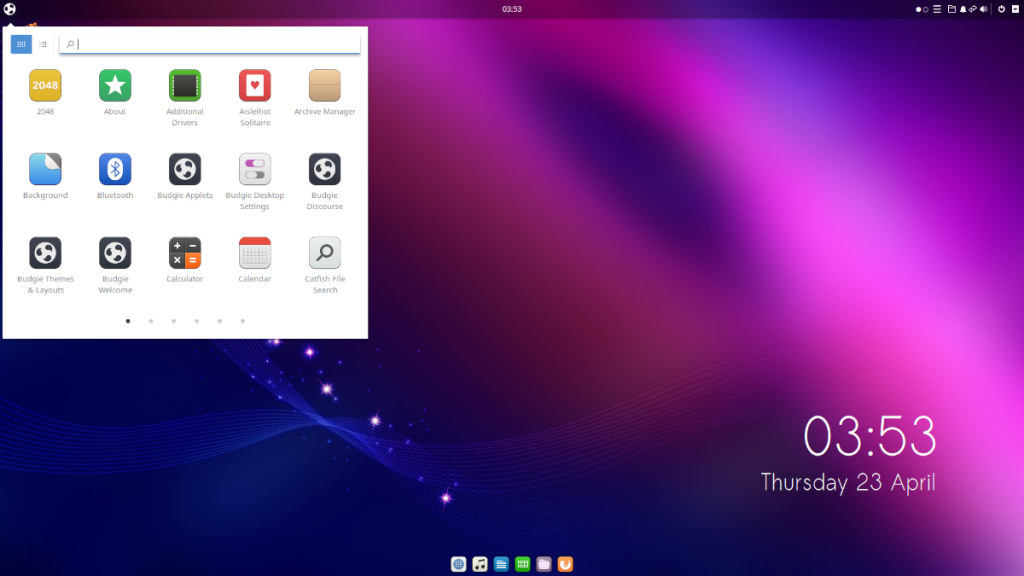
Ubuntu Budgie gebruikt de Budgie-desktopomgeving. Budgie is gebouwd op de Gnome Shell-desktop, maar gebruikt de LightDM-aanmeldingsmanager in plaats van Gnome DM (gdm). Dus als je een vastgelopen Ubuntu Budgie-sessie hebt, moet je het lightdm.servicebestand opnieuw opstarten met systemctl restart in een terminal.
sudo systemctl herstart lightdm.service
Nadat u de LightDM-aanmeldingsmanager opnieuw heeft opgestart, wordt uw Budgie-sessie gedwongen uit te loggen. Op dat moment kunt u zich snel weer aanmelden bij Ubuntu Budgie en weer aan het werk gaan!
Ubuntu Mate
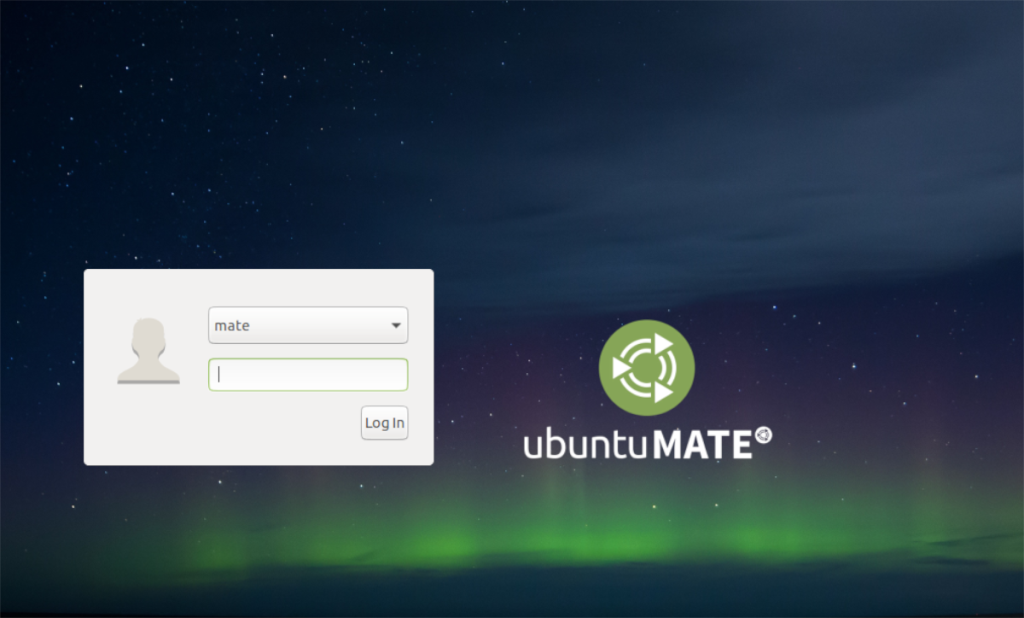
Ubuntu Mate gebruikt het Mate-bureaublad ; een vork van de oude Gnome 2-desktopomgeving. Omdat het een vork van een oude versie is, gebruikt het geen Gnome DM (GDM). In plaats daarvan gebruikt Ubuntu Mate LightDM om het inlogscherm te beheren.
Om het inlogscherm van Ubuntu Mate opnieuw in te stellen in het geval van een vastgelopen sessie, moet u het bestand lightdm.service opnieuw starten met de opdracht systemctl restart . Gebruik de onderstaande opdracht om de LightDM-aanmeldingsmanager te resetten.
sudo systemctl herstart lightdm.service
Zodra u de LightDM-inlogmanager opnieuw start, wordt uw Mate-desktopsessie gesloten en keert u terug naar het inlogscherm. Klik vanaf hier op uw gebruiker en log opnieuw in.

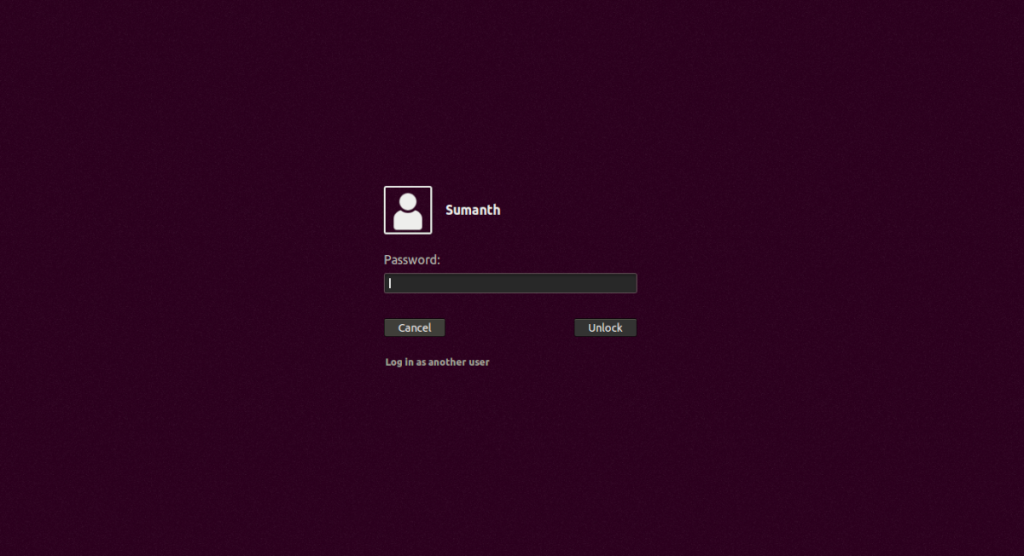
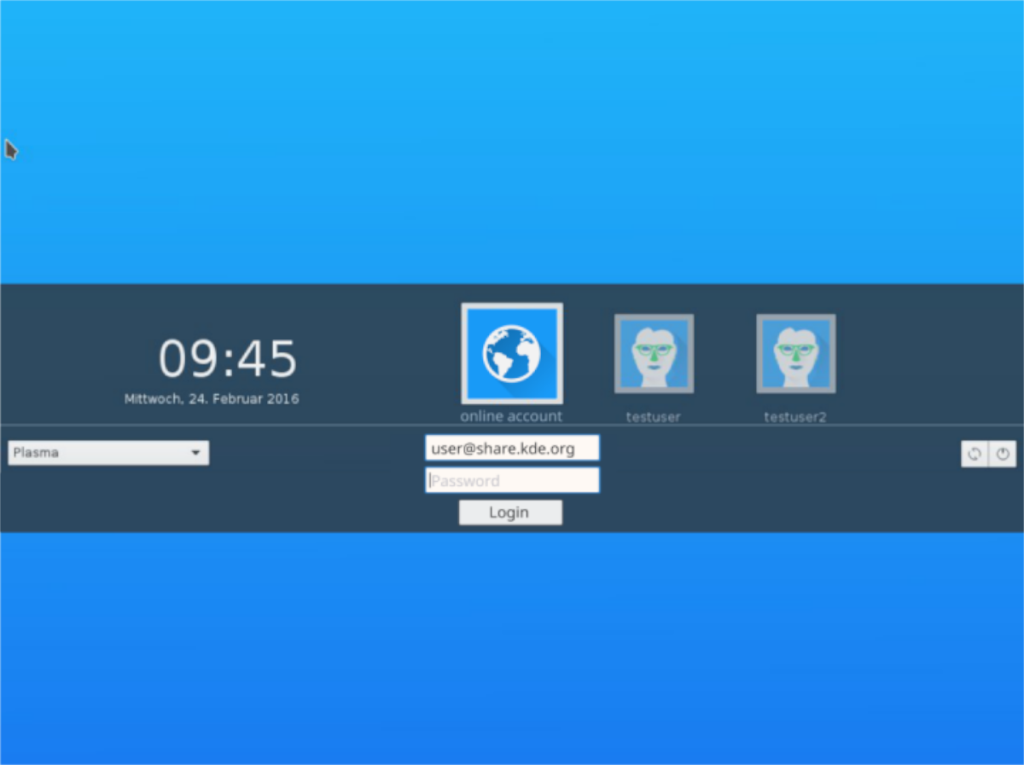
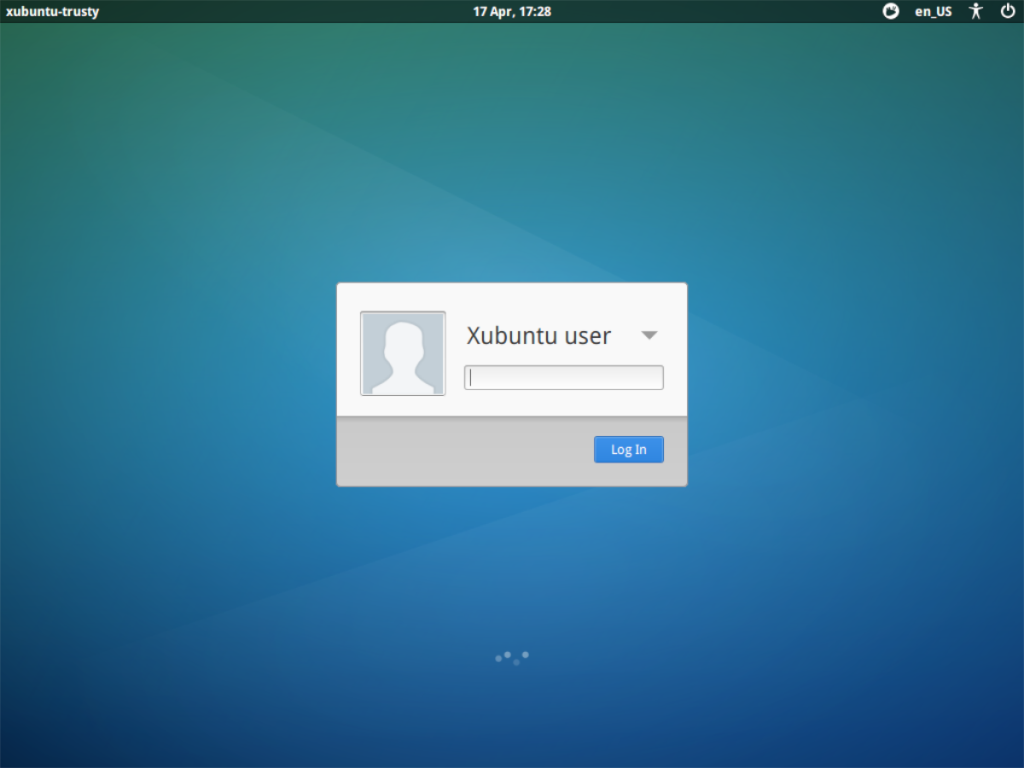
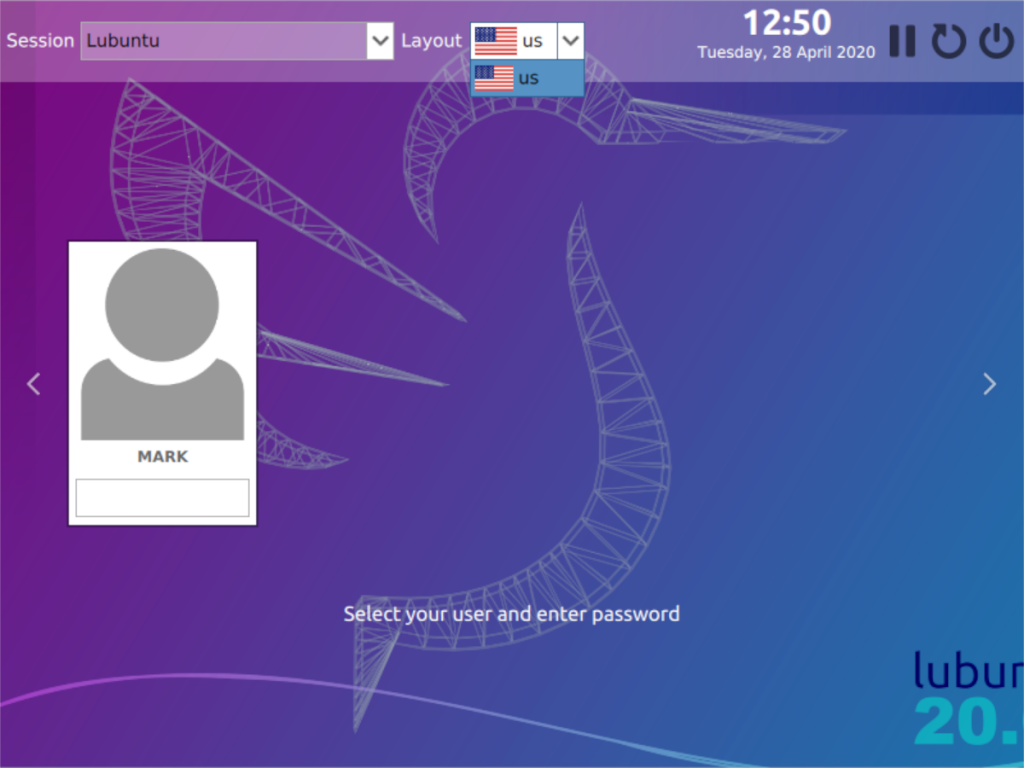
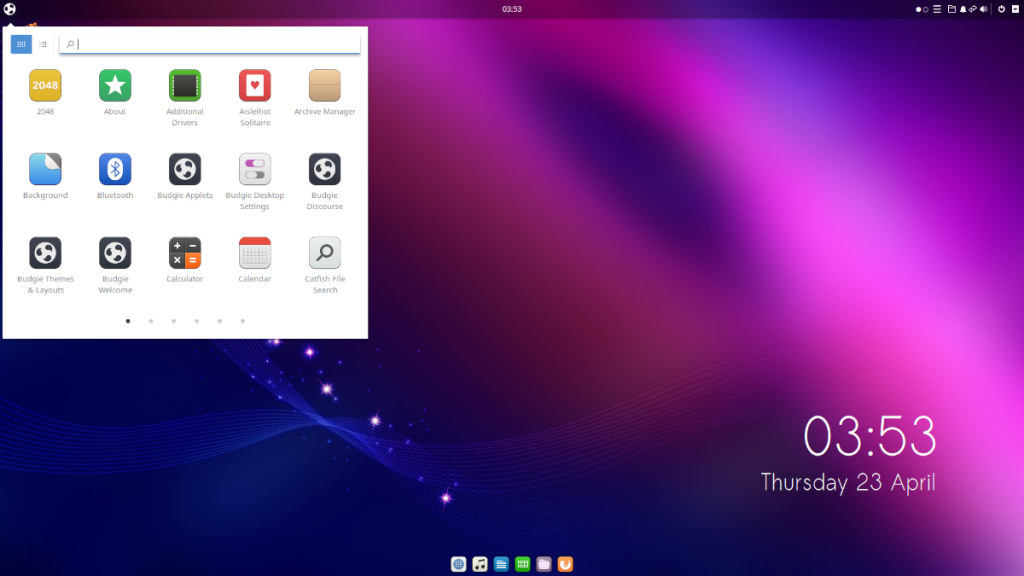
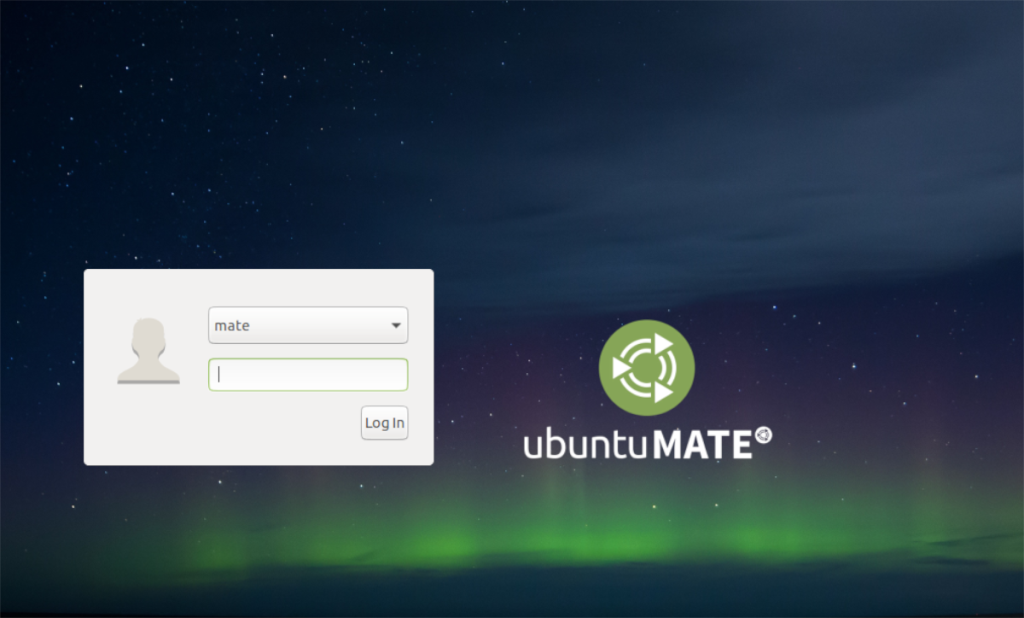





![Hoe verloren partities en harde schijfgegevens te herstellen [Handleiding] Hoe verloren partities en harde schijfgegevens te herstellen [Handleiding]](https://tips.webtech360.com/resources8/r252/image-1895-0829094700141.jpg)

