Soms is een Android-emulator niet voldoende als je Android-apps op een Linux-pc wilt gebruiken. Soms heb je het echte werk nodig. De beste manier om echte Android op een Linux-pc te krijgen, is met een virtuele Android X86-machine. In deze handleiding bespreken we hoe u er een kunt instellen.
Installeer VirtualBox op Linux
Om het Android-besturingssysteem op een Linux-besturingssysteem te virtualiseren, moet u de VirtualBox-virtualisatiesoftware installeren. Gelukkig ondersteunt VirtualBox bijna elk Linux-besturingssysteem zonder problemen, en als gevolg daarvan is het eenvoudig in te stellen.
Om de installatie van VirtualBox op uw Linux-pc te starten, opent u een terminalvenster door op Ctrl + Alt + T of Ctrl + Shift + T op het toetsenbord te drukken . Volg vanaf daar de installatie-instructies die overeenkomen met het Linux-besturingssysteem dat u momenteel gebruikt.
Ubuntu
Installeer op Ubuntu de VirtualBox-app met de volgende Apt- opdracht.
sudo apt installeer virtualbox
Debian
Op Debian moet u handmatig een VirtualBox-repo inschakelen. Voer de onderstaande opdrachten in om het in te schakelen.
wget https://www.virtualbox.org/download/oracle_vbox_2016.asc sudo apt-key add oracle_vbox_2016.asc rm oracle_vbox_2016.asc
sudo apt-add-repository 'deb https://download.virtualbox.org/virtualbox/debian bionische bijdrage'
Installeer ten slotte VirtualBox op Debian.
sudo apt-get install virtualbox
Arch Linux
Gebruik de volgende Pacman- opdracht om VirtualBox in Arch Linux te installeren .
sudo pacman -S VirtualBox
Fedora
Als je VirtualBox op Fedora Linux wilt gebruiken, ga dan eerst naar deze handleiding om te leren hoe je RPMFusion (zowel niet-gratis als gratis) op het systeem kunt inschakelen . Wanneer u RPMfusion hebt ingesteld, gebruikt u vervolgens de opdracht Dnf om VirtualBox in te stellen.
sudo dnf VirtualBox installeren
OpenSUSE
Installeer op OpenSUSE Linux VirtualBox met de opdracht Zypper .
sudo zypper installeer virtualbox
Generieke Linux
Oracle maakt een ".run" binaire release van VirtualBox beschikbaar om op elk Linux-besturingssysteem te installeren. Als uw besturingssysteem geen VBox heeft en u het moet installeren, gaat u hier naar de site om het te downloaden en te installeren.
Android X86 downloaden
Nu Oracle VM VirtualBox is ingesteld op uw Linux-pc, is het tijd om de Android X86-release te downloaden, zodat we deze kunnen gebruiken om de virtuele machine in te stellen.
Volg de onderstaande stapsgewijze instructies om een exemplaar van Android X86 te downloaden.
Stap 1: Ga naar de Android X86-webpagina waar de nieuwste OS-afbeeldingen zich bevinden.
Stap 2: Zoek op de Android X86-webpagina de blauwe knop "Download" en klik erop met de muis om naar de pagina "Download" te gaan.
Stap 3: Op de "Download"-pagina voor Android X86 wordt u gevraagd om een downloadspiegel te kiezen. Kies de "OSDN" mirror met de muis.
Stap 4: Zoek op de OSDN-spiegelpagina de versie van Android X86 die u wilt gebruiken. Het moet een ISO-bestand zijn!
In deze handleiding gebruiken we Android X86 8.1 release 3, omdat het veel stabieler is dan 9.0. Download hier 8.1 .
Android X86 instellen in VirtualBox
Het instellen van de virtuele Android X86-machine in VirtualBox kan verwarrend zijn als u niet bekend bent met virtualisatie. Om het minder verwarrend te maken, splitsen we de installatie op in een stapsgewijs proces. Volg hieronder om uw VM te laten werken.
Stap 1: Start VirtualBox op uw Linux-pc. Zoek vervolgens de knop "Nieuw" en klik erop met de muis om een nieuwe VM te maken.
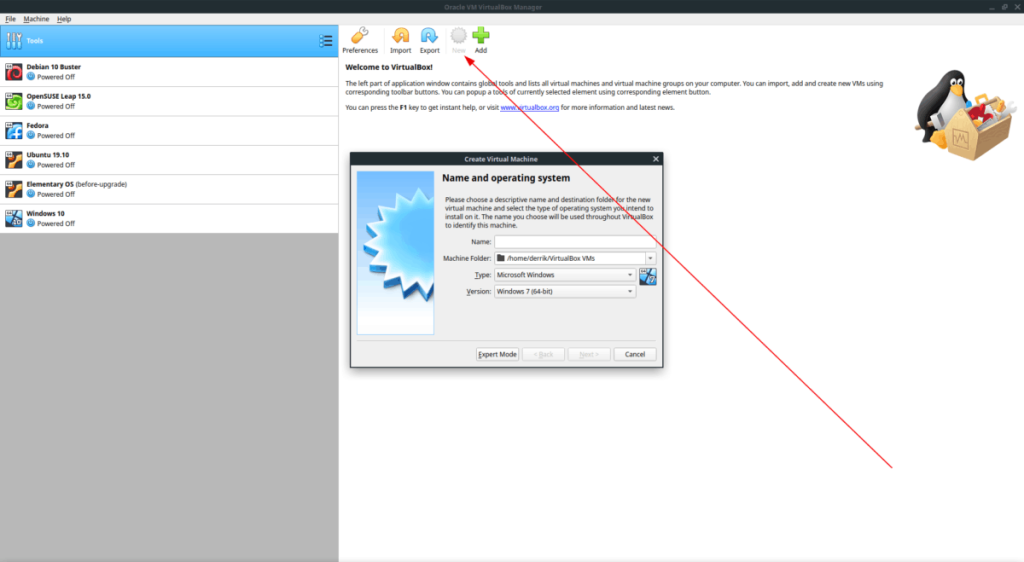
Stap 2: Zoek "Naam" en schrijf "Android X86" in het vak.
Stap 3: Zoek "Type" en verander het van "Microsoft Windows" in "Linux".
Stap 4: Zoek "Versie" en verander het van "Oracle (64-bit)" in "Other Linux (64-bit)".
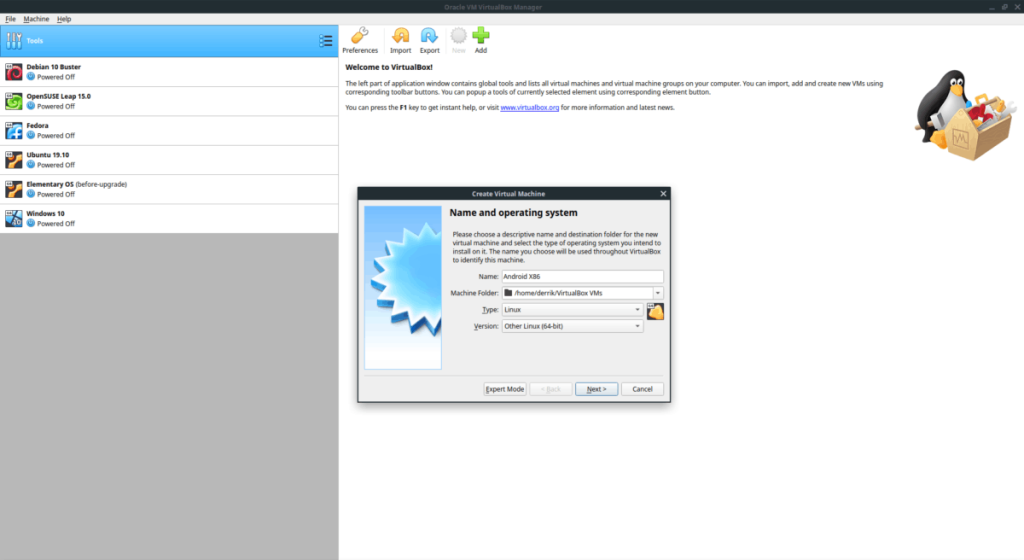
Stap 5: Zoek de knop "Volgende" en klik erop met de muis om naar de volgende pagina te gaan.
Stap 6: Stel "geheugen" in op "2048 MB". Of ga hoger als je je moedig voelt.
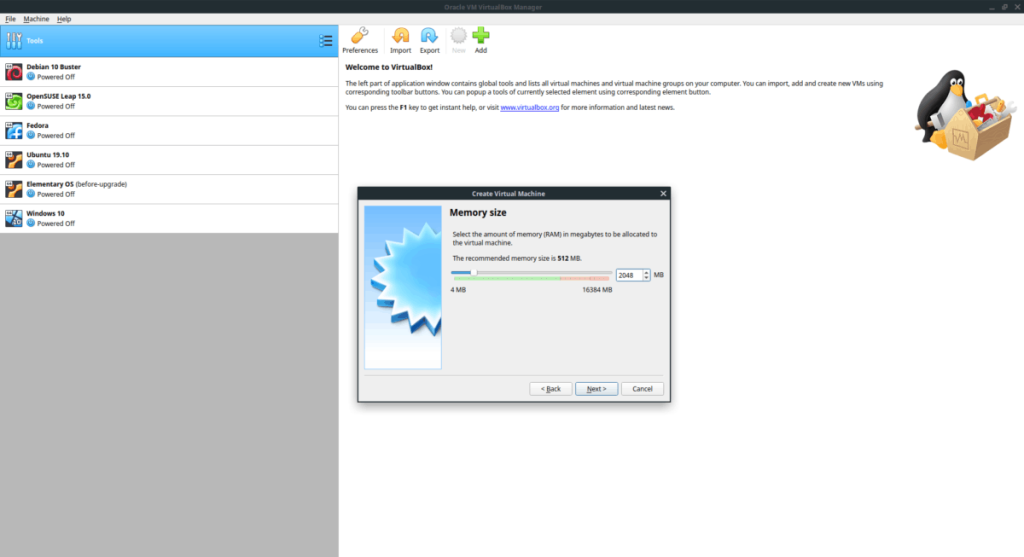
Stap 7: Selecteer in "Harde schijf" het vakje met de tekst "Nu een virtuele harde schijf maken". Klik vervolgens op de knop "Maken".
Stap 8: Selecteer bij "Bestandstype harde schijf" het vak "VDI (VirtualBox Disk Image)" met de muis. Klik vervolgens op "Volgende".
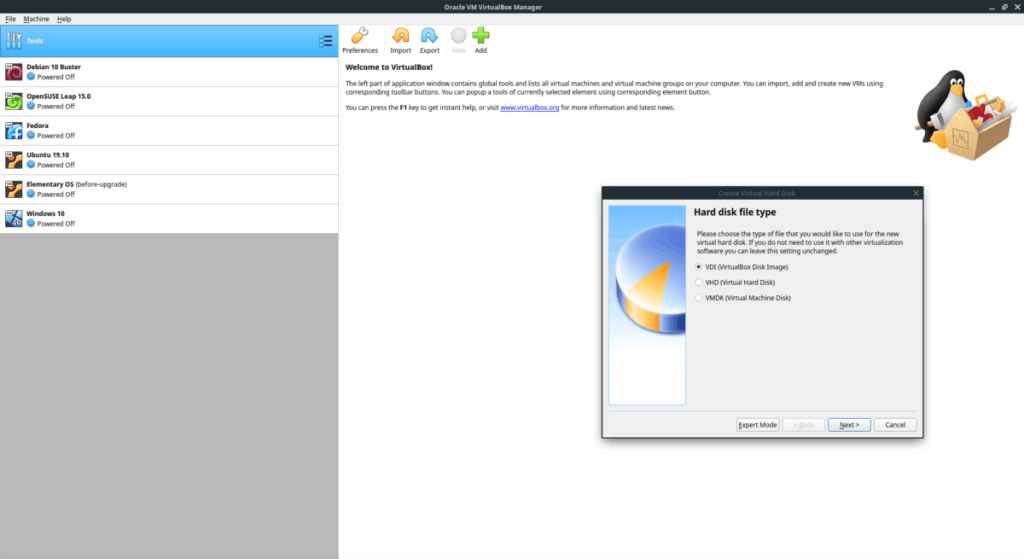
Stap 9: Selecteer bij "Opslag op fysieke harde schijf" de optie "Dynamisch toegewezen". Klik op 'volgende' om door te gaan.
Stap 10: Laat in "Bestandslocatie en -grootte" de schijfgrootte op 8 GB. Of stel het in op 32 GB als u meer ruimte nodig heeft. Klik vervolgens op "Maken" om de nieuwe schijf te maken.
Stap 11: Zoek "Android X86" in de zijbalk in VirtualBox en selecteer het met de muis. Klik vervolgens met de rechtermuisknop op de VM en selecteer 'Instellingen'.
Stap 12: Zoek in "Instellingen" naar "Beeldscherm" en klik erop om toegang te krijgen tot de "Beeldscherm" -instellingen. Zoek vervolgens "3D-versnelling inschakelen" en vink het vakje ernaast aan. Klik op "OK" om de instellingen toe te passen.
Stap 13: Zoek na het verlaten van de VM-instellingen Android X86 in de zijbalk. Klik vervolgens op de knop "Start" om de VM op te starten.
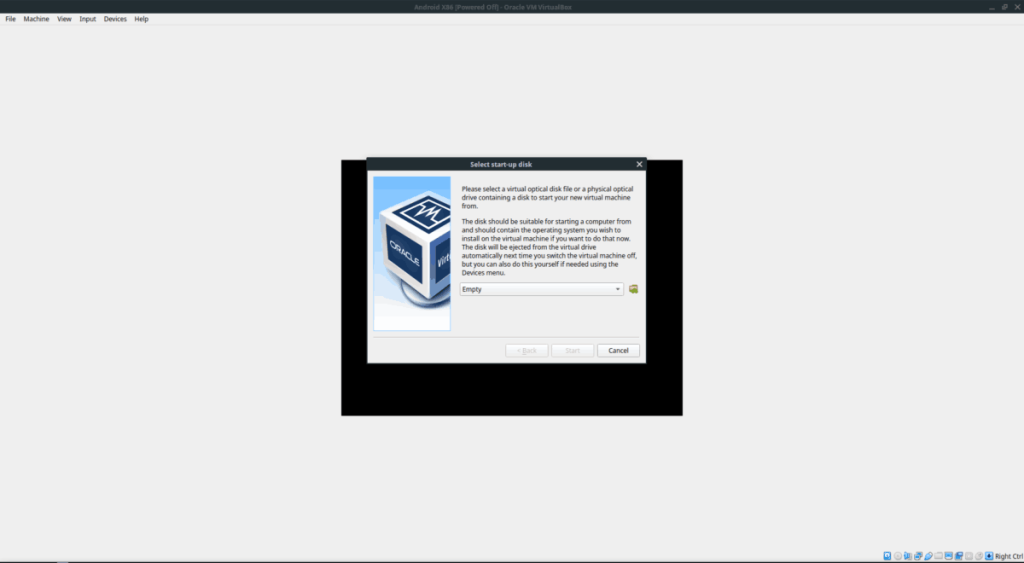
Stap 14: Zoek in het venster "Selecteer opstartschijf" het mappictogram met het groene pictogram en klik erop met de muis. Ga vervolgens naar "Downloads" en selecteer het Android X86 ISO-bestand om het in de VM te laden. Klik vervolgens op "Start" om de VM te starten.
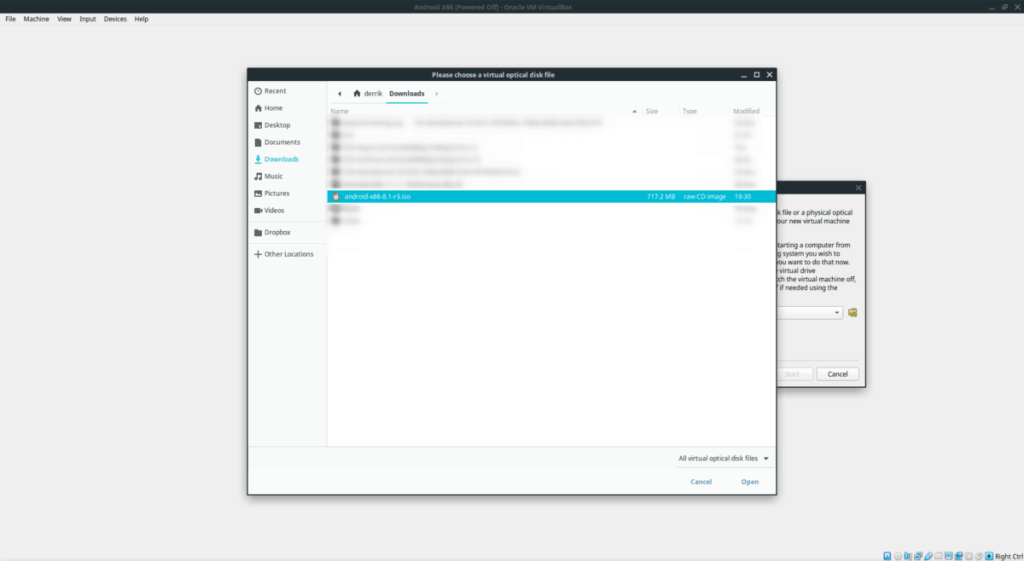
Uw VM gebruiken
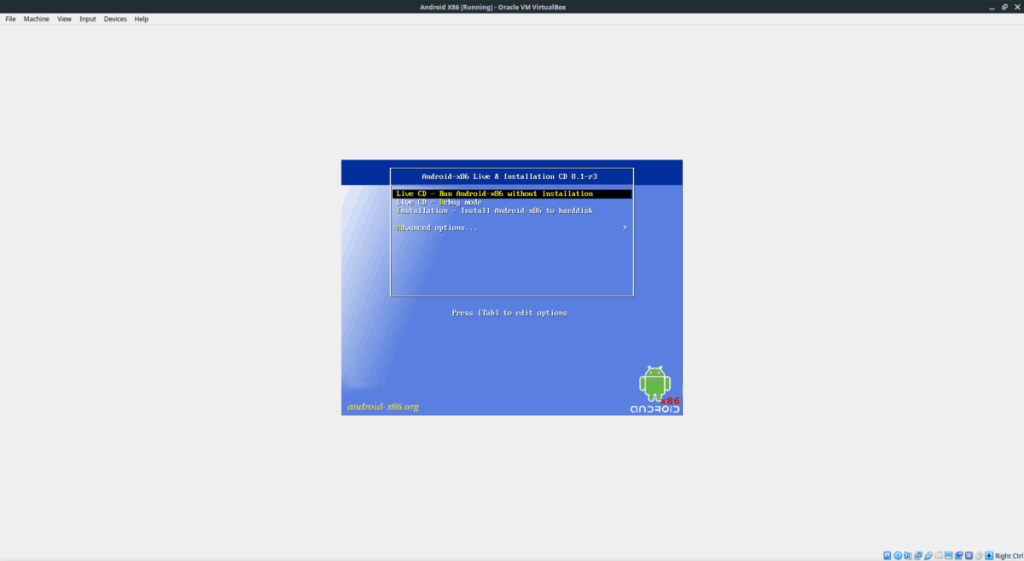
Wanneer Android X86 opstart in VirtualBox, zoek je de knop "gebruik zonder installatie" en druk je op Enter om direct toegang te krijgen tot Android.
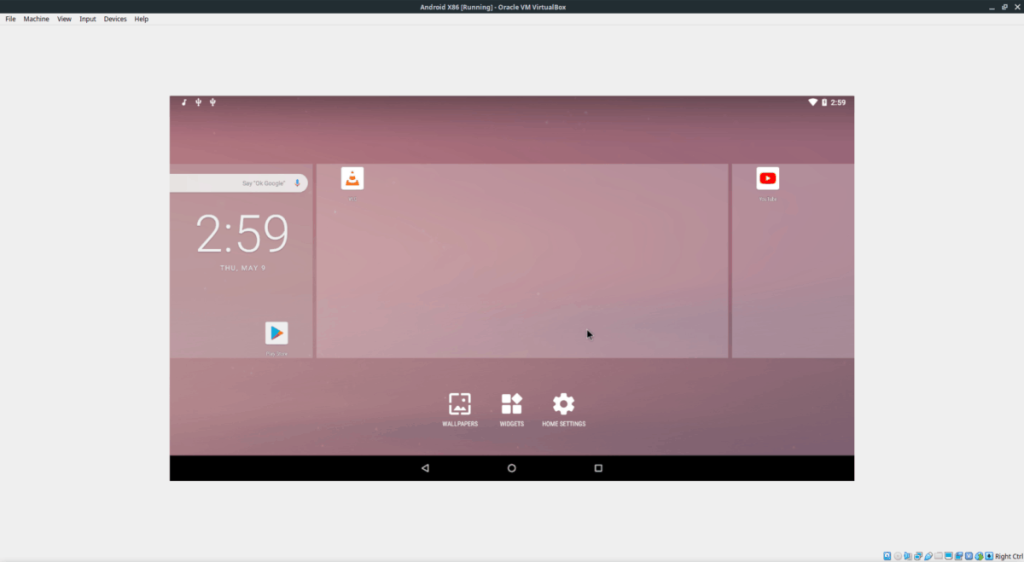
Of, als u de voorkeur geeft aan een permanente installatie, selecteert u de optie "Installatie" om Android te installeren.

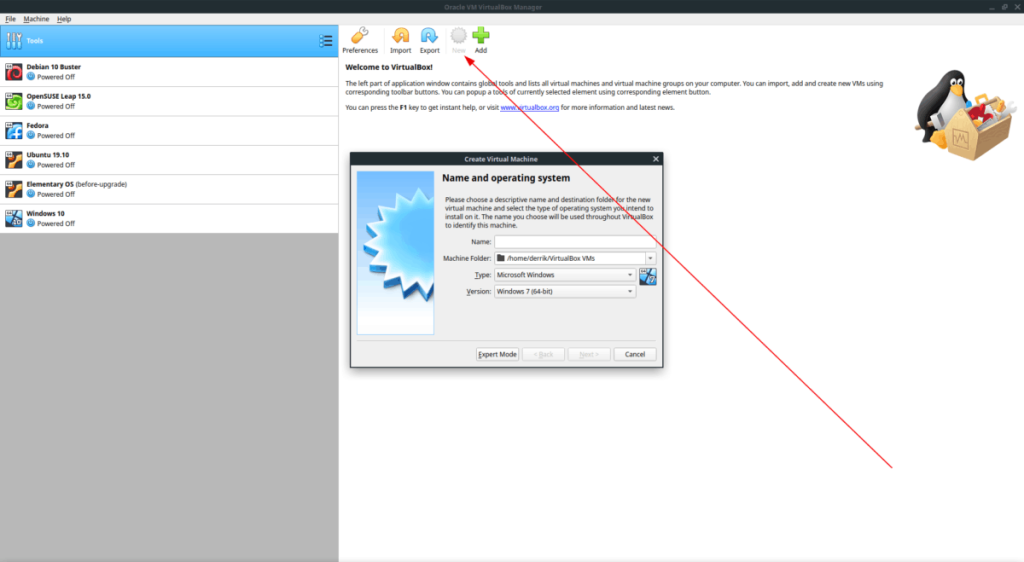
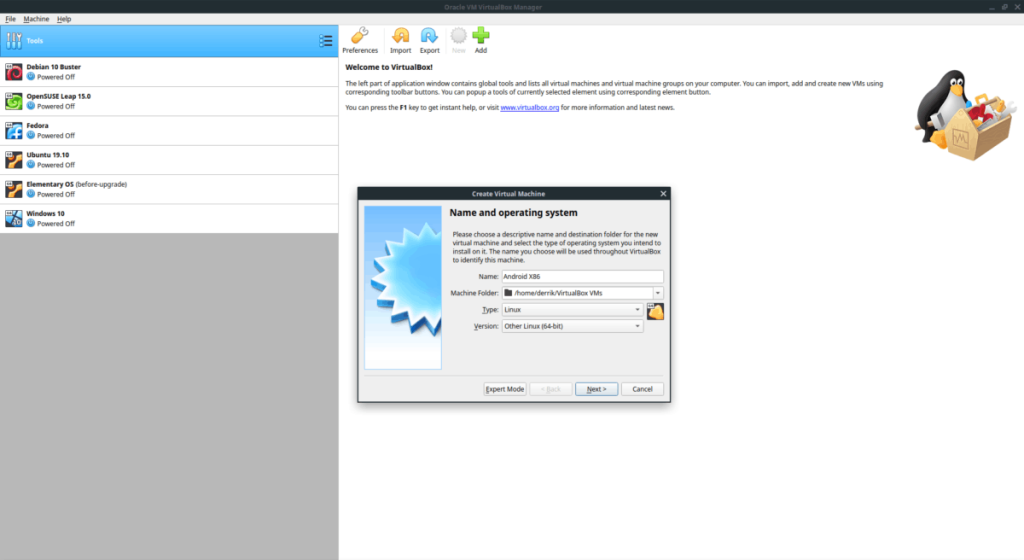
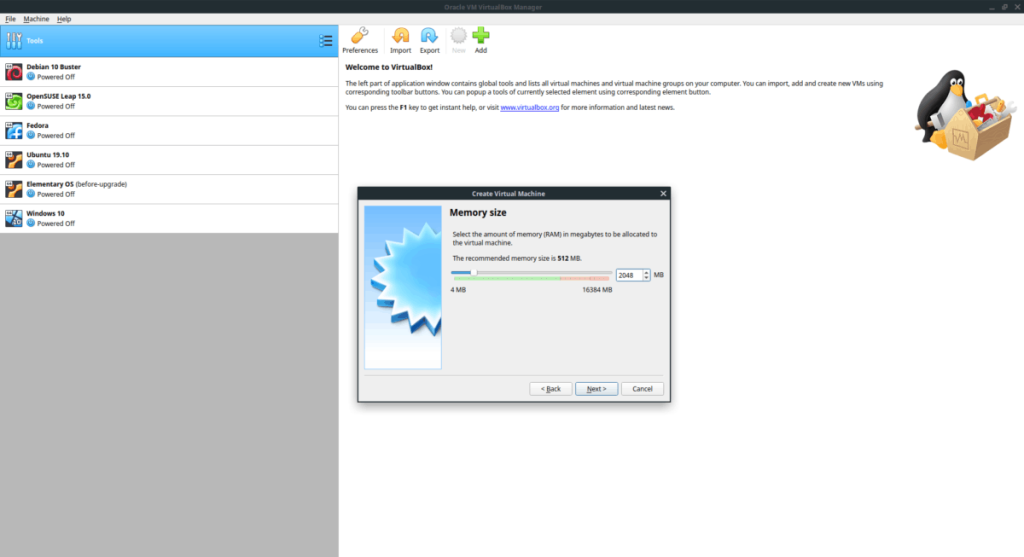
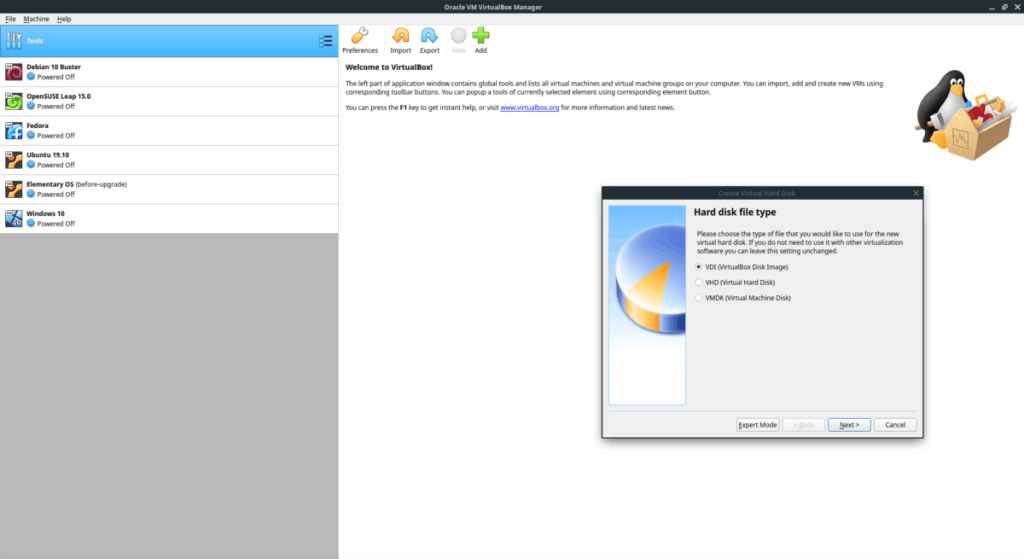
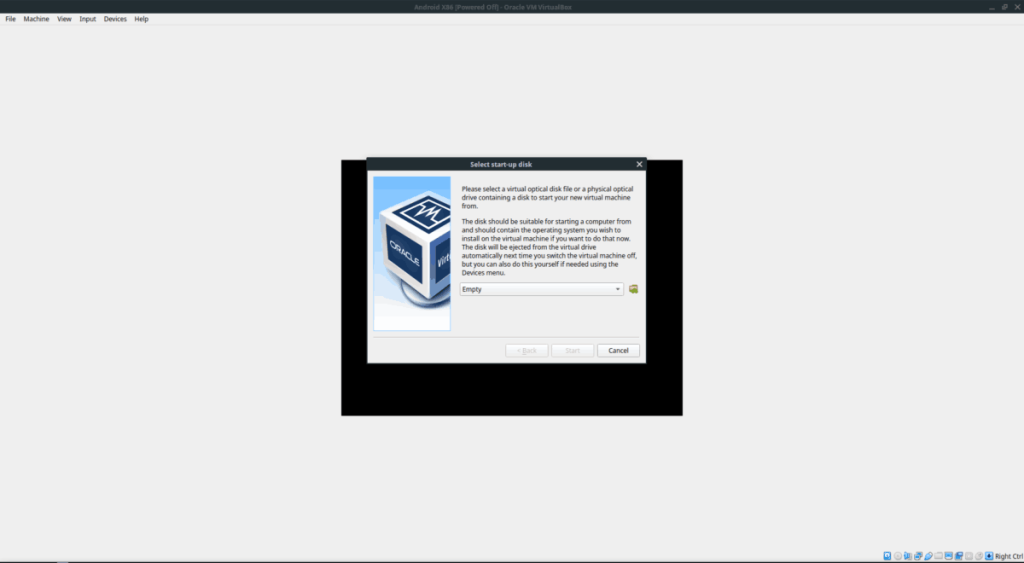
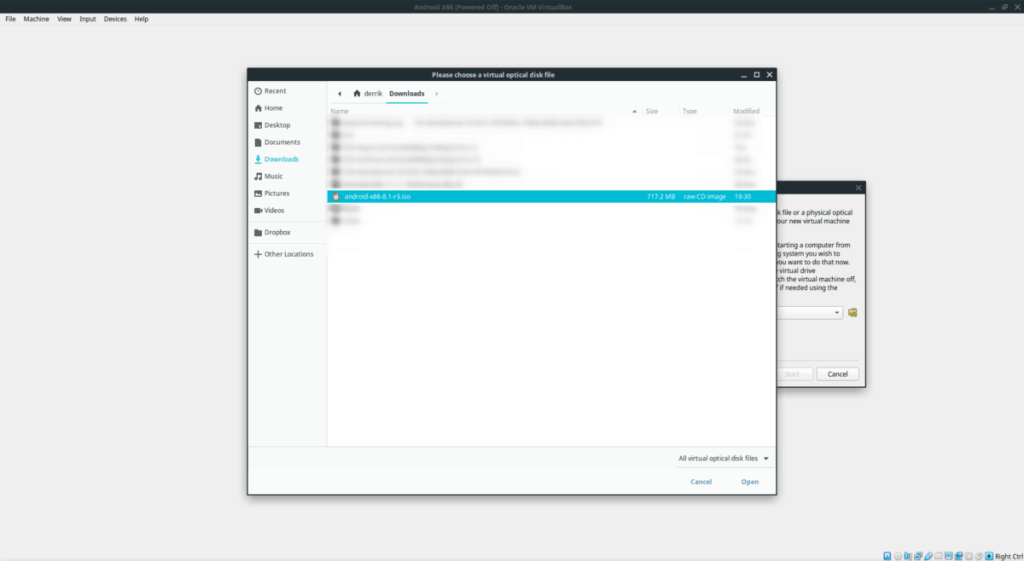
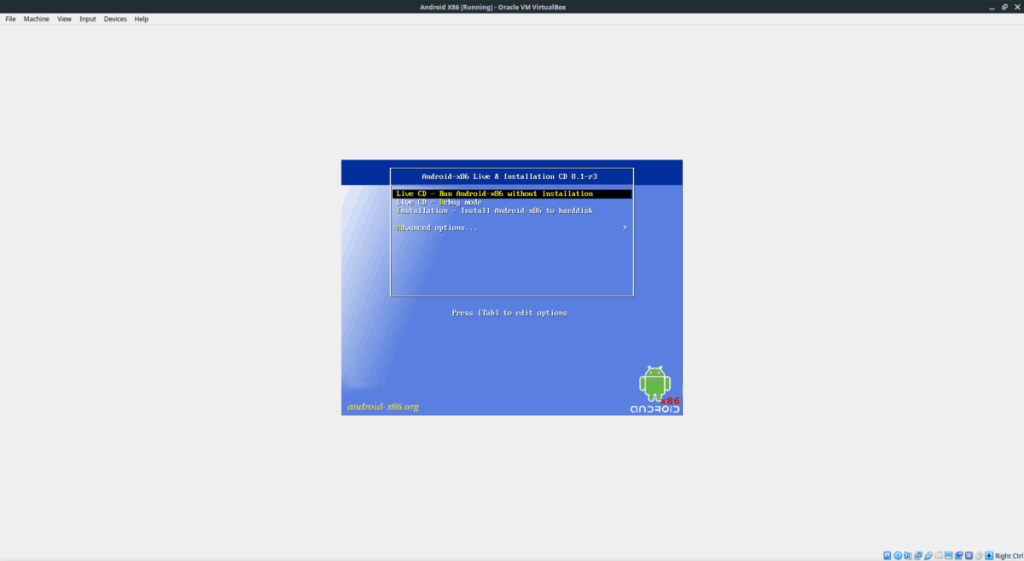
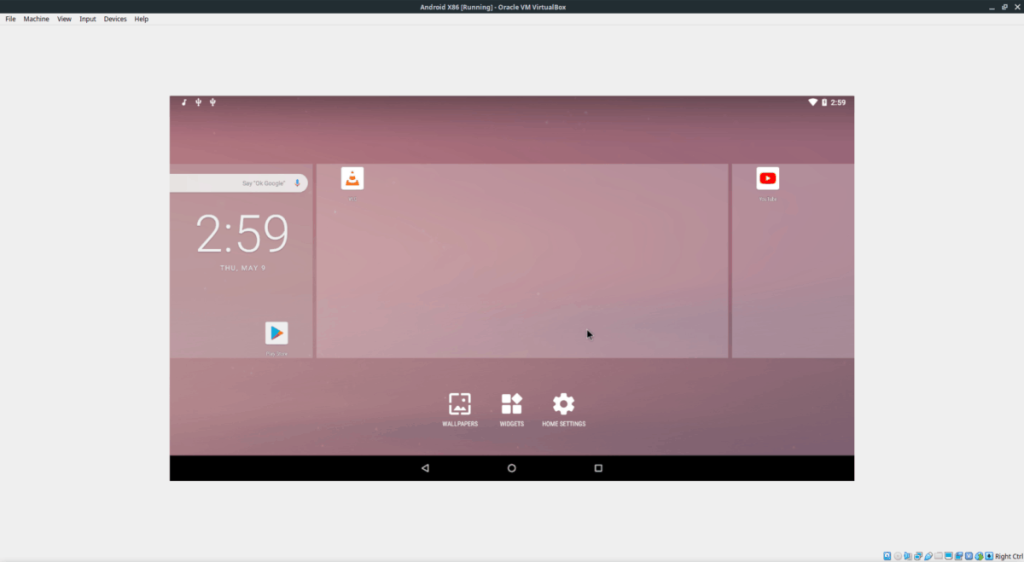

![Download FlightGear Flight Simulator gratis [Veel plezier] Download FlightGear Flight Simulator gratis [Veel plezier]](https://tips.webtech360.com/resources8/r252/image-7634-0829093738400.jpg)






![Hoe verloren partities en harde schijfgegevens te herstellen [Handleiding] Hoe verloren partities en harde schijfgegevens te herstellen [Handleiding]](https://tips.webtech360.com/resources8/r252/image-1895-0829094700141.jpg)