Ubuntu: map verwijderen uit Terminal of Bestandsbeheer

Probeert u een map op uw Linux-pc te verwijderen? Volg deze uitgebreide gids voor tips en trucs!
Wil je een virtuele Windows 10 machine in VMware Workstation 16 opzetten op je Linux PC, maar vind je het te ingewikkeld en kom je er niet uit? Dan is deze gids iets voor jou! Volg mee terwijl we u laten zien hoe u een Windows 10 VM in VMware instelt!

Voordat we beginnen
In deze handleiding bespreken we hoe u Windows 10 instelt als een virtuele machine in VMware Workstation 16. Om deze reden moet u VMware Workstation 16 downloaden en installeren om deze tutorial te kunnen volgen.
Als u een latere versie van VMware op uw pc gebruikt, upgrade dan naar de nieuwste versie. Als u Ubuntu gebruikt, hebben we een uitstekende, gemakkelijk te begrijpen handleiding geschreven over het installeren van VMware Workstation 16 op Ubuntu. Volg het om VMware Workstation 16 op Ubuntu te krijgen.
Die op Linux maar niet op Ubuntu, ga naar VMware.com en download het nieuwste installatieprogramma om de app te laten werken.
Windows 10 downloaden naar Linux
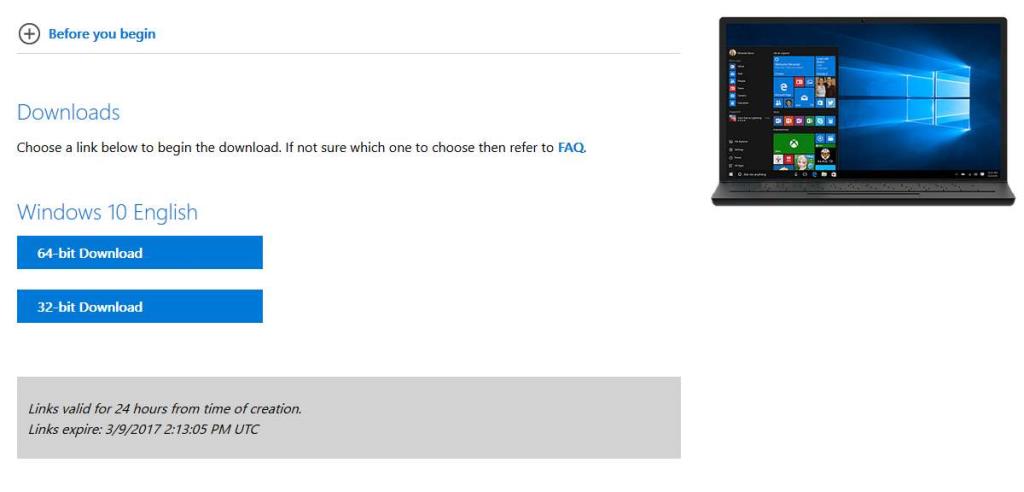
Voordat u een VM kunt maken in VMware Workstation 16 van Windows 10, moet u een Windows 10 ISO downloaden naar Linux. Gelukkig geeft Microsoft zijn besturingssysteem gratis weg , hoewel je een licentie moet kopen om er het maximale uit te halen.
Om Windows 10 voor VMware te bemachtigen, moet je naar Microsoft.com gaan , op de Windows 10 ISO-pagina. Zoek op de ISO-pagina naar het gebied "Selecteer editie".
Klik in het gebied "Selecteer editie" op het vervolgkeuzemenu. Nadat u op het vervolgkeuzemenu heeft geklikt, selecteert u "Windows 10" onder het gedeelte "Windows 10 oktober 2020-update".
Nadat u in het vervolgkeuzemenu "Windows 10" hebt geselecteerd, klikt u op de blauwe knop "Bevestigen" om de gemaakte keuze te bevestigen. Zodra u de knop "Bevestigen" heeft geselecteerd, verschijnt het gedeelte "Selecteer de producttaal".
Zoek in het gedeelte "Selecteer de producttaal" het vervolgkeuzemenu "Kies er een" en klik erop. Selecteer daarna de taal die u spreekt en klik op de knop "Bevestigen" om uw keuze te bevestigen.
Nadat u uw taal hebt geselecteerd, verschijnen er twee downloadopties. Deze downloadopties zijn '32-bits download' en '64-bits download'. Voor de meeste VMware-gebruikers is de 64-bits optie het beste. Als u echter 32-bits nodig hebt, selecteert u dat in plaats daarvan.
Wanneer u op een downloadknop op de Windows 10 ISO-pagina klikt, begint uw browser een Windows 10 ISO-bestand te downloaden. Dit ISO-bestand is ongeveer 5,8 GB groot, dus het kan even duren voordat het is voltooid.
Wanneer het downloadproces is voltooid, gaat u verder met het volgende gedeelte van de handleiding.
De nieuwe Windows 10 VM maken op Linux
Om de nieuwe Windows 10 VM op Linux te maken, begint u met het openen van VMware Workstation 16 op de Linux-desktop. U kunt dit doen door te zoeken naar "VMware Workstation" in het app-menu. Zodra het app-venster is geopend, volgt u de stapsgewijze instructies hieronder om uw Windows 10 VM in te stellen.
Stap 1: Zoek op het tabblad "Start" de knop "Een nieuwe virtuele machine maken" en selecteer deze met de muis. Door deze optie te selecteren, start u de wizard voor het maken van een virtuele machine.

Selecteer in de wizard voor het maken van VM's "Typisch (aanbevolen)" en klik op de knop "Volgende" om door te gaan naar de volgende pagina in de handleiding.
Stap 2: Zoek de optie "ISO-afbeelding gebruiken" en selecteer deze met de muis. Klik daarna op "Bladeren" om het Linux-bestandsbrowservenster te openen. Blader vervolgens naar het Windows 10 ISO-bestand dat u eerder hebt gedownload.
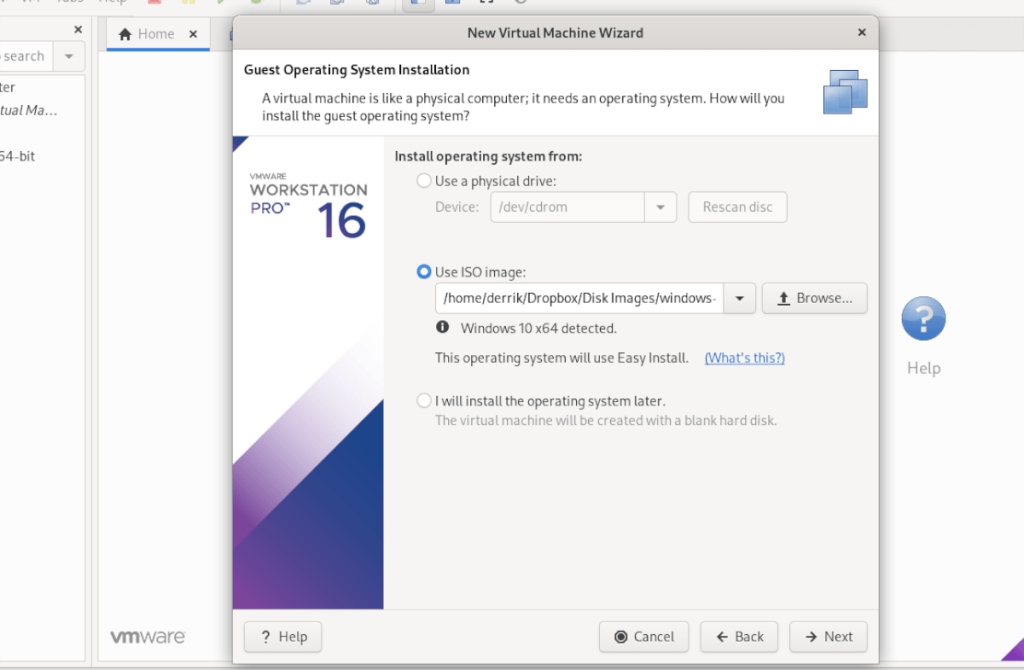
Stap 3: Voer op de volgende pagina de productsleutel van Windows 10 in (als u die heeft). Selecteer vervolgens onder "Versie van Windows om te installeren" de versie van Windows 10 die u wilt installeren.
Stap 4: Voer onder "Windows personaliseren" uw volledige naam (voor- en achternaam) in, evenals uw wachtwoord. U moet ook uw wachtwoord een tweede keer invoeren in het vak "Bevestigen".
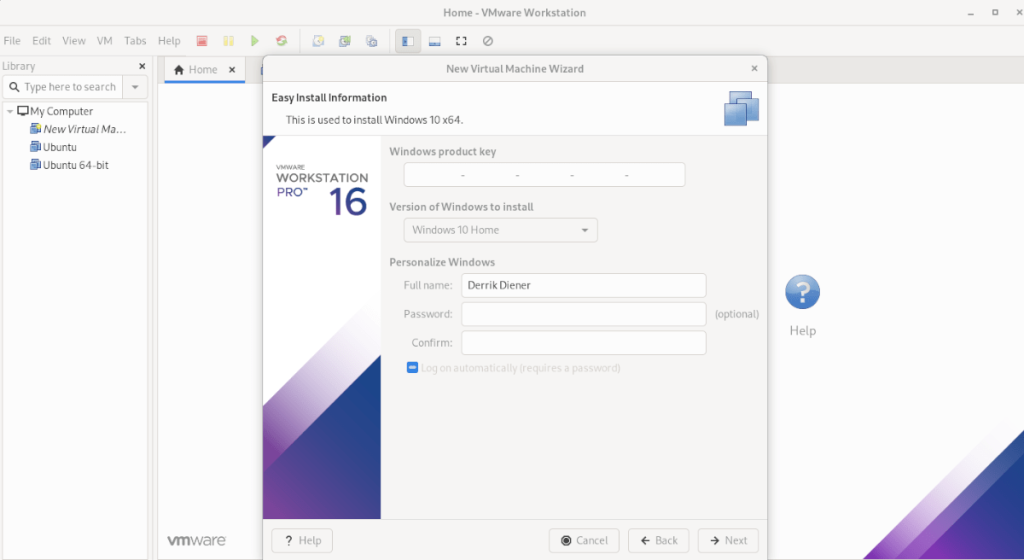
Wanneer u Windows heeft gepersonaliseerd, klikt u op de knop "Volgende".
Stap 5: U moet uw VM een naam geven. VMware Workstation 16 zal standaard een naam voorstellen. Laat het leeg of voer uw eigen naam in voor de Windows 10 VM. Als u klaar bent, selecteert u de knop "Volgende".
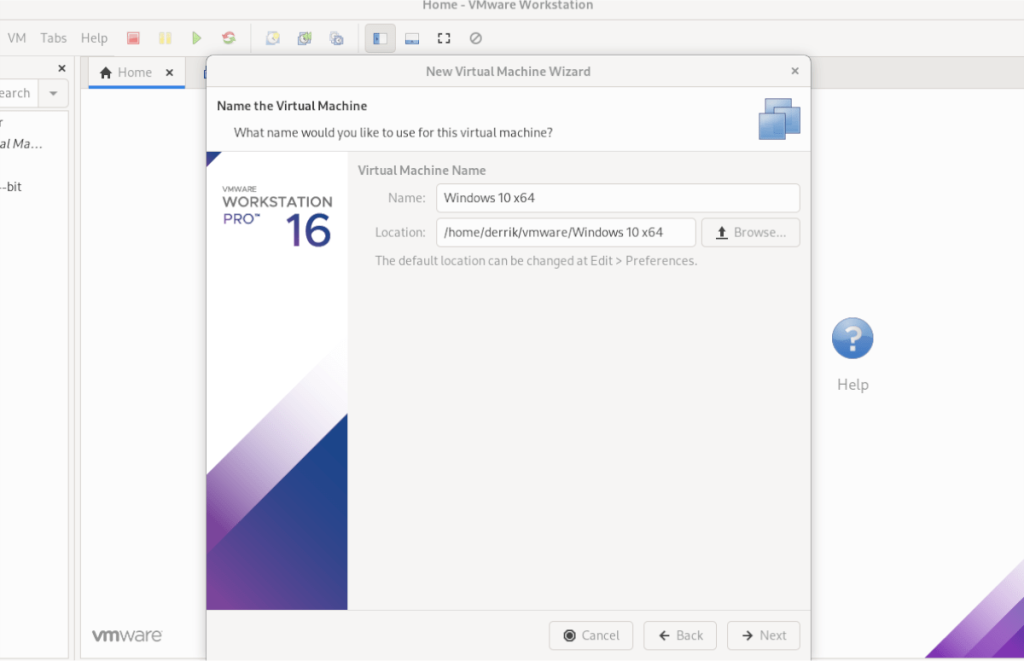
Stap 6: Selecteer de "Virtuele schijf opslaan als een enkel bestand". Klik vervolgens op de knop "Volgende" om het schijftype van uw Windows 10 VM te bevestigen. Klik op de volgende pagina op de knop "Voltooien" om het maken van de VM te voltooien.
Wanneer u op de knop "Voltooien" klikt, zal VMware uw schijf maken en uw VM finaliseren. Wanneer de afronding is voltooid, wordt de Windows 10 VM automatisch geopend in VMware Workstation.
Windows 10 installeren in een VM
Zodra de Windows 10 VM is gemaakt in VMware Workstation 16, is het moeilijke deel voorbij. Vanaf hier moet u de installatie van Windows 10 doorlopen. Gelukkig hoeft u niets te doen, aangezien alles vooraf is ingevuld (gebruiker, productsleutel, enz.).

Leun achterover en laat de VMware Workstation-app het installatieproces van Windows 10 doorlopen. Wees geduldig, want het kan even duren. Wanneer het proces is voltooid, bent u klaar om uw Windows 10 VM in VMware 16 op Linux te gebruiken!
Wilt u Ubuntu op een virtuele machine uitvoeren? We hebben je gedekt.
Probeert u een map op uw Linux-pc te verwijderen? Volg deze uitgebreide gids voor tips en trucs!
Laten we eerlijk zijn, het standaard Gnome Shell-klembord is niet erg goed. Installeer Pano om uw klembordervaring te verbeteren!
Heb je een geweldige niet-lineaire video-editor nodig voor je Linux-box? Laat Davinci Resolve 17 werken met deze gids!
Wallpaper Downloader is een gelikte Linux wallpaper-downloader en -manager. Het ondersteunt de meeste Linux-desktopomgevingen en is zeer eenvoudig te gebruiken. Deze gids
Wilt u Tuxedo OS testen door Tuxedo-computers? Leer hoe u de nieuwste versie van Tuxedo OS op uw pc kunt laten werken.
Wat is een DEB-bestand? Wat doe je ermee? Leer de vele manieren waarop u DEB-bestanden op uw Linux-pc kunt installeren.
Dying Light is een survival-horror-videogame uit 2015, ontwikkeld door Techland en uitgegeven door Warner Bros Interactive Entertainment. Het spel draait om
Neptune gebruikt de KDE Plasma 5-desktopomgeving en streeft ernaar een elegant besturingssysteem te leveren. Hier leest u hoe u Neptune Linux op uw computer installeert.
Wilt u Ubuntu's nieuwe op snap-pakketten gebaseerde desktopbesturingssysteem uitproberen? Leer hoe u het op een virtuele machine implementeert met deze handleiding.
Undertale is een 2D indie-RPG uit 2015, ontwikkeld en uitgegeven door game-ontwikkelaar Toby Fox. Deze gids behandelt het downloaden en installeren van Undertale op uw



