ProtonMail is de go-to-mailservice voor journalisten, activisten en mensen die privacy zoeken tijdens hun e-mailgesprekken. Alle communicatie is end-to-end versleuteld en is open source, zodat de gratis softwaregemeenschap de code kan controleren op eventuele kwetsbaarheden.
ProtonMail heeft mobiele applicaties voor Android en iOS, maar desktopgebruikers hebben geen speciale mailapplicatie. Officieel hebben de ontwikkelaars geen app gemaakt voor computergebruikers, dus ElectronMail heeft de speling opgevangen.
ElectronMail is een ProtonMail-toepassing van derden. Het gebruikt de Electron-tools om de ProtonMail-webinterface in een gelikte, gebruiksvriendelijke e-mailapp voor Linux, MacOS en Windows te wikkelen.
Opmerking: in deze handleiding zullen we ons concentreren op het instellen van ElectronMail op Linux. Als u echter geen Linux gebruikt en de app op andere platforms wilt uitproberen, klikt u hier voor meer informatie.
Installeer ElectronMail
De ElectronMail biedt ondersteuning voor vele soorten installatiemethoden, waaronder een DEB-pakket voor Ubuntu/Debian, een RPM voor Fedora/SUSE, een Pacman-pakket voor Arch, evenals ondersteuning voor Snaps en AppImage. Bovendien werkt ElectronMail op MacOS , Windows en zelfs FreeBSD !
Om uw exemplaar van ElectronMail aan de gang te krijgen, opent u een terminalvenster op het Linux-bureaublad. De snelste manier om dit te doen is door op Ctrl + Alt + T of Ctrl + Shift + T op het toetsenbord te drukken . Zodra het terminalvenster is geopend, volgt u de onderstaande opdrachtregelinstructies.
Ubuntu/Debian
Het installeren van ElectronMail op Ubuntu of Debian begint met het gebruik van de CD- opdracht om naar de map "tmp" te gaan. De reden dat de terminalsessie daarheen moet worden verplaatst, is dat "tmp" bestanden slechts voor een korte tijd opslaat. Deze map is perfect om een pakket naar te downloaden, in plaats van de thuismap te vervuilen.
cd /tmp
Download de DEB-pakketversie van ElectronMail naar de map "tmp" met behulp van wget . Het duurt maar een paar seconden, omdat het bestand klein is.
wget https://github.com/vladimiry/ElectronMail/releases/download/v3.5.0/electron-mail-3.5.0-linux-amd64.deb
Installeer met de opdracht dpkg het DEB-pakketbestand op uw Ubuntu- of Debian-pc.
sudo dpkg -i electron-mail-3.5.0-linux-amd64.deb
Rond het installatieproces af door apt install uit te voeren . Houd er rekening mee dat u in sommige versies van Debian mogelijk apt moet vervangen door apt-get .
sudo apt install -f
Arch Linux
Meestal krijgt Arch Linux app-ondersteuning via de AUR. Met ElectronMail hebben de ontwikkelaars een eenvoudig te installeren Pacman-pakket geleverd. Om het pakket te krijgen, begint u door naar "tmp" te gaan met het CD- commando.
cd /tmp
Download de nieuwste Pacman ElectronMail-release met wget .
wget https://github.com/vladimiry/ElectronMail/releases/download/v3.5.0/electron-mail-3.5.0-linux-x64.pacman
Installeer de app met behulp van de Arch Linux-pakketbeheerder.
sudo pacman -U electron-mail-3.5.0-linux-x64.pacman
Fedora/OpenSUSE
Het installeren van ElectronMail op Fedora of OpenSUSE lijkt erg op de Ubuntu/Debian-route: download een pakket en installeer het.
Fedora
Het beste van Fedora is dat de pakketbeheerder een RPM-bestand rechtstreeks vanaf internet kan installeren. Het is dus niet nodig om wget te gebruiken . Installeer ElectronMail in plaats daarvan rechtstreeks met de onderstaande dnf- opdracht.
sudo dnf installeren https://github.com/vladimiry/ElectronMail/releases/download/v3.5.0/electron-mail-3.5.0-linux-x86_64.rpm -y
OpenSUSE
Om ElectronMail op OpenSUSE te krijgen, begint u met het verplaatsen van het terminalvenster naar "tmp". Download het dan met wget en installeer het met Zypper .
cd /tmp
wget https://github.com/vladimiry/ElectronMail/releases/download/v3.5.0/electron-mail-3.5.0-linux-x86_64.rpm
sudo zypper install electronic-mail-3.5.0-linux-x86_64.rpm
Snap
Geen zin om DEB-, Pacman- of RPM-pakketbestanden te downloaden? Probeer de Snap-release van ElectronMail! Het is ongelooflijk eenvoudig te installeren. Voer gewoon de onderstaande snap install- opdracht uit.
Opmerking: uw Linux-pc moet de nieuwste Snap-runtime hebben. Weet je niet zeker hoe je het moet inschakelen? Bekijk hier onze gids !
sudo snap elektron-mail installeren
AppImage
ElectronMail wordt gedistribueerd via AppImage, voor degenen die geen RPM's, Pacman-pakketten, DEB's of Snaps kunnen installeren. Voer de onderstaande opdrachten in om de AppImage-versie te laten werken.
mkdir -p ~/AppImages cd ~/AppImages wget https://github.com/vladimiry/ElectronMail/releases/download/v3.5.0/electron-mail-3.5.0-linux-x86_64.AppImage chmod +x electron-mail -3.5.0-linux-x86_64.AppImage ./electron-mail-3.5.0-linux-x86_64.AppImage
ElectronMail instellen
Om de installatie voor ElectronMail te starten, opent u het app-menu op uw Linux-pc en start u de app. Zodra het is geopend, volgt u de stapsgewijze instructies hieronder om te leren hoe u het kunt laten werken.
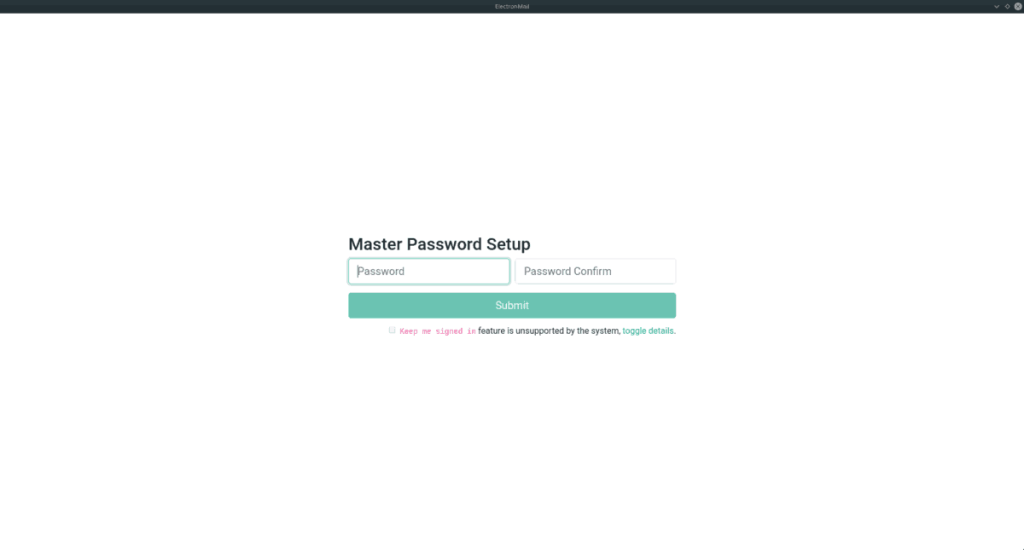
Stap 1: De eerste keer dat ElectronMail wordt gestart, wordt u gevraagd een hoofdwachtwoord in te stellen om uw e-mailberichten te beschermen. Gebruik de tool strongpasswordgenerator om een nieuw hoofdwachtwoord aan te maken.
Stap 2: Ga naar de inlogpagina en vul uw Protonmail-gegevens in, zoals uw login en het wachtwoord. Zorg ervoor dat u ook uw tweefactorcode in het vak invult, als u deze gebruikt.
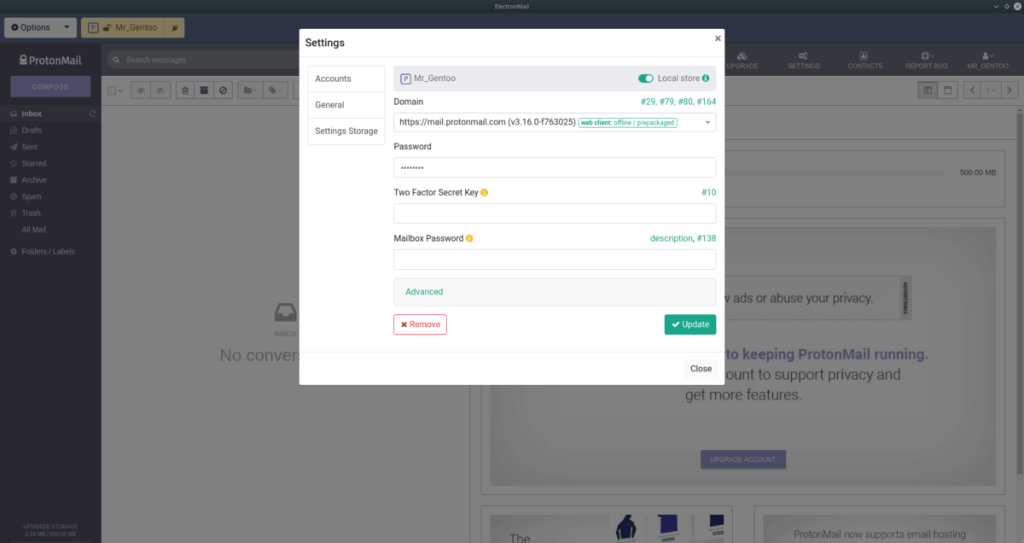
Stap 3: Klik op "Domein" en kies een domein uit de lijst. Als u Tor gebruikt, selecteert u de "Onion". optie.
Stap 4: Nadat u uw account heeft toegevoegd, klikt u op de knop "Sluiten".
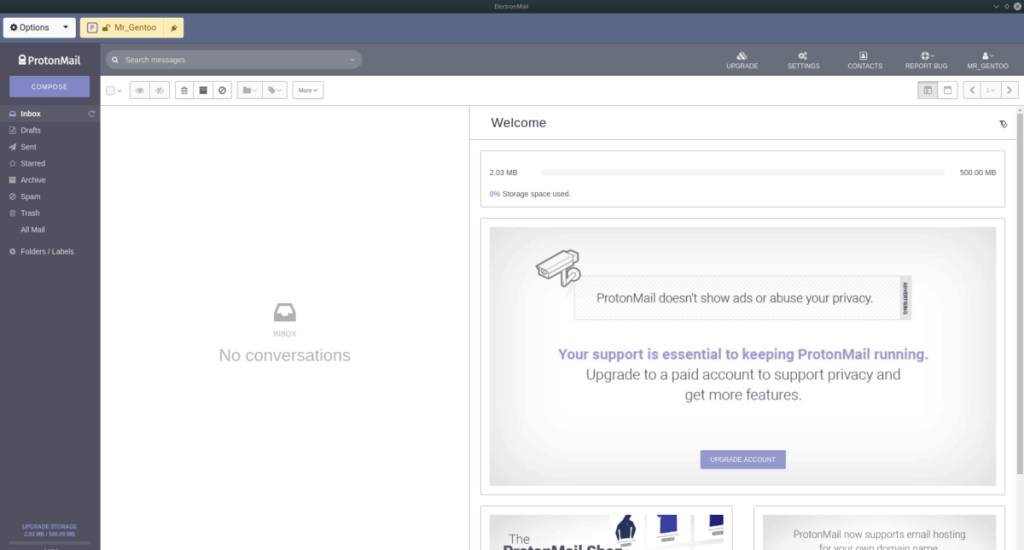
Zodra een gebruikersnaam is toegevoegd aan ElectronMail, wordt je ProtonMail geladen en heb je via ElectronMail toegang tot je Protonmail op de Linux-desktop!

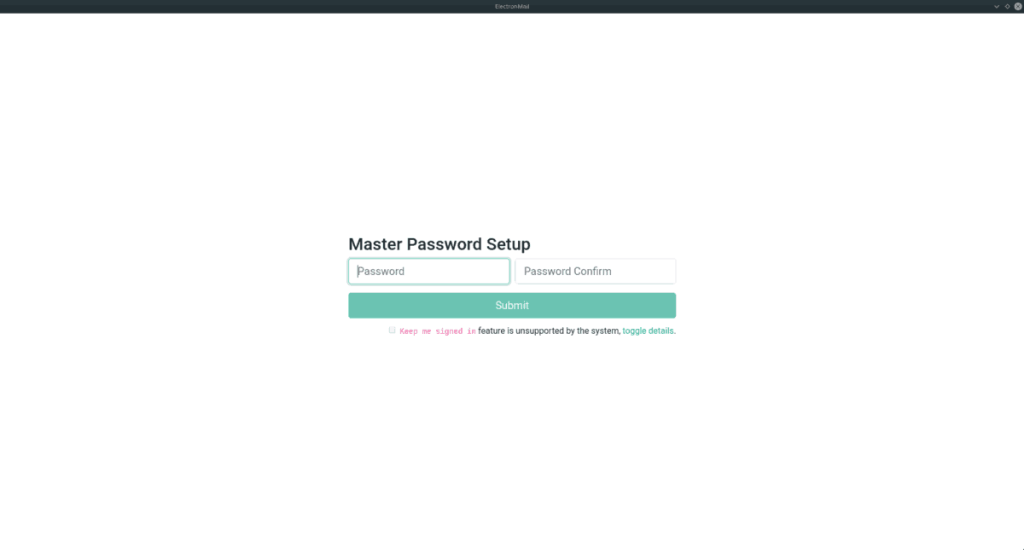
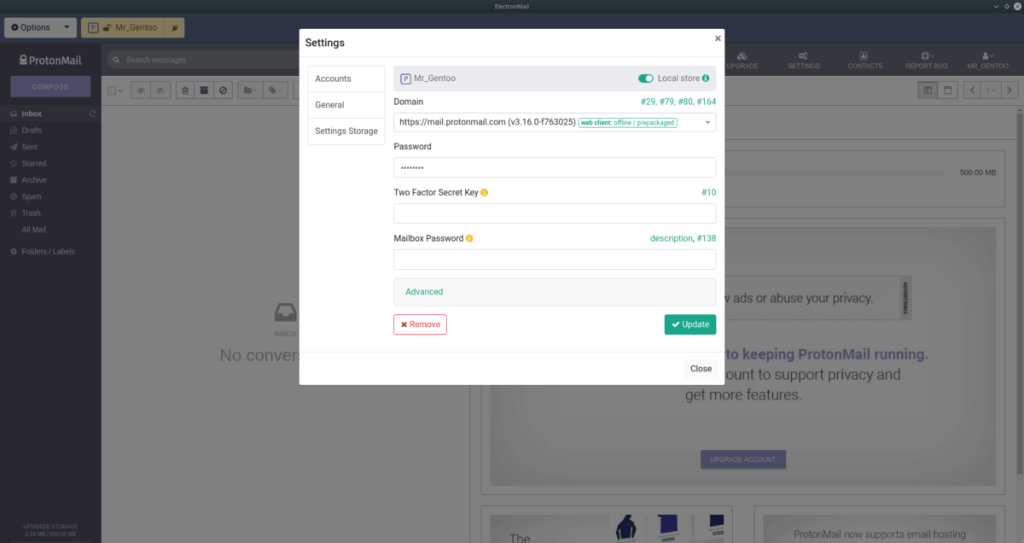
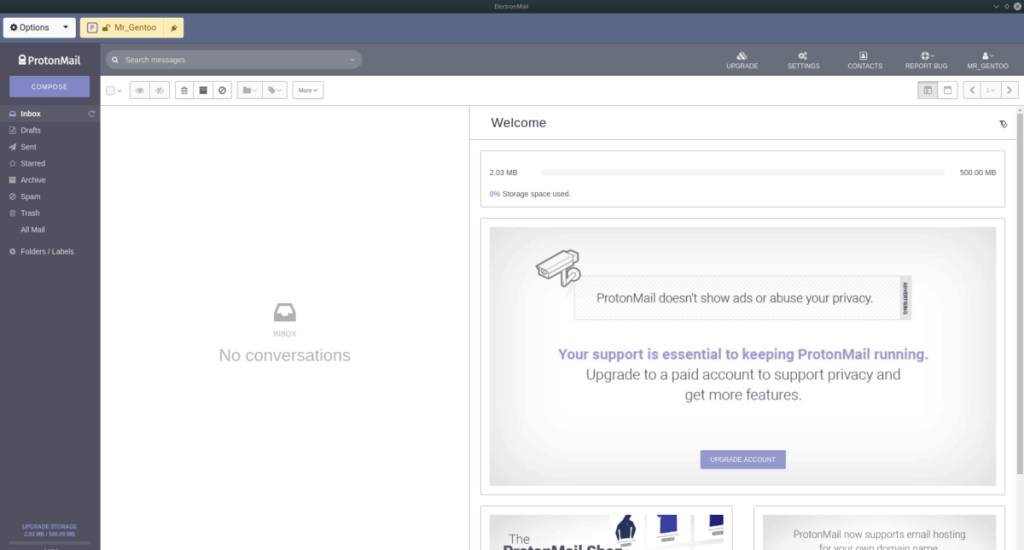





![Hoe verloren partities en harde schijfgegevens te herstellen [Handleiding] Hoe verloren partities en harde schijfgegevens te herstellen [Handleiding]](https://tips.webtech360.com/resources8/r252/image-1895-0829094700141.jpg)

