Endeavour OS is een rollend Linux-besturingssysteem gebaseerd op Arch Linux . Het project is een opvolger van Antergos en heeft tot doel een eenvoudige manier te bieden om Arch Linux in te stellen met een gelikte grafische gebruikersinterface. Hier leest u hoe u Endeavour OS op uw computer kunt laten werken.
Let op: om Endeavour OS te installeren, moet je een computer hebben met minimaal 1 GB RAM en een USB-stick met minimaal 1 GB opslagruimte.
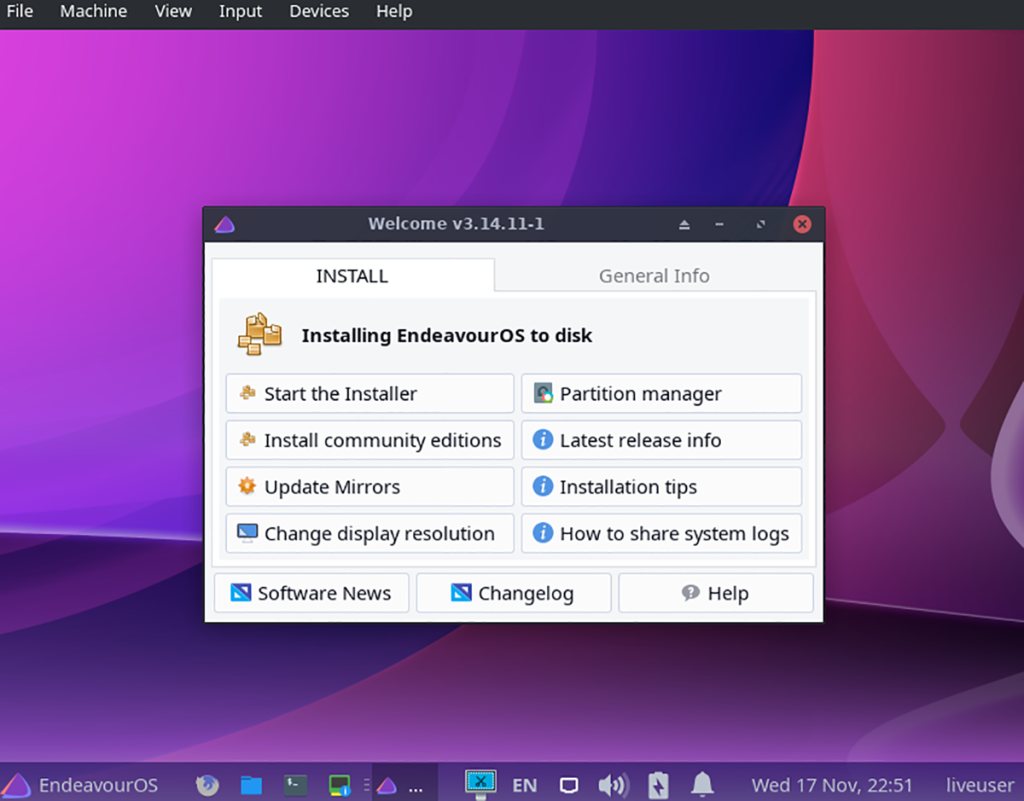
Endeavour OS downloaden
Endeavour OS is beschikbaar op de officiële website en gebruikers kunnen het downloaden in ISO-formaat. Om uw exemplaar van Endeavour OS te downloaden, gaat u eerst naar de officiële website .
Zodra u de officiële website van Endeavour OS hebt bereikt, zoekt u de knop "Download & Help" en klikt u erop met de muis. Nadat u deze knop hebt geselecteerd, wordt u naar de pagina "Download & Help" geleid. Klik vanaf hier met de muis op de knop "Laatste release" om de nieuwste release te bemachtigen.
De nieuwste release van Endeavour OS is relatief klein en komt binnen onder een gigabyte. Dus leun achterover en wacht tot het ISO-bestand klaar is met downloaden. Wanneer het proces is voltooid, gaat u verder met het volgende gedeelte van de handleiding.
Endeavour OS maken USB installeren
Zoals alle Linux-besturingssystemen, wordt Endeavour OS geleverd in ISO-formaat. Het ISO-formaat moet naar een USB-station worden geflitst om op uw computer te worden geïnstalleerd. We moeten dus laten zien hoe u Endeavour OS op een USB kunt instellen.
Om te beginnen moet je de Etcher-applicatie downloaden. Etcher is een programma dat op alle besturingssystemen werkt en gemakkelijk te gebruiken is. Ga naar Etcher.io en download het naar je computer. Installeer het vervolgens, start het en volg de stapsgewijze instructies hieronder.
Stap 1: Zoek de knop "Flash van bestand" en selecteer deze met de muis. Na het selecteren van deze knop verschijnt er een pop-upvenster op het scherm. Blader met de muis naar het Endeavour OS ISO-bestand en klik erop.
Stap 2: Steek uw USB-flashstation in de USB-poort. Klik daarna met de muis op de knop "Doel selecteren". Selecteer vervolgens uw USB-flashstation met behulp van het Etcher-menu. Als u uw USB-station selecteert als het doel, vertelt Etcher dat het Endeavour OS ernaar moet flashen.
Stap 3: Zoek de "Flash!" knop in de Etcher-tool en klik erop met de muis. De Etcher-tool begint het Endeavour OS ISO-bestand naar uw USB te flitsen wanneer u deze knop selecteert. Dit proces zal enige tijd duren. Sluit Etcher af als het klaar is.
Nadat u de Etcher-toepassing hebt gesloten, start u uw pc opnieuw op in het BIOS . Configureer vervolgens in het BIOS van uw computer om op te starten vanaf USB. Als u er niet achter kunt komen hoe u het opstarten vanaf USB moet configureren, raadpleeg dan de officiële handleiding van uw computer.
Endeavour OS installeren
Om Endeavour OS op uw computer te installeren, start u het USB-installatieprogramma. Volg daarna de stapsgewijze instructies hieronder.
Stap 1: In het Endeavour OS-installatieprogramma ziet u een "Welkom"-scherm met een "INSTALL"-pagina. Zoek de knop "Start het installatieprogramma" om de Endeavour OS-installatietool te openen.
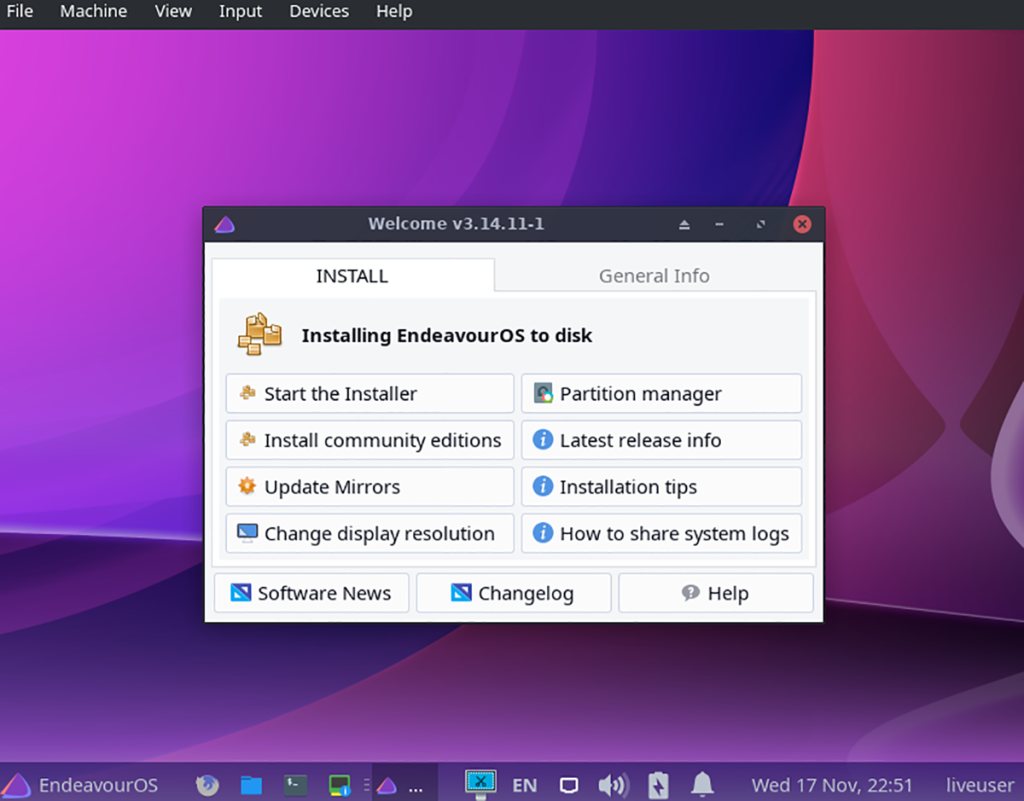
Stap 2: Nadat u op de knop "Start the Installer" hebt geklikt, ziet u een bericht waarin u wordt gevraagd om te kiezen tussen "Online" of "Offline" installatie. Kies Online, tenzij je geen internetverbinding hebt.
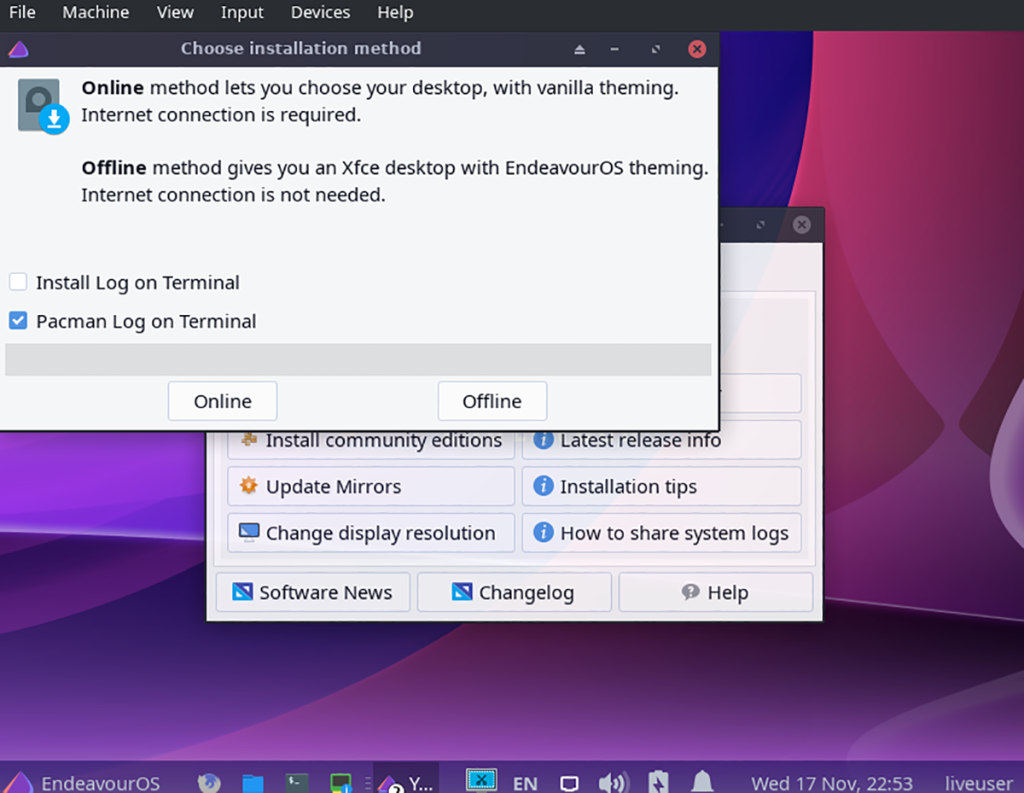
Stap 3: Na het selecteren van uw "Online" of "Offline" keuze, ziet u het "Welkom bij het EndeavourOS-installatieprogramma". Selecteer je taal. Kies vervolgens de knop "Volgende" om naar de volgende pagina in het installatieprogramma te gaan.
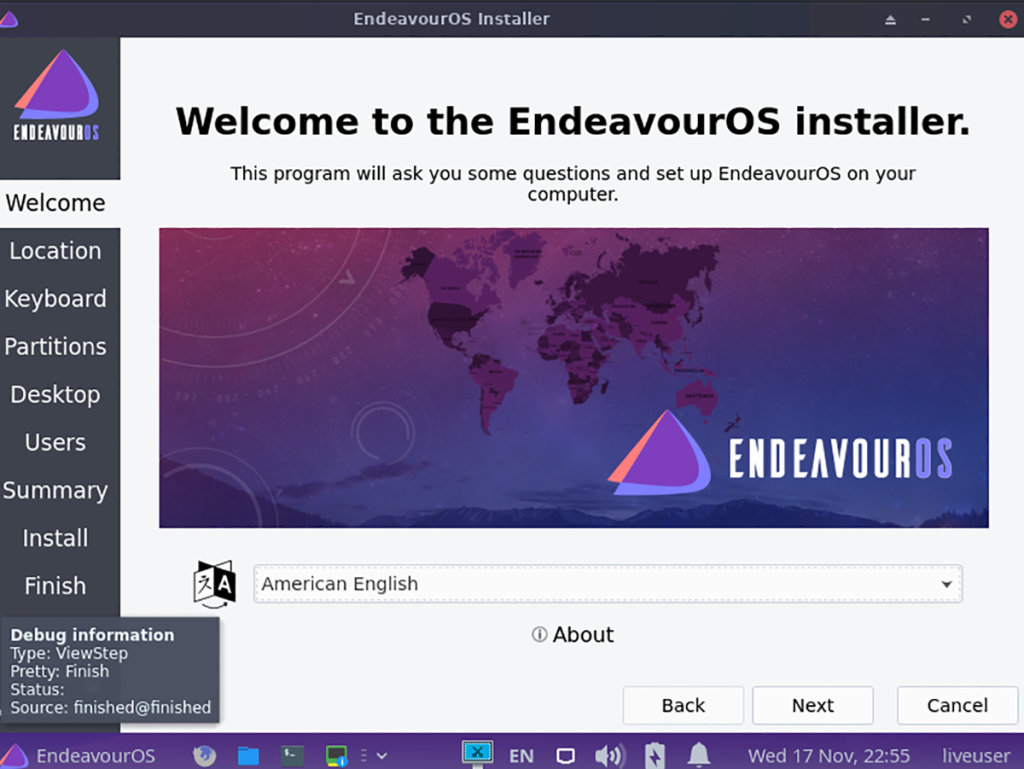
Stap 4: Bekijk de kaart die u in het installatieprogramma wordt gepresenteerd. Kies vervolgens waar je woont door met de muis op het gebied te klikken. Wanneer je selecteert waar je woont, stelt Endeavour OS de juiste tijdzone in.
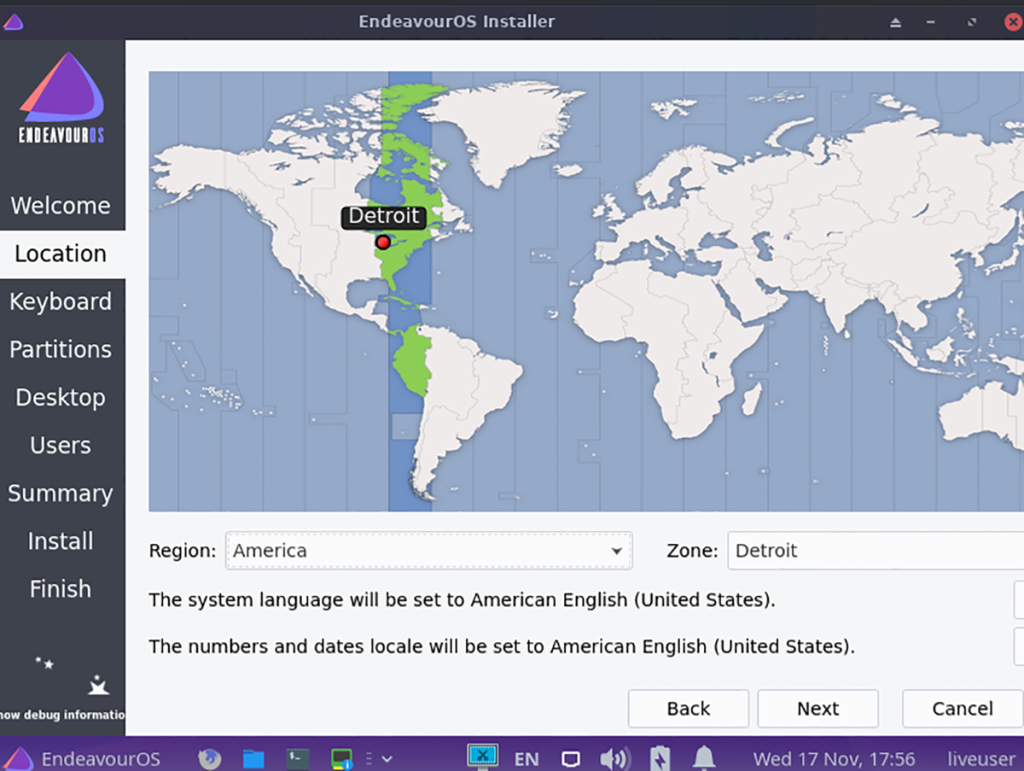
Stap 5: Nadat je je tijdzone hebt gekozen, moet je de gewenste toetsenbordindeling selecteren. Bekijk de lijst met keuzes voor toetsenbordindeling en klik op degene die u verkiest. Als je een toetsenbordindeling hebt gekozen, klik je op de knop "Volgende" om naar de volgende pagina te gaan.
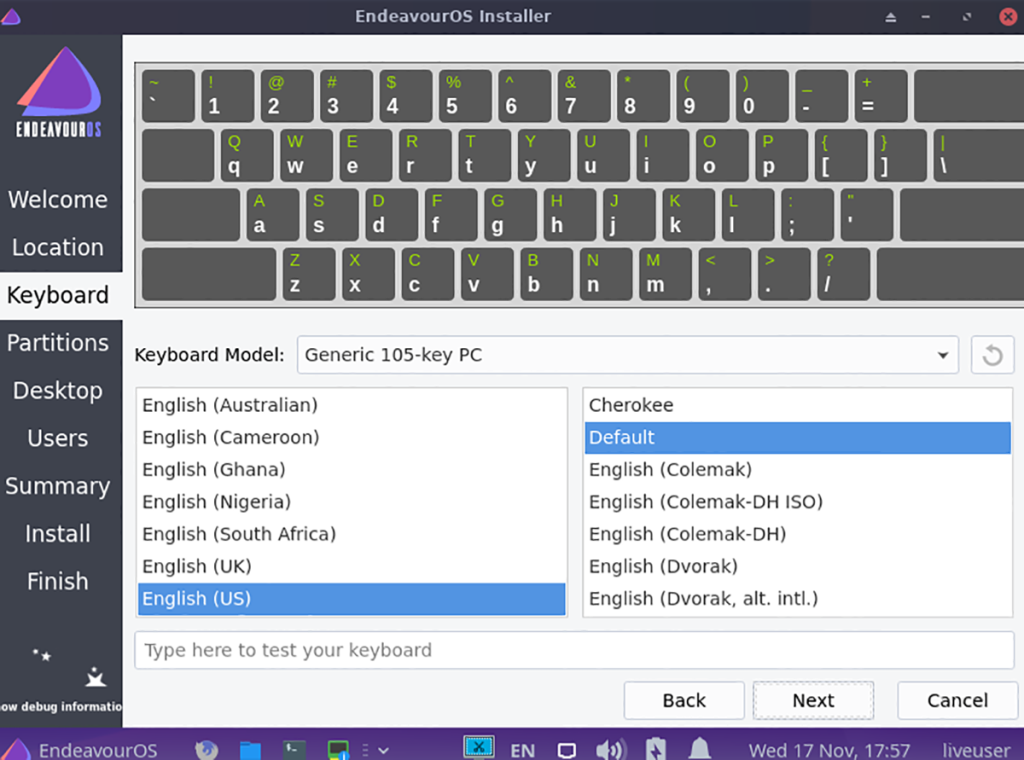
Stap 6: U moet een installatiemethode kiezen. Selecteer de harde schijf waarop u Endeavour OS wilt installeren. Selecteer vervolgens uw partitioneringsmethode. Voor de beste resultaten raden we aan om op de optie "Schijf wissen" te klikken.
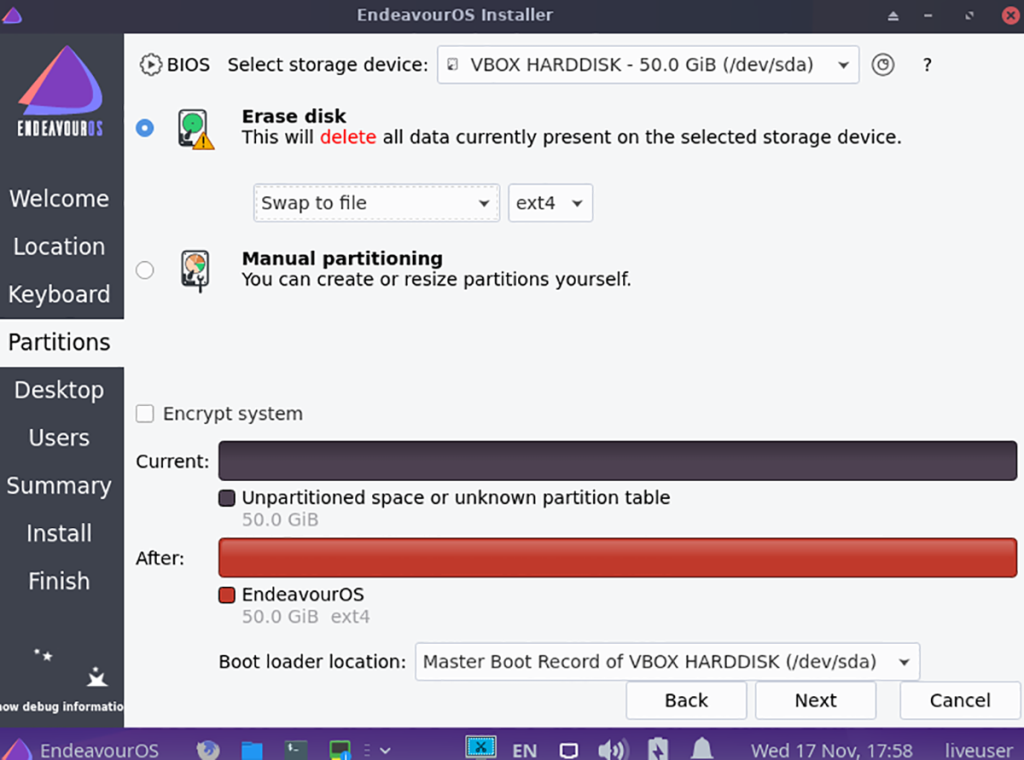
Stap 7: Nadat u uw harde schijf en indeling van de partities hebt gekozen, moet u uw bureaubladomgeving selecteren. Er zijn XFCE 4 , KDE Plasma , Gnome Shell, Mate, i3, Cinnamon , Budgie en LXQT .
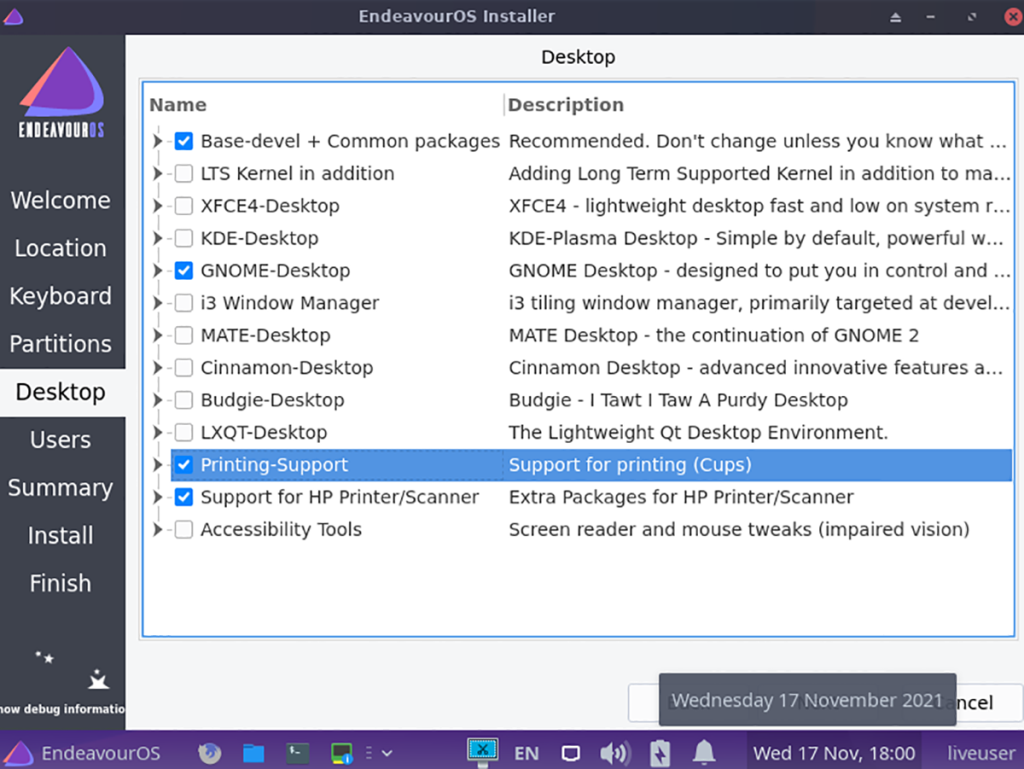
Stap 8: Na het kiezen van uw favoriete desktop, moet u uw gebruikersnaam, computernaam en wachtwoord instellen. Gebruik de tekstvakken in het installatieprogramma om alles in te stellen. Klik op "Volgende" wanneer u klaar bent.
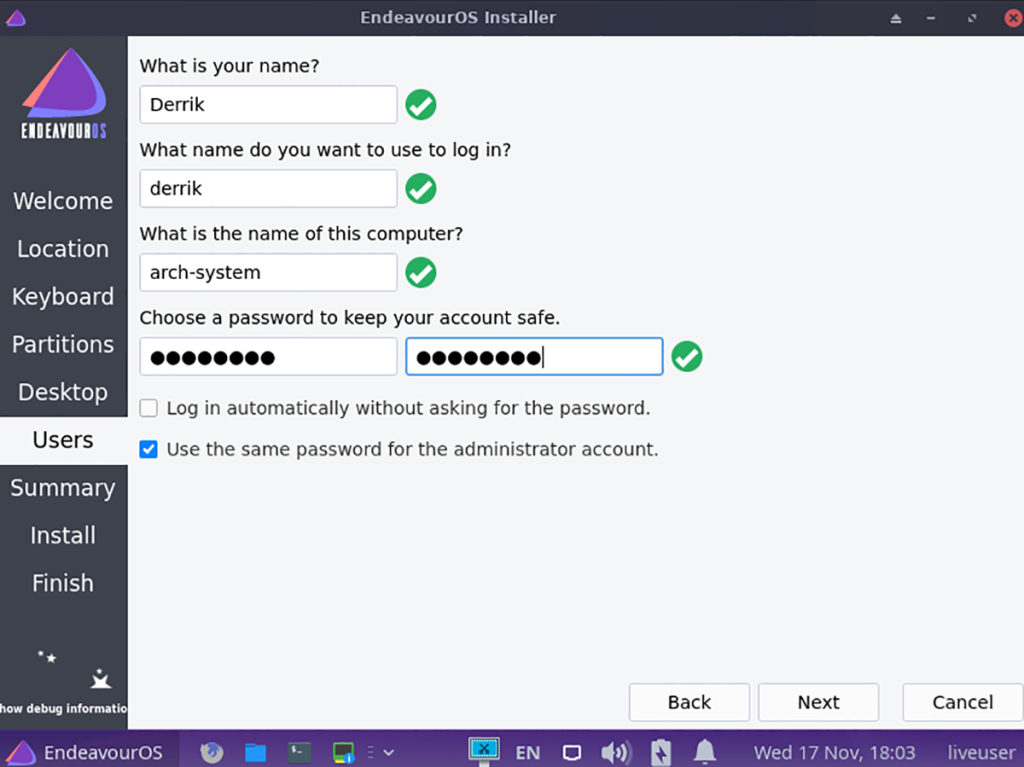
Na het selecteren van "Volgende", toont Endeavour OS een overzicht. Zoek de knop "Installeren" en klik erop om de installatie te starten. Wanneer de installatie is voltooid, start u opnieuw op en logt u in op uw nieuwe Endeavour OS-systeem!

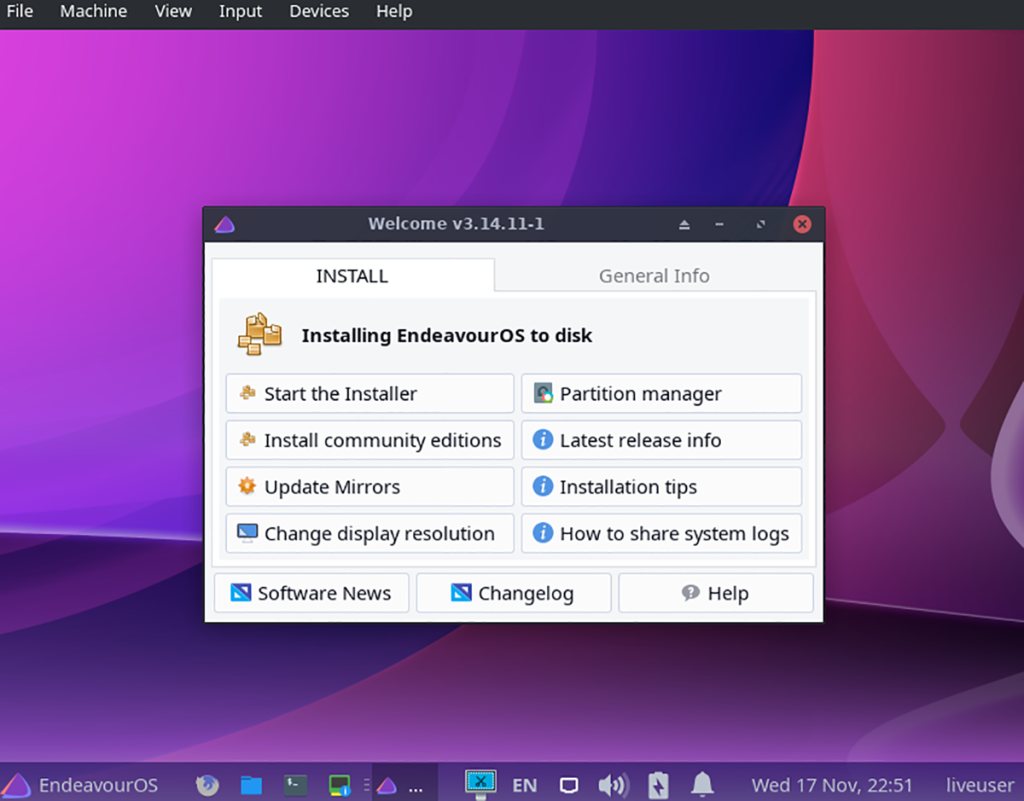
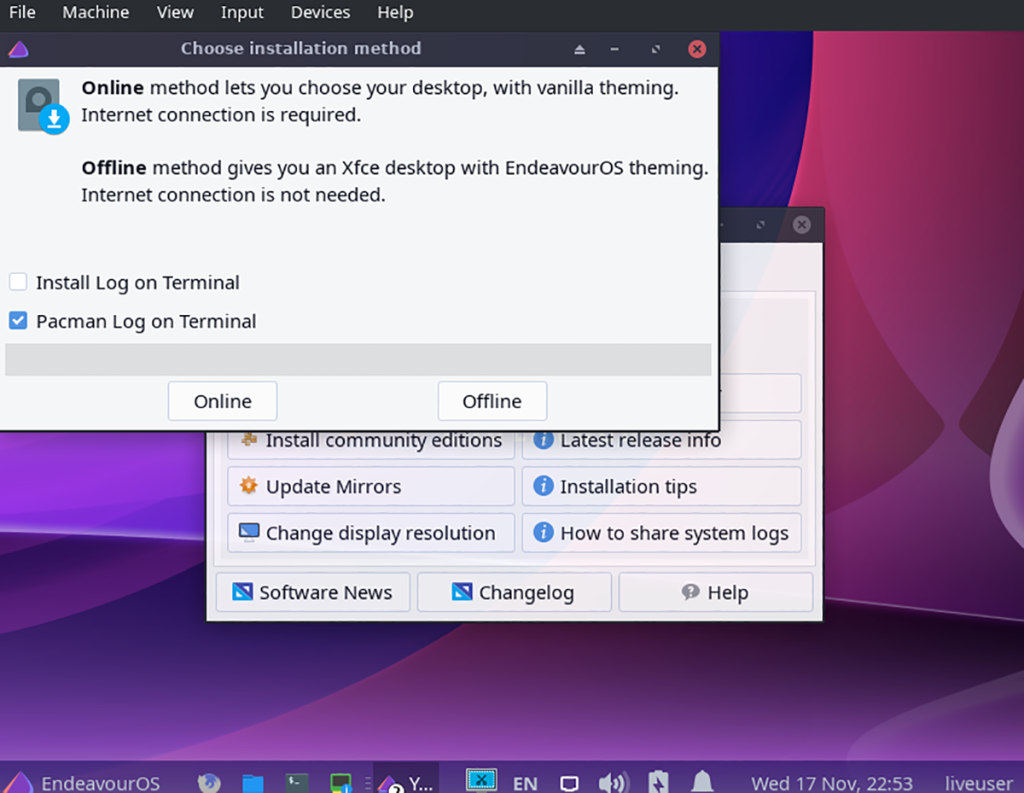
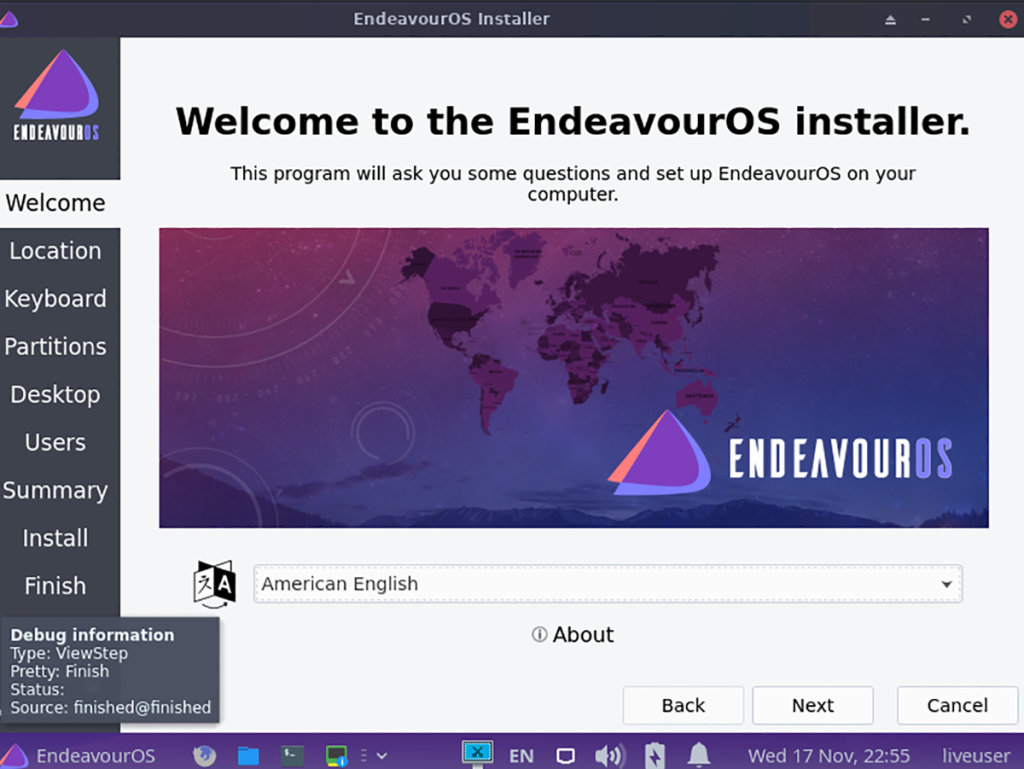
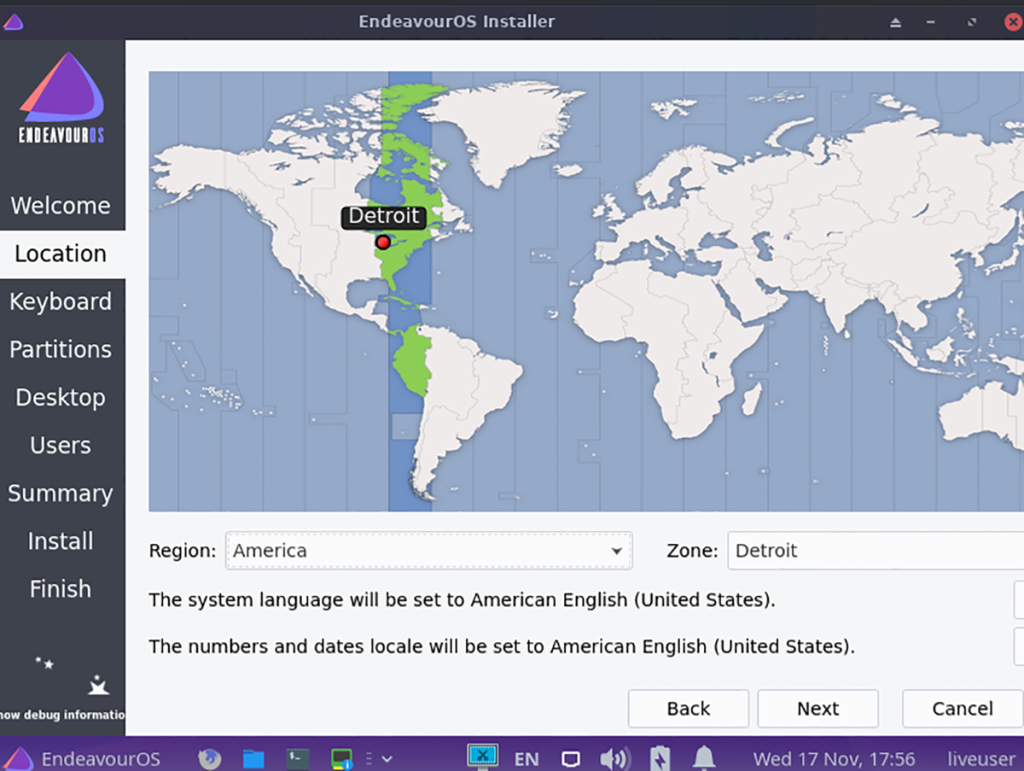
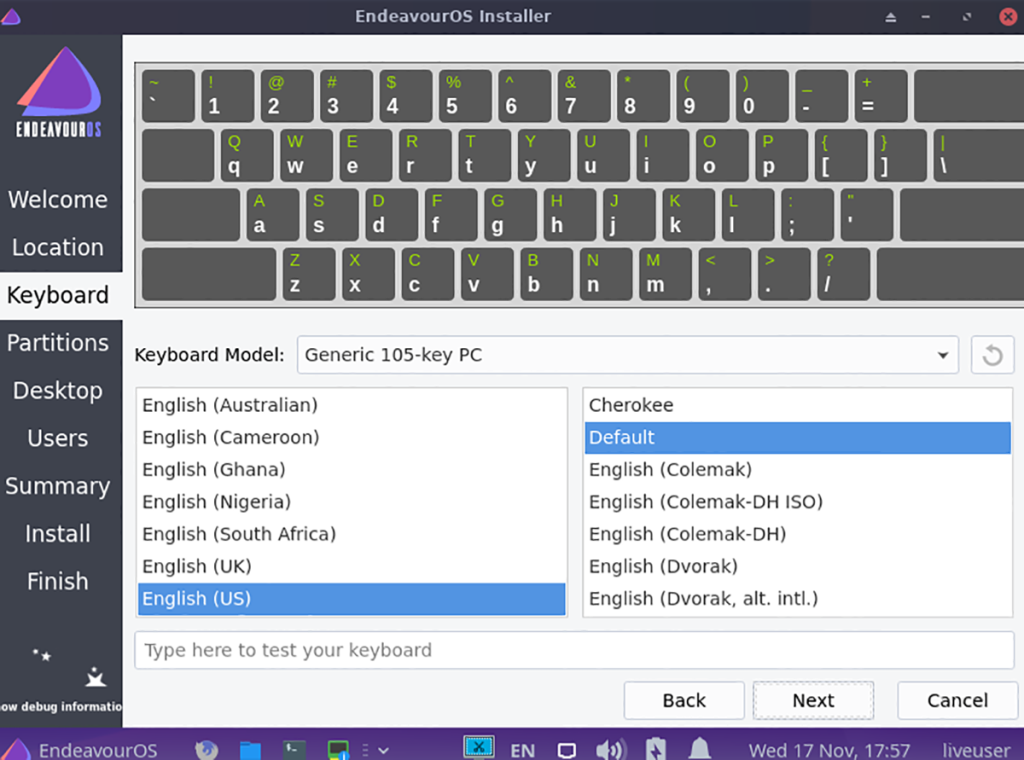
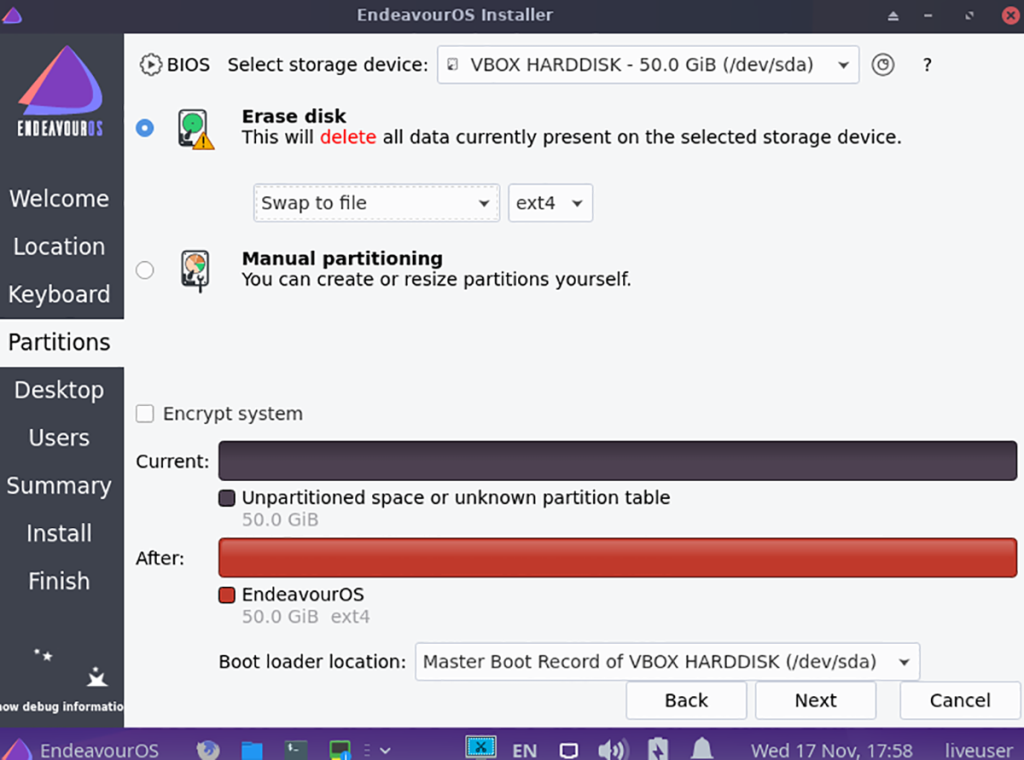
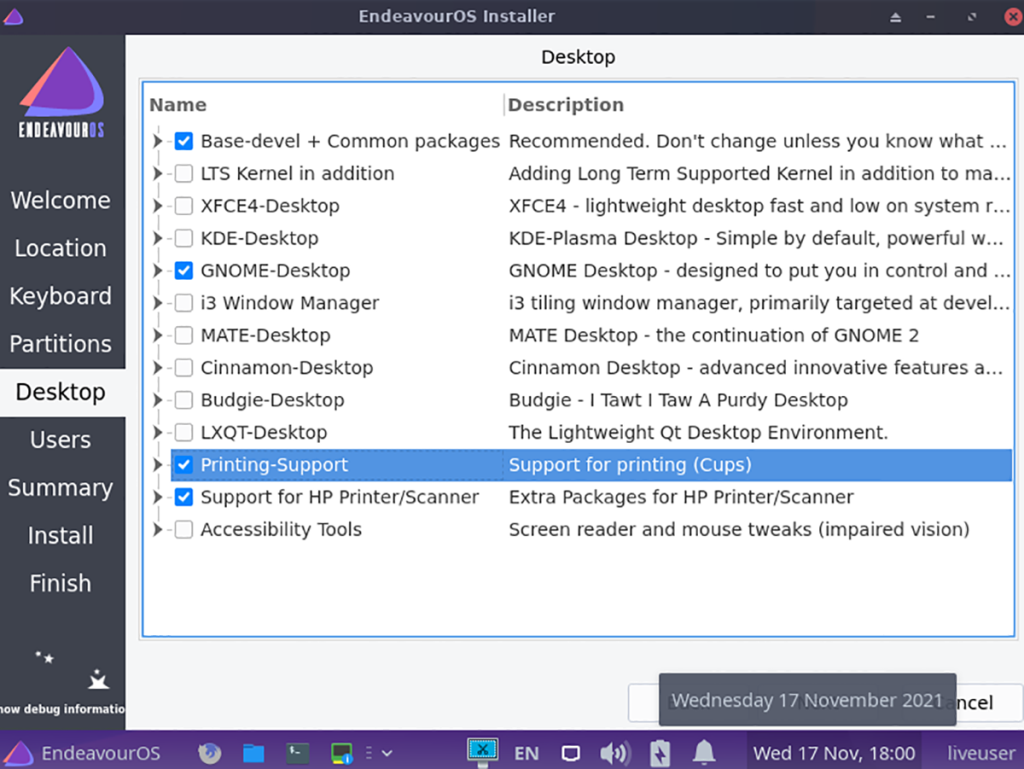
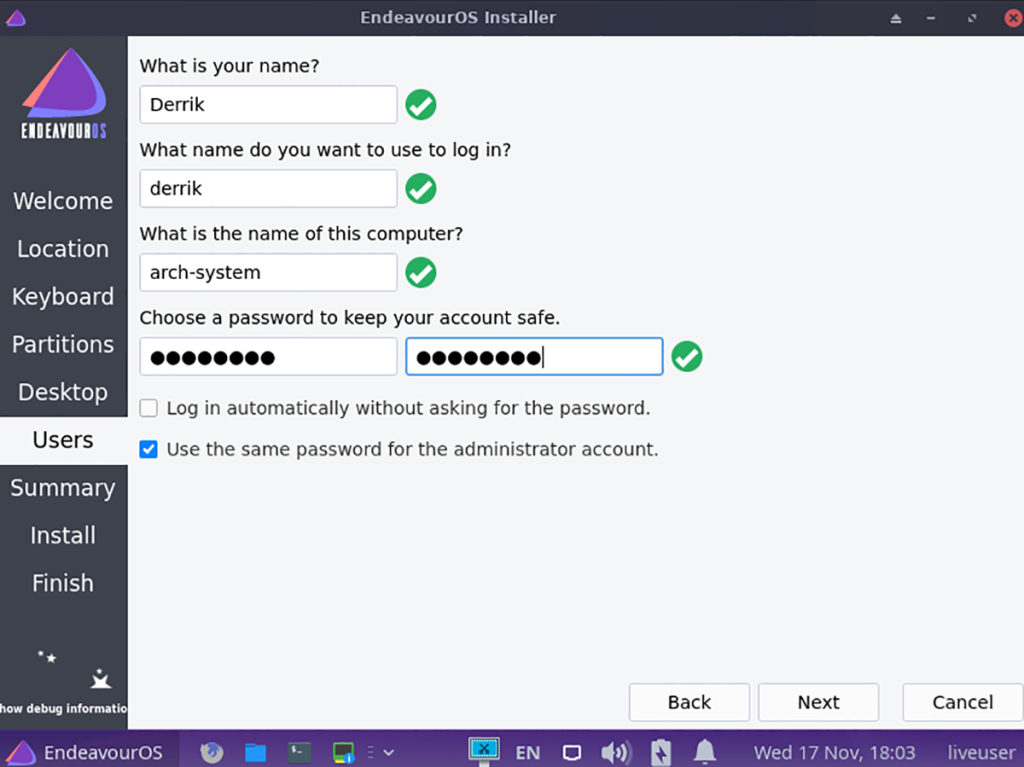





![Hoe verloren partities en harde schijfgegevens te herstellen [Handleiding] Hoe verloren partities en harde schijfgegevens te herstellen [Handleiding]](https://tips.webtech360.com/resources8/r252/image-1895-0829094700141.jpg)

